情報番号:016963 【更新日:2025.06.10】
Windowsの書き込み機能を使ってCD-RW/DVD-RW/BD-REのデータをすべて消去する方法<Windows 10>
対応機器・対象OSとカテゴリ
| 対応機種 |
|
| 対象OS |
Windows 10 |
| カテゴリ |
Windowsの操作/設定、CD/DVD/ブルーレイディスク、Windowsの便利な使いかた、メディアにデータを書き込む |
回答・対処方法
はじめに
Windowsには、標準でファイルやフォルダーを書き込み可能なCD/DVD/ブルーレイディスク(CD-R、DVD-R、DVD+R、BD-Rなど)に保存する機能があります。
ここでは、Windowsの書き込み機能を使ってCD-RW、DVD-RW、BD-RE(繰り返し書き換え可能メディア)のデータをすべて消去する方法について説明します。
※本操作を行う前にメディアの内容を確認し、すべてのデータを消去して問題ないか確認してください。本操作で消去したデータは復元できませんのでご注意ください。
操作手順
※本手順は、Windows 10 2022 Update(Windows 10 バージョン 22H2)を元に作成しています。バージョンが異なると若干手順や画面が異なる場合があります。ご了承ください。お使いのパソコンのWindows 10バージョンを確認するには、[017041:Windowsのバージョンとビルド番号を確認する方法<Windows 10>]を参照してください。
※以下は例として、ブルーレイディスクドライブでDVD-RWのデータをすべて消去する手順で説明しています。使用するドライブやメディアによって若干表示が異なります。
- データを消去したいメディア(DVD-RW)をドライブにセットします。
※メディアをドライブにセットする操作は、[016960:CD/DVD/ブルーレイディスクのセットと取り出しについて<Windows 10>]を参照してください。
※自動再生通知が表示された場合は、[×]をクリックして閉じるか、そのまま閉じるまでお待ちください。
※セットしたメディアのフォルダーが開いてファイルが表示された場合は、手順5に進んでください。 - タスクバーの[エクスプローラー]をクリックします。
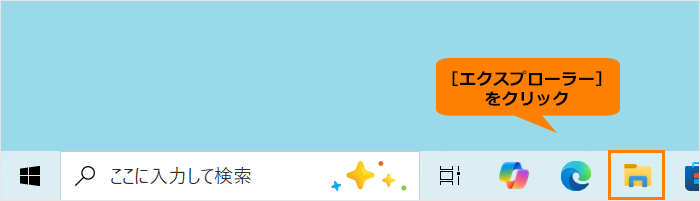 (図1)
(図1)
- 「エクスプローラー」画面が表示されます。ナビゲーションウィンドウの[PC]をクリックします。
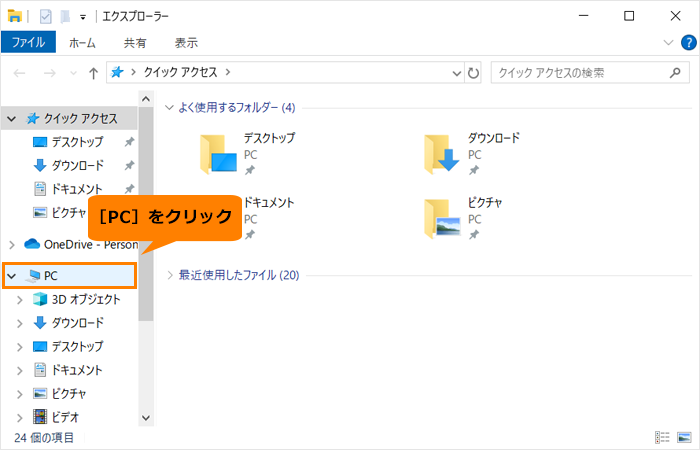 (図2)
(図2)
- 「PC」画面が表示されます。[BD-REドライブ(E:)]をダブルクリックします。
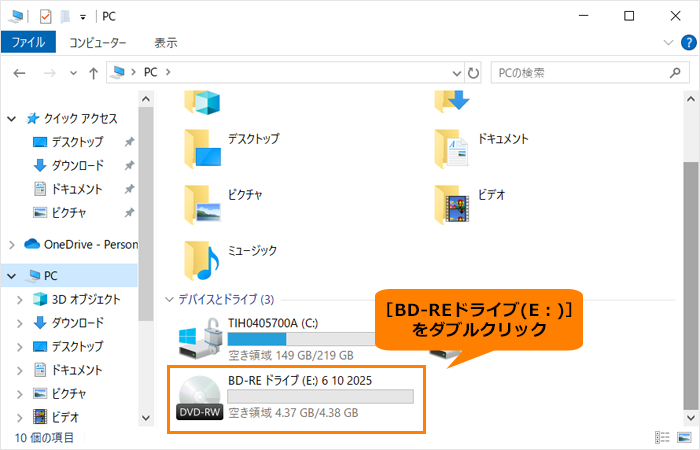 (図3)
(図3)
- メディアのフォルダーが開きます。「ドライブツール」タブをクリックします。
 (図4)
(図4)
- 「ドライブツール」リボンが表示されます。[このディスクを消去する]をクリックします。
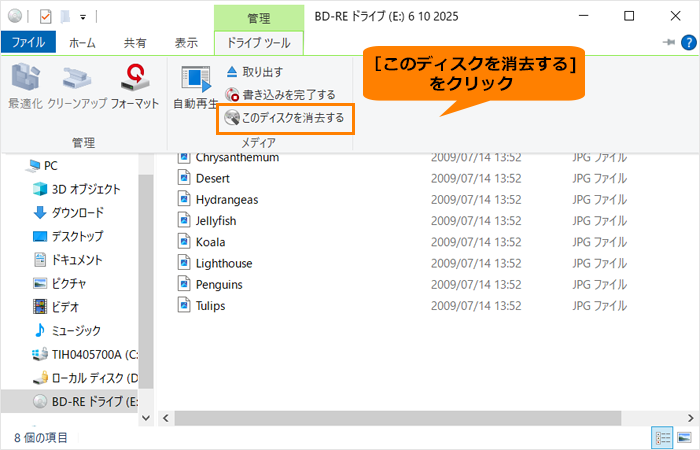 (図5)
(図5)
- 「ディスクへの書き込み ディスクを消去する準備ができました」画面が表示されます。[次へ(N)]をクリックします。
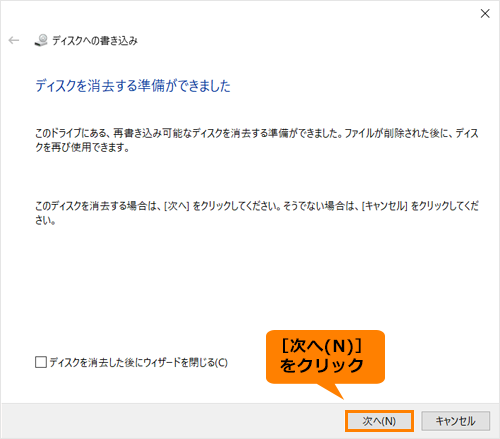 (図6)
(図6)
- 「お待ちください」画面が表示されまう。ファイルの消去が完了するまで、しばらくお待ちください。
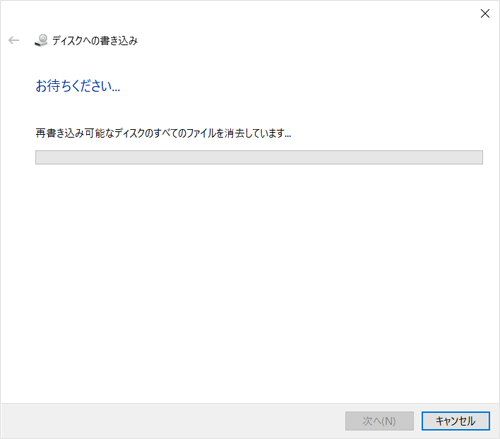 (図7)
(図7)
- ファイルの消去が完了すると、「消去は正しく完了しました」画面が表示されます。[完了(F)]をクリックします。
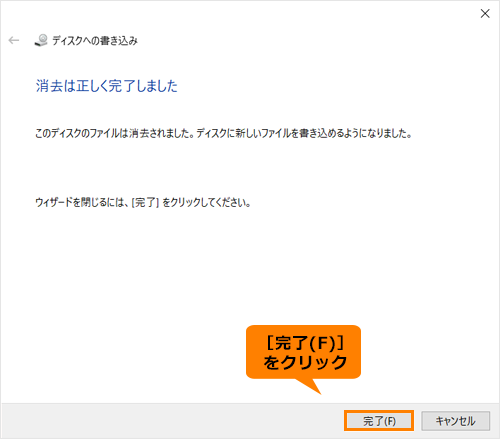 (図8)
(図8)
操作は以上です。
関連情報
以上
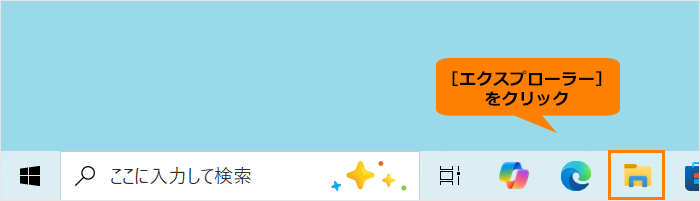 (図1)
(図1)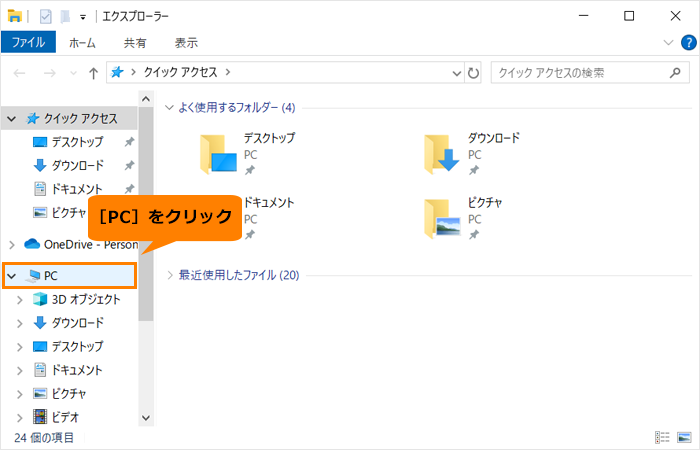 (図2)
(図2)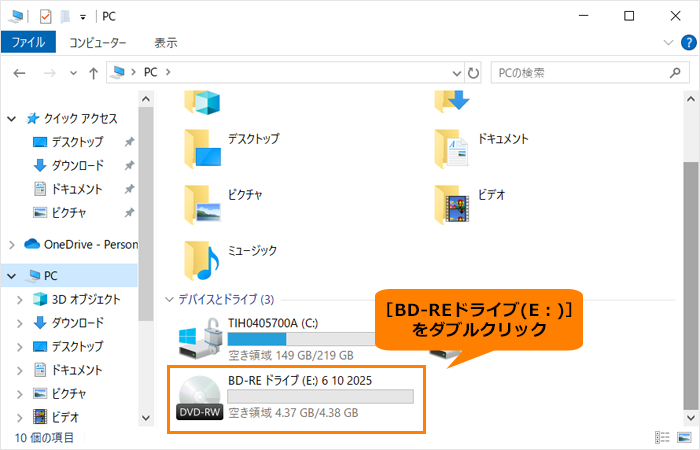 (図3)
(図3) (図4)
(図4)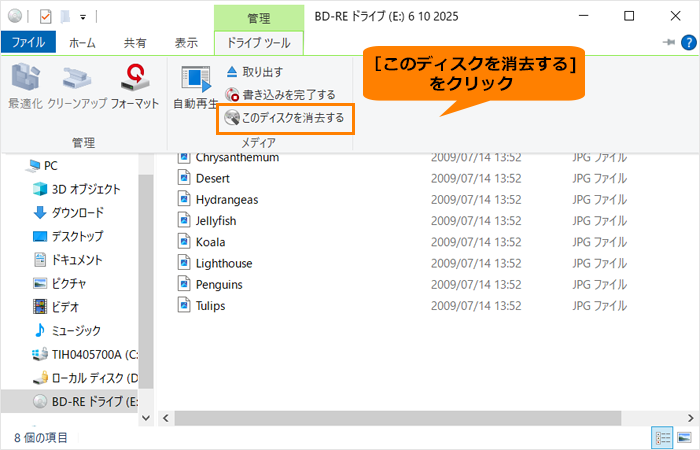 (図5)
(図5)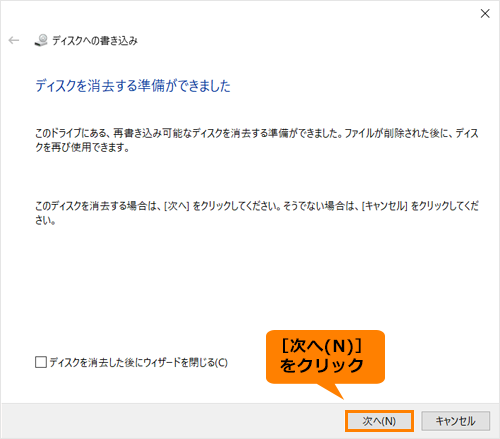 (図6)
(図6)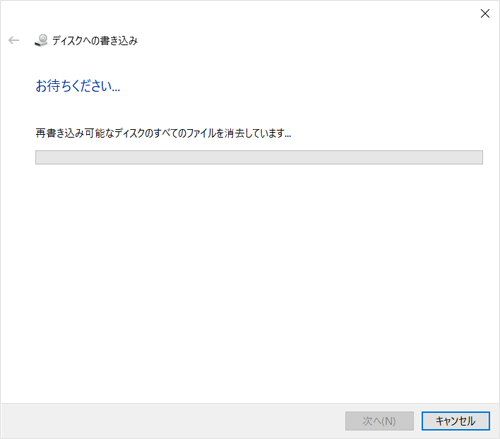 (図7)
(図7)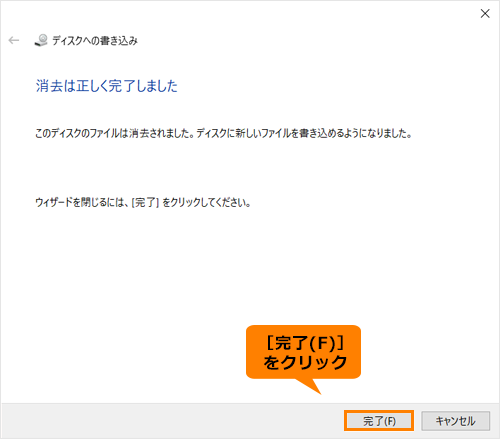 (図8)
(図8)