情報番号:016989 【更新日:2015.12.01】
「CyberLink(TM)PowerDVD(TM)for TOSHIBA Ver.12」DVDの映画や映像を見る方法<Windows 10>
| 対応機種 | |
|---|---|
| 対象OS | Windows 10 |
| カテゴリ | CD/DVD/ブルーレイディスク、DVD/ブルーレイディスクを見る |
回答・対処方法
はじめに
Windows上でDVDを再生するには、「CyberLink PowerDVD for TOSHIBA」を使います。
「CyberLink PowerDVD for TOSHIBA」は、様々な機能とコントロールを搭載したユニバーサル メディア プレーヤーです。
ここでは、「CyberLink PowerDVD for TOSHIBA」でDVDの映画や映像を見る方法について説明します。
- 「CyberLink PowerDVD for TOSHIBA」が対応するDVDディスクは、次の通りです。
DVD-Video、DVD-VR、DVD+VR
※「CyberLink PowerDVD for TOSHIBA」を初めて起動するときはライブラリーの設定が必要です。本手順はライブラリーが設定済みであることを前提としています。
初めて起動する場合は、[016988:「CyberLink(TM)PowerDVD(TM)for TOSHIBA」初めて起動するときの設定(ライブラリーの設定)<Windows10>]を参照して、ライブラリーの設定を行なってください。
※本情報は、「CyberLink PowerDVD for TOSHIBA」のバージョン「12.0.5509.05」を元に作成しています。バージョンが異なる場合は若干画面、操作が異なる場合があります。ご了承ください。
「CyberLink PowerDVD for TOSHIBA」のバージョンを確認する方法は、[017001:「CyberLink(TM)PowerDVD(TM)for TOSHIBA Ver.12」バージョンを確認する方法<Windows 10>]を参照してください。
※「CyberLink PowerDVD for TOSHIBA」の詳細や使用する前のお願い事項については、[016987:「CyberLink(TM)PowerDVD(TM)for TOSHIBA」について<Windows 10>]を参照してください。
操作手順
DVDの再生には以下の方法があります。
方法1:自動再生
- 再生したいDVDをドライブにセットします。
※DVDをドライブにセットする操作は、[016960:CD/DVD/ブルーレイディスクのセットと取り出しについて<Windows 10>]を参照してください。
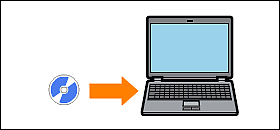 (図1)
(図1)
- ”タップして、DVDムービーに対して行う操作を選んでください。”メッセージ画面が表示されます。表示されたメッセージをクリックします。
※このメッセージ画面が表示されず自動再生されない場合は、<方法2:「CyberLink PowerDVD for TOSHIBA」を起動してからDVDを再生>で起動してください。
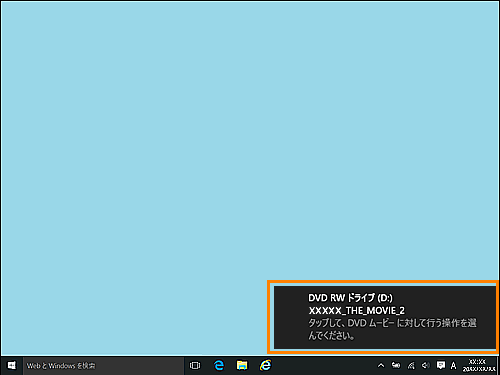 (図2)
(図2)
- ”DVDムービーに対して行う操作を選んでください。”メッセージ画面が表示されます。[DVD ビデオの再生 PowerDVD 12]をクリックします。
 (図3)
(図3)
- 「CyberLink PowerDVD for TOSHIBA」が起動し、DVDが再生されます。
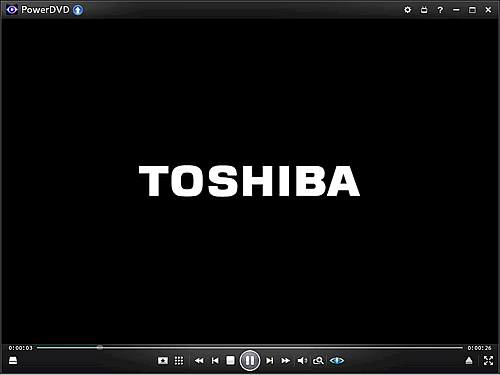 (図4)
(図4)
方法2:「CyberLink PowerDVD for TOSHIBA」を起動してからDVDを再生
- 画面左下の検索ボックスをクリックします。
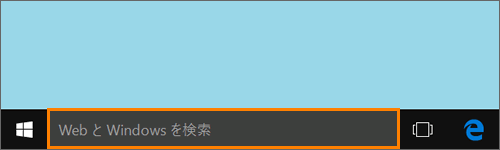 (図5)
(図5)
- 検索ボックスが入力状態になり、PowerDVD と入力します。
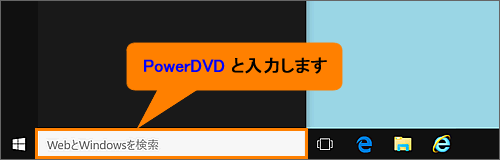 (図6)
(図6)
- ”最も一致する検索結果”に「CyberLink PowerDVD for TOSHIBA デスクトップ アプリ」が表示されます。[CyberLink PowerDVD for TOSHIBA デスクトップ アプリ]をクリックします。
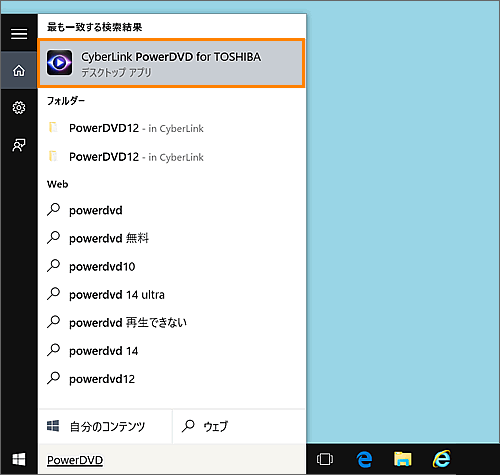 (図7)
(図7)
- 「CyberLink PowerDVD for TOSHIBA」が起動します。画面右下の[
 ]ボタンをクリックします。
]ボタンをクリックします。
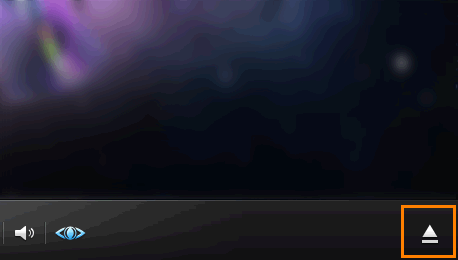 (図8)
(図8)
- ディスクトレイが開きます。DVDディスクをドライブにセットします。
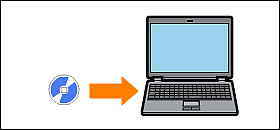 (図9)
(図9)
- DVDが再生されます。
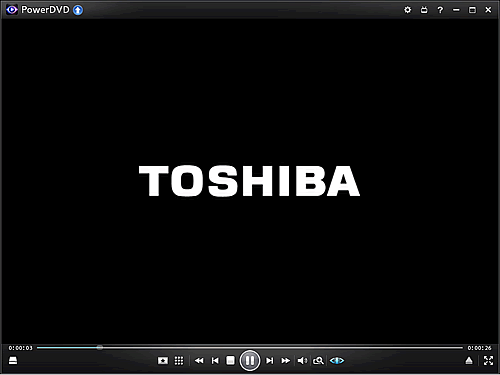 (図10)
(図10)
再生コントロールについて
再生コントロールは再生中のコンテンツの種類によって、また、再生中、一時停止中、停止中の状態によって、表示形式が異なります。DVDの再生コントロールは次のように表示されます。
 (図11)
(図11)
各ボタンの操作は以下のとおりです。
 [ナビゲーション]スライダー
[ナビゲーション]スライダー
再生経過時間を表示します。スライダーをマウスの左ボタンを押したまま動かすことで、動画の他のシーン(時間)に移動します。
 [メディアの選択]ボタン
[メディアの選択]ボタン
クリックしてコンピューターのディスクドライブのポップアップリストを表示するか、ハードディスクのディスクフォルダーを開きます。
 [メディア再生メニュー]ボタン
[メディア再生メニュー]ボタン
このボタンをクリックすると、「メディア再生メニュー」画面が表示されます。
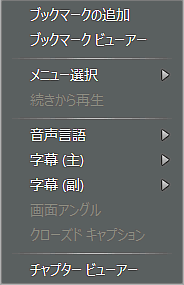 (図12)
(図12)
 [拡張機能]ボタン
[拡張機能]ボタン
このボタンをクリックすると、「拡張機能」画面が表示されます。
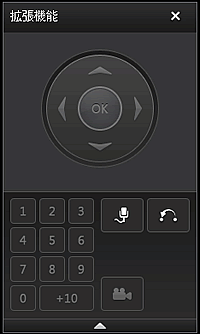 (図13)
(図13)
 [巻き戻し]ボタン
[巻き戻し]ボタン
再生中にこのボタンをクリックすると、倍速で巻き戻します。
※ [コマ戻し]ボタン
[コマ戻し]ボタン
一時停止中は、[巻き戻し]ボタンが[コマ戻し]ボタンに変わります。クリックすると、前のフレームに移動します。
 [前へ]ボタン
[前へ]ボタン
フォルダー/プレイリスト中の前の動画ファイルに戻ります。
 [停止]ボタン
[停止]ボタン
再生中にこのボタンをクリックすると、再生を停止します。
 [一時停止]ボタン
[一時停止]ボタン
再生中にこのボタンをクリックすると、再生を一時停止します。
 [再生]ボタン
[再生]ボタン
一時停止中は、[一時停止]ボタンが[再生]ボタンに変わります。クリックすると、再生を再開します。
 [次へ]ボタン
[次へ]ボタン
フォルダー/プレイリスト中の次の動画ファイルにジャンプします。
 [早送り]ボタン
[早送り]ボタン
再生中にこのボタンをクリックすると、倍速で早送りします。
※ [コマ送り]ボタン
[コマ送り]ボタン
一時停止中は[早送り]ボタンが[コマ送り]ボタンに変わります。クリックすると、次のフレームに移動します。
 [ミュート/音量調整]ボタン
[ミュート/音量調整]ボタン
クリックするたびに、ミュートのオン/オフを切り替えます。(ミュートオンの状態: )
)
このボタンの上にマウスポインターをあわせると、スライダーが表示されます。スライダーをマウスの左ボタンを押したまま動かすことで、音量を調整します。
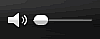 (図14)
(図14)
 [ズーム]ボタン
[ズーム]ボタン
このボタンの上にマウスポインターをあわせると、スライダーが表示されます。スライダーをマウスの左ボタンを押したまま動かすことで、動画のイメージをインスタントズーム(拡大/縮小)します。
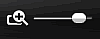 (図15)
(図15)
 [TrueTheaterエフェクト]ボタン
[TrueTheaterエフェクト]ボタン
このボタンをクリックすると、「TrueTheaterテクノロジー」画面が表示されます。
・「動画」タブ
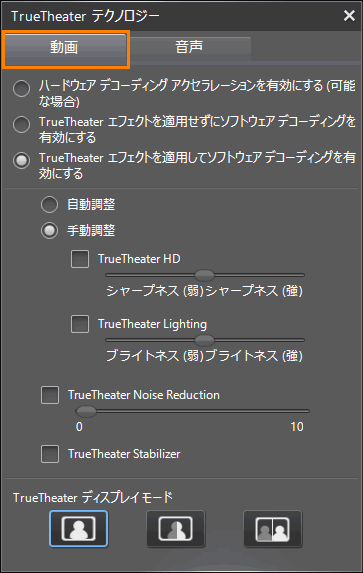 (図16)
(図16)
・「音声」タブ
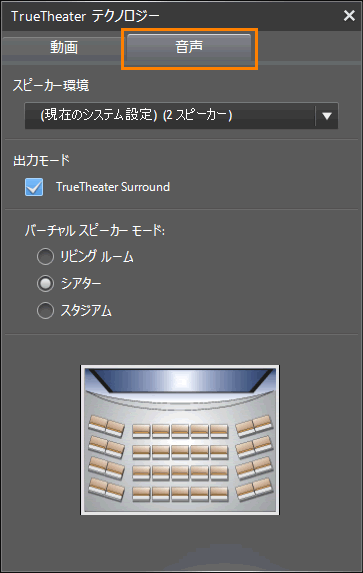 (図17)
(図17)
 [ディスクの取り出し]ボタン
[ディスクの取り出し]ボタン
ディスクドライブから、ディスクを取り出します。
 [フルスクリーン]ボタン
[フルスクリーン]ボタン
このボタンをクリックすると、フルスクリーンモードに切り替わります。
元のサイズに戻すときは、 [元に戻す]ボタンをクリックします。
[元に戻す]ボタンをクリックします。
以上
