情報番号:017015 【更新日:2024.03.29】
USBフラッシュメモリにデータを書き込む方法(ドラッグアンドドロップ)<Windows 10>
対応機器・対象OSとカテゴリ
| 対応機種 |
|
| 対象OS |
Windows 10 |
| カテゴリ |
Windowsの操作/設定、周辺機器、バックアップ、Windowsの便利な使いかた、USBフラッシュメモリ、インターネット関連バックアップ、メール関連バックアップ、データのバックアップ |
回答・対処方法
はじめに
USBフラッシュメモリにデータを書き込む方法は、何通りかあります。
ここでは、ドラッグアンドドロップ(マウスの左ボタンでクリックしたまま移動し、目的の場所ではなす操作)でUSBフラッシュメモリにデータを書き込む方法について説明します。
本情報は、データをコピーしてバックアップする場合などに利用できます。
操作手順
※本手順は、Windows 10 2022 Update(Windows 10 バージョン 22H2)を元に作成しています。バージョンが異なると若干手順や画面が異なる場合があります。ご了承ください。お使いのパソコンのWindows 10バージョンを確認するには、[017041:Windowsのバージョンとビルド番号を確認する方法<Windows 10>]を参照してください。
- パソコン本体のUSBコネクタにUSBフラッシュメモリを差し込みます。
※microUSBコネクタ搭載モデルの場合は、市販のUSBケーブル(本製品に接続する側のプラグがmicroBタイプのもの)が必要になります。
※機種によってUSBコネクタの位置が異なります。詳しくは、「dynabookガイド(取扱説明書)」または「オンラインマニュアル」を参照してください。
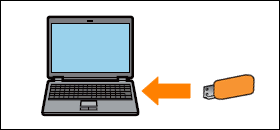 (図1)
(図1)
- 右下に「自動再生 選択して、リムーバブルドライブに対して行う操作を選んでください。」通知が表示されます。通知をクリックします。
※USBフラッシュメモリをパソコンにセットしたときに表示される名称は、USBフラッシュメモリのメーカーや種類によって異なる場合があります。
※ドライブ文字は環境によって異なります。
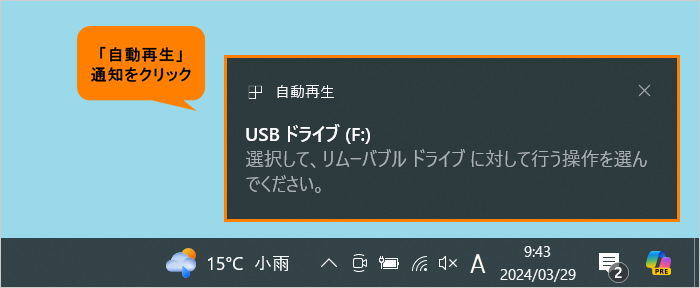 (図2)
(図2)
- 「リムーバブルドライブに対して行う操作を選んでください。」画面が表示されます。[フォルダーを開いてファイルを表示]をクリックします。
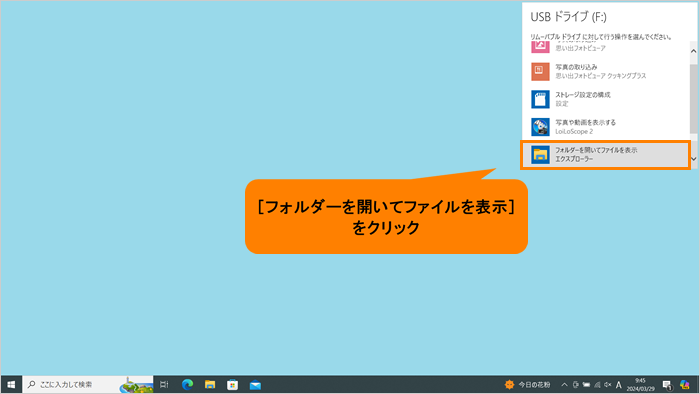 (図3)
(図3)
- 「エクスプローラー」でセットしたUSBフラッシュメモリを開いた画面が表示されます。
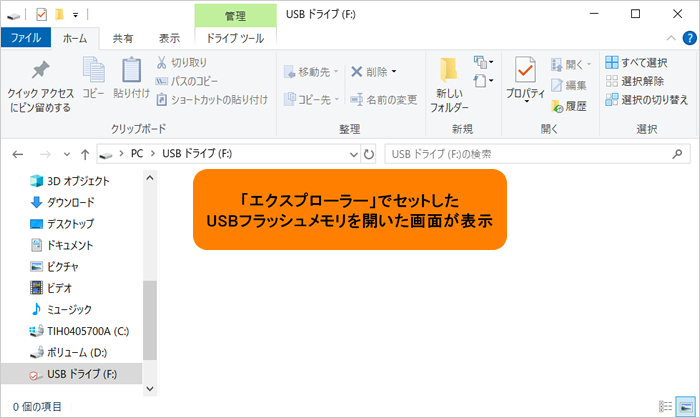 (図4)
(図4)
- タスクバーの[エクスプローラー]をマウスの右ボタンでクリックします。
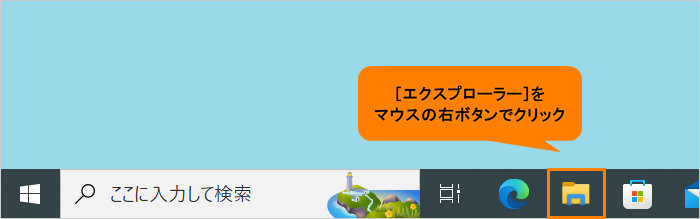 (図5)
(図5)
- 表示されるメニューの[エクスプローラー]をクリックします。
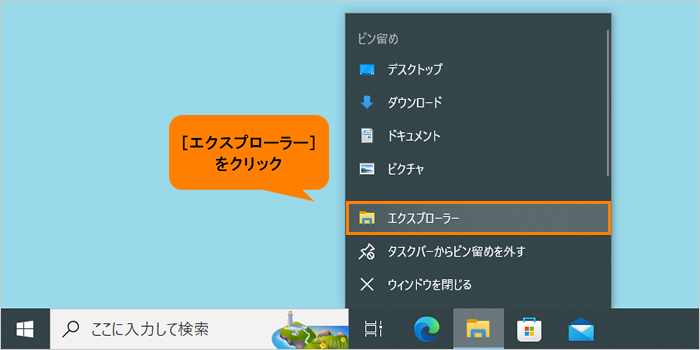 (図6)
(図6)
- 「エクスプローラー」画面が表示されます。USBフラッシュメモリに書き込みたいデータが保存されている場所を開きます。
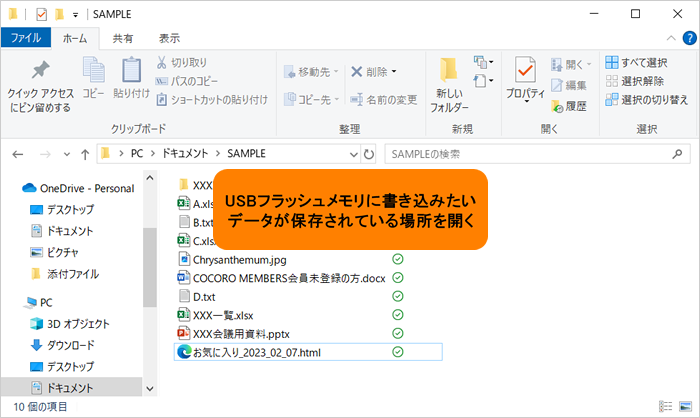 (図7)
(図7)
- 「エクスプローラー」でUSBフラッシュメモリに書き込みたいデータが保存されている場所とUSBフラッシュメモリの2つの画面が表示された状態になります。書き込みたいデータをマウスの左ボタンでクリックしたまま移動し、USBフラッシュメモリの画面上でマウスのボタンをはなします。
※書き込みたいデータが複数ある場合は、キーボードの[CTRL]キーまたは[SHIFT]キーを押しながら選択してください。
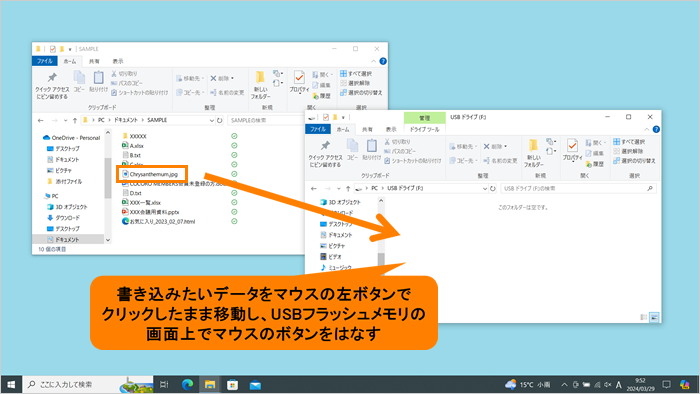 (図8)
(図8)
- USBフラッシュメモリにデータがコピーされます。
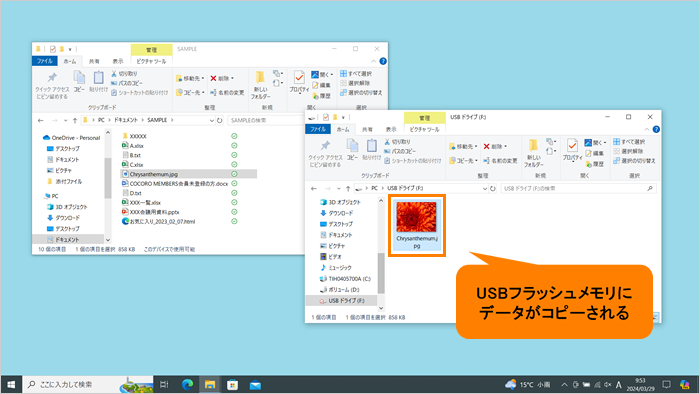 (図9)
(図9)
操作は以上です。
補足:USBフラッシュメモリの取りはずしについて
データの書き込みが終わったUSBフラッシュメモリを取りはずす場合は、以下の操作を行なってください。
※USBフラッシュメモリに保存しているファイルを使用していたり、ウィンドウを開いていたりしていると取りはずしができません。ウィンドウやファイルを閉じてから、操作を行なってください。
- USBフラッシュメモリの画面は、右上の[×]をクリックして閉じます。
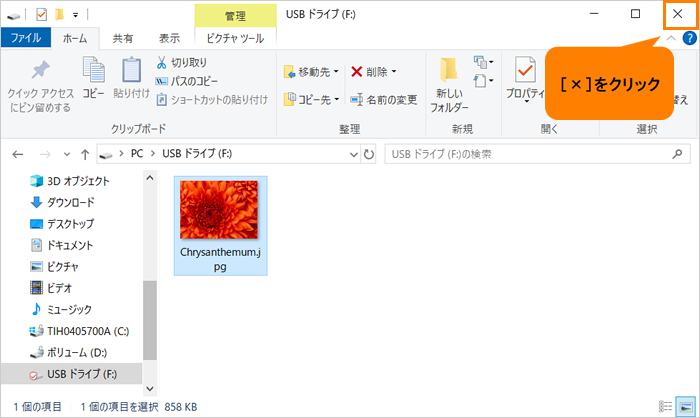 (図10)
(図10)
- 通知領域の[▲](隠れているインジケーターを表示します)をクリックします。
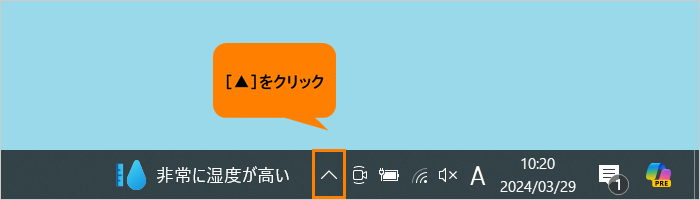 (図11)
(図11)
- 隠れているインジケーターの一覧の[ハードウェアを安全に取り外してメディアを取り出す]をクリックします。
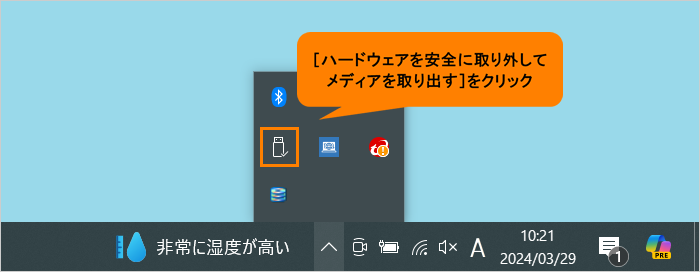 (図12)
(図12)
- 表示されたメニューの[(取りはずすUSBフラッシュメモリ)の取り出し]をクリックします。
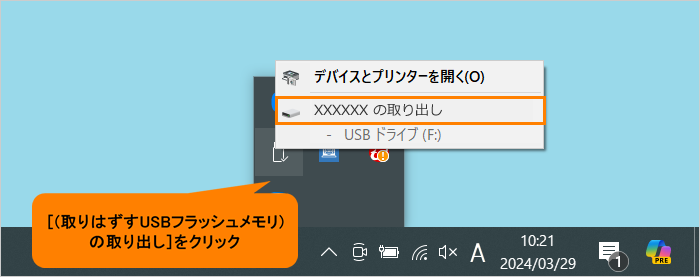 (図13)
(図13)
- 「ハードウェアの取り外し」通知が表示されます。
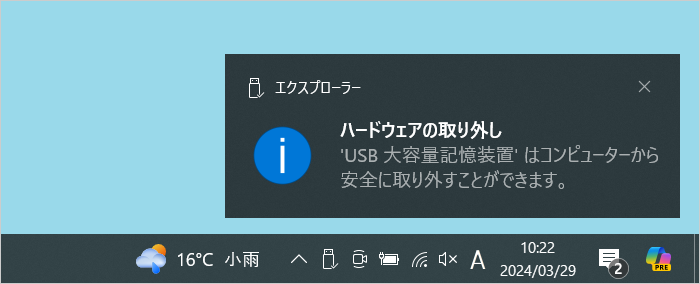 (図14)
(図14)
- USBフラッシュメモリを安全に取り外すことが可能な状態になります。パソコン本体のUSBコネクタからUSBフラッシュメモリを抜きます。
操作は以上です。
関連情報
以上
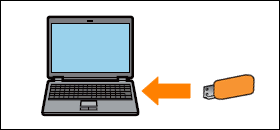 (図1)
(図1)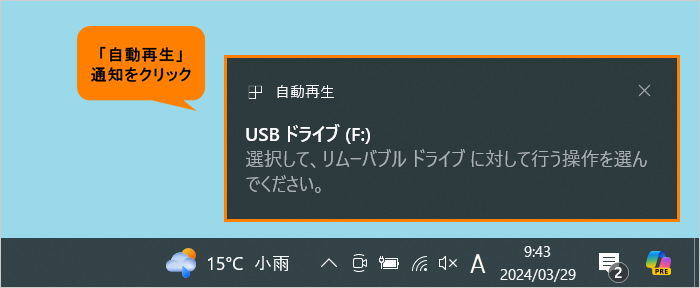 (図2)
(図2)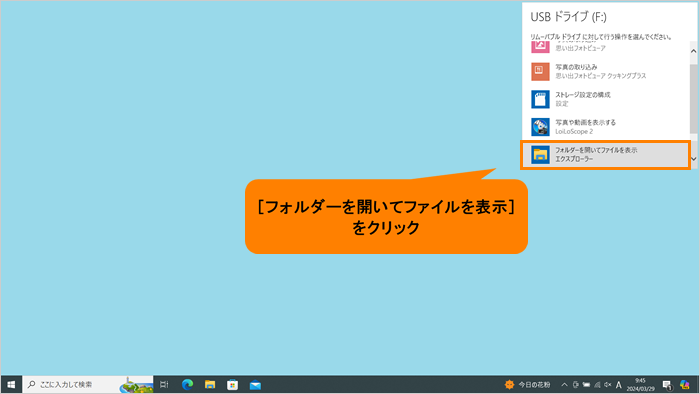 (図3)
(図3)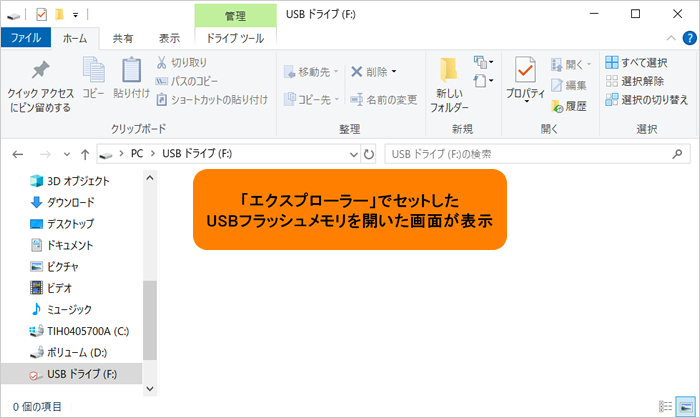 (図4)
(図4)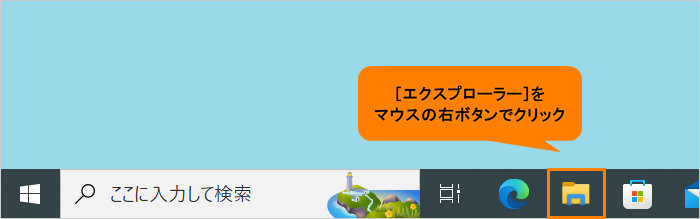 (図5)
(図5)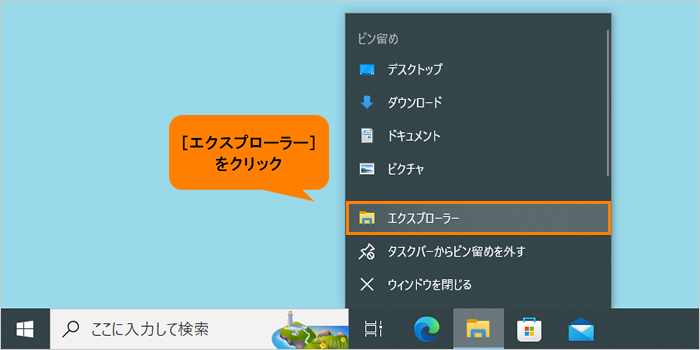 (図6)
(図6)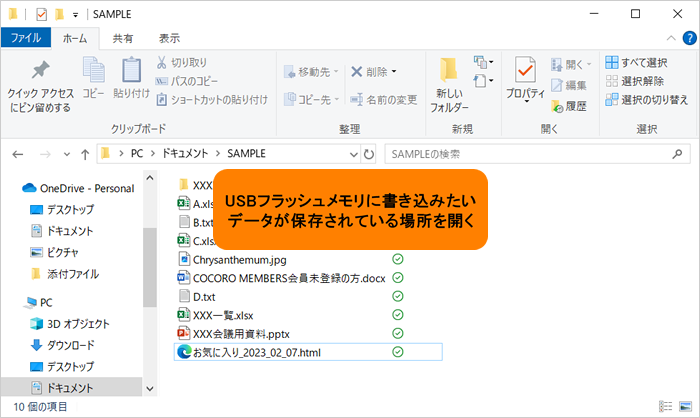 (図7)
(図7)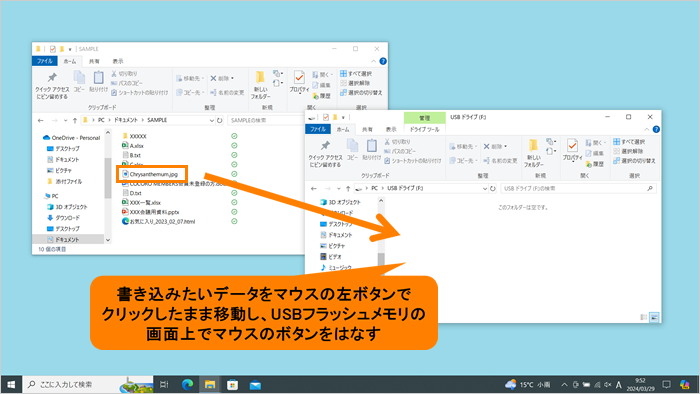 (図8)
(図8)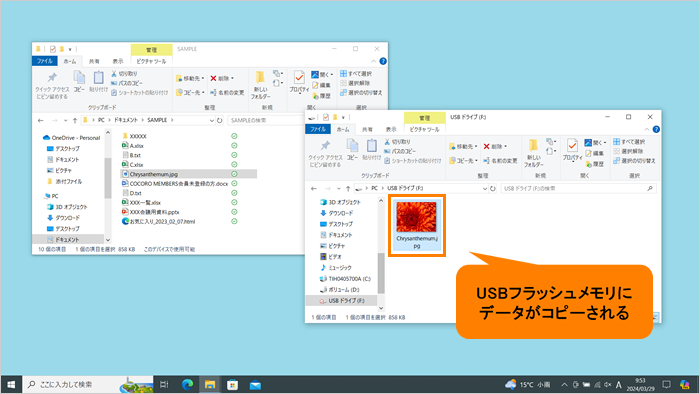 (図9)
(図9)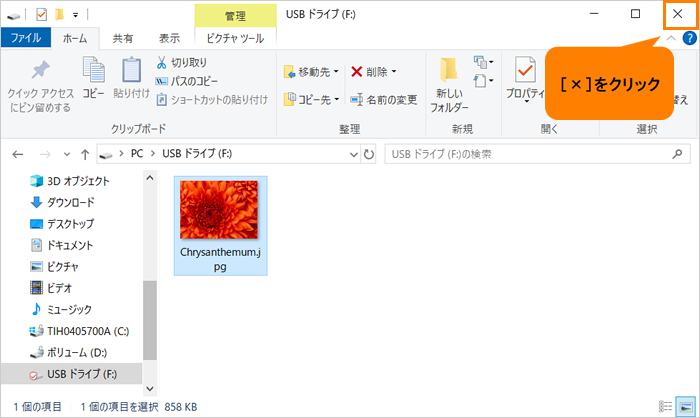 (図10)
(図10)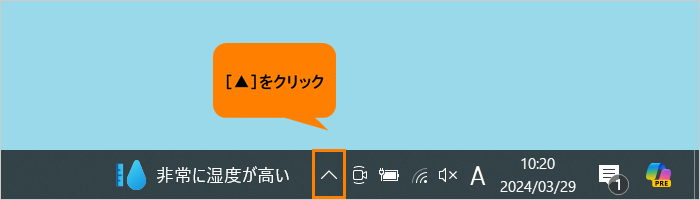 (図11)
(図11)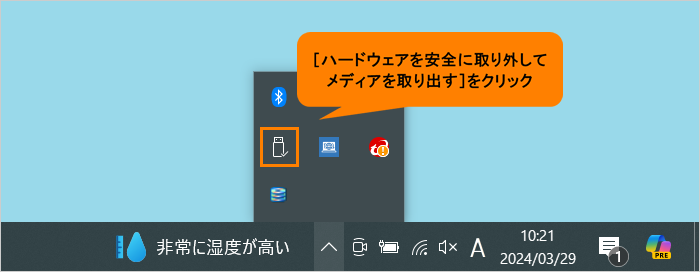 (図12)
(図12)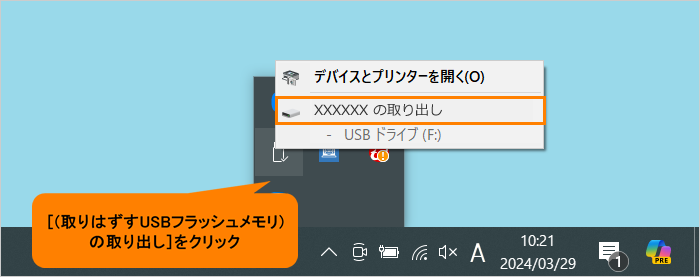 (図13)
(図13)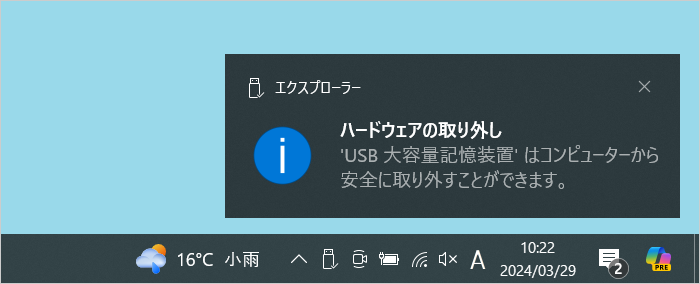 (図14)
(図14)