情報番号:017029 【更新日:2025.10.06】
「i-フィルター(R)6.0」バージョンを確認する方法<Windows 10>
対応機器・対象OSとカテゴリ
| 対応機種 |
|
| 対象OS |
Windows 10 |
| カテゴリ |
インターネット、その他のプレインストールソフト |
回答・対処方法
はじめに
「i-フィルター6.0」は、ユーザーの年齢やホームページのカテゴリによってアクセスを制限し、有害なホームページを表示しないように設定することができるアプリケーションです。
ここでは、「i-フィルター6.0」のバージョンを確認する方法について説明します。
【お願い:使用期限について】
※無料使用期間は「i-フィルター6.0」搭載モデルについてはご使用開始より90日間、「i-フィルターforマルチデバイス」搭載モデルについてはご使用開始より30日間です。無料使用期間が過ぎますと、設定がすべて解除されフィルタリング機能がご使用できなくなります。無料使用期間中に有料にて正規サービスをお申し込みいただくことで、継続して使用することができます。
※「i-フィルター6.0」のお問い合わせ窓口は、デジタルアーツ株式会社サポートセンターになります。「i-フィルター」の機能については、[016965:「i-フィルター(R)6.0」について<Windows 10>]を参照してください。
※本情報は、「i-フィルター6.0」バージョン6.00.32.0132を元に作成しています。バージョンが異なると操作/画面が若干異なる場合があります。ご了承ください。
操作手順
- タスクバーの[スタート]ボタンをクリックします。
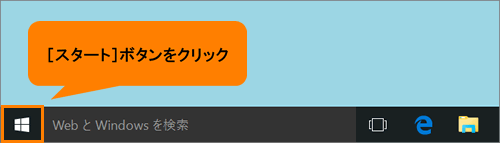 (図1)
(図1)
- [スタート]メニューが表示されます。[すべてのアプリ]をクリックします。
 (図2)
(図2)
- アプリの一覧をスクロールして「I」カテゴリの[i-フィルター6.0]→[「i-フィルター6.0」]をクリックします。
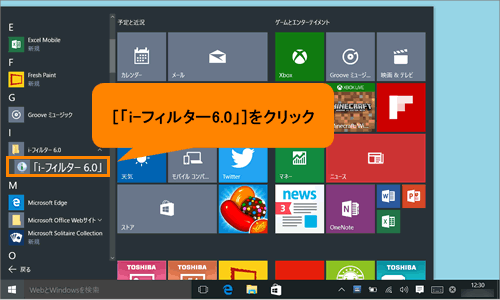 (図3)
(図3)
- 「i-フィルター」が起動します。「バージョン/継続利用」タブをクリックします。
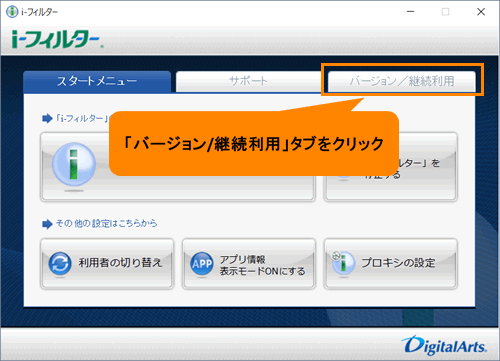 (図4)
(図4)
- 「バージョン/継続利用」タブ画面が表示されます。[バージョン情報]ボタンをクリックします。
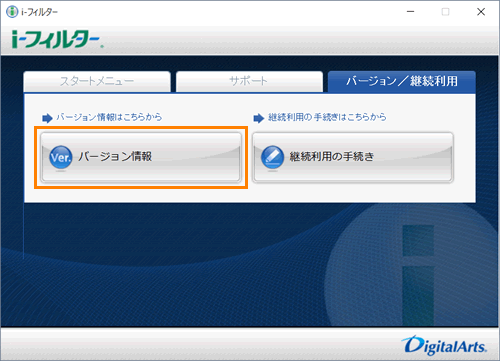 (図5)
(図5)
- 「バージョン情報」画面が表示されます。”バージョン情報”の”プログラムバージョン”を確認してください。
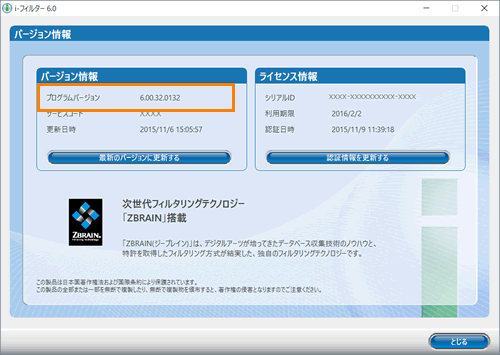 (図6)
(図6)
- 右下の[とじる]ボタンをクリックします。
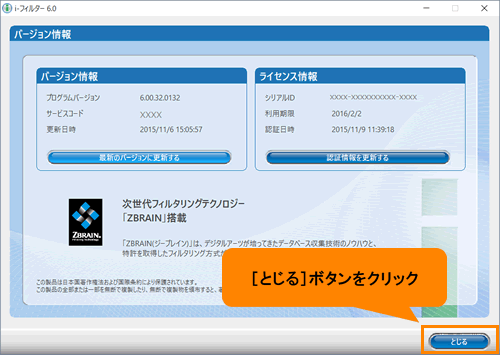 (図7)
(図7)
- 「バージョン/継続利用」タブ画面に戻ります。右上の[×]ボタンをクリックして閉じます。
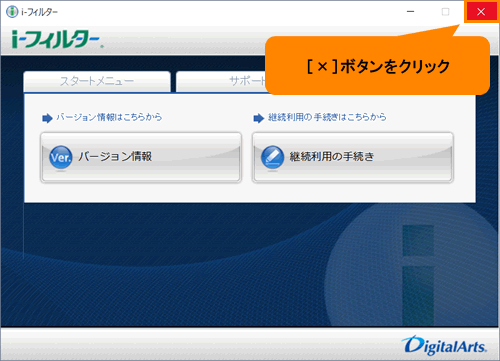 (図8)
(図8)
「i-フィルター6.0」のバージョンを確認する操作は以上です。
以上
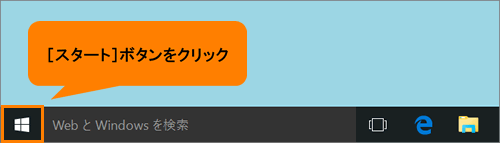 (図1)
(図1) (図2)
(図2)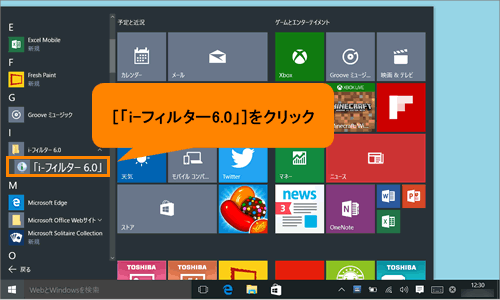 (図3)
(図3)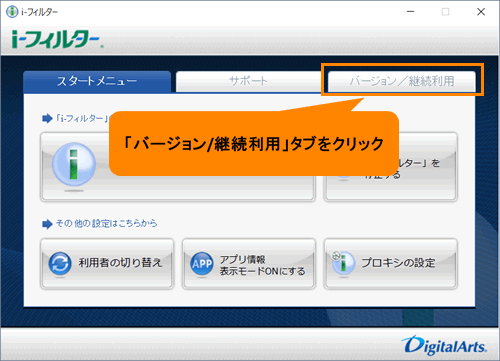 (図4)
(図4)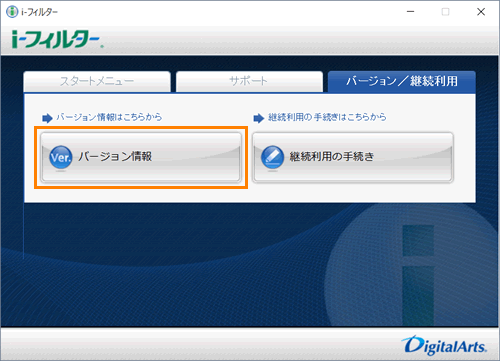 (図5)
(図5)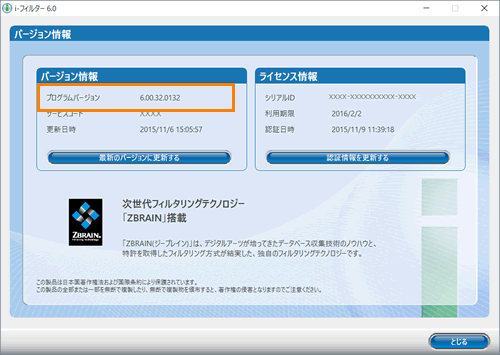 (図6)
(図6)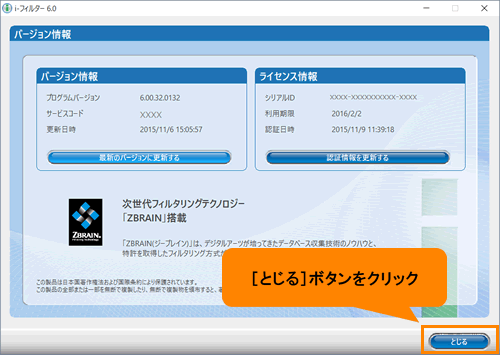 (図7)
(図7)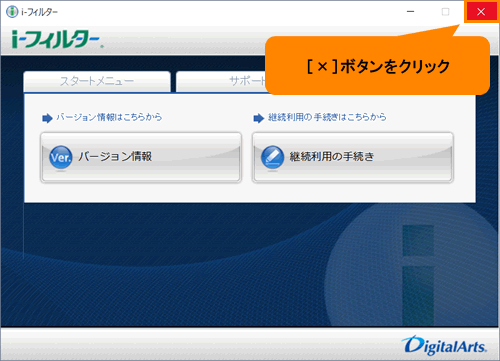 (図8)
(図8)