情報番号:016965 【更新日:2025.10.06】
「i-フィルター(R)6.0」について<Windows 10>
対応機器・対象OSとカテゴリ
| 対応機種 |
|
| 対象OS |
Windows 10 |
| カテゴリ |
インターネット、その他のプレインストールソフト |
回答・対処方法
はじめに
インターネットに接続すると、世界中のいろいろなホームページを見ることができます。ニュースを読む、買い物をする、調べ物をするなど便利な使いかたもできますが、なかには有害なホームページもあります。有害なホームページへのアクセスを遮断する「i-フィルター6.0」を使用することをおすすめします。
本製品には、フィルタリング機能をもつアプリケーションとして「i-フィルター6.0(90日版)」または「i-フィルターforマルチデバイス(30日版)」のいずれかが用意されています。ユーザーの年齢やホームページのカテゴリによってアクセスを制限し、有害なホームページを表示しないように設定することができます。
子供の年齢に合わせた設定や、アクセスを制限したいカテゴリの指定、制限の強弱も設定できます。パスワードを使用すれば、簡単に設定を解除することもできるので、大人から子供まで家族で個別に設定することができます。
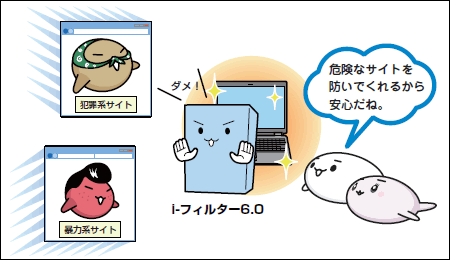 (図1)
(図1)
- i-フィルター6.0(90日版)
Windows端末で利用するWebフィルタリングアプリです。
- i-フィルターforマルチデバイス(30日版)
お使いのPCには、Windows端末で利用する「i-フィルター6.0」がインストールされています。「i-フィルターforマルチデバイス」に申し込むとiOSやAndroid端末で共通して使えるシリアルIDが発行されます。PCだけではなく、スマホや複数の端末で利用することができます。
【お願い:使用期限について】
※無料使用期間は「i-フィルター6.0」搭載モデルについてはご使用開始より90日間、「i-フィルターforマルチデバイス」搭載モデルについてはご使用開始より30日間です。無料使用期間が過ぎますと、設定がすべて解除されフィルタリング機能がご使用できなくなります。無料使用期間中に有料にて正規サービスをお申し込みいただくことで、継続して使用することができます。
お問い合わせ窓口について
お問い合わせ窓口は、[デジタルアーツ株式会社 サポートセンター]になります。
※詳細は、「パソコンで見るマニュアル お問い合わせ先編-OS/アプリケーション-」または「オンラインマニュアル 付録 1お問い合わせ先-OS/アプリケーション-」を参照してください。
※一部の通信ソフトやフィルタリングソフトを併用できない場合があります。
※本情報は、「i-フィルター6.0」バージョン6.00.32.0132を元に作成しています。バージョンが異なると操作/画面が若干異なる場合があります。ご了承ください。バージョンを確認する方法については、[017029:「i-フィルター(R)6.0」バージョンを確認する方法<Windows 10>]を参照してください。
「i-フィルター6.0」の起動方法
- タスクバーの[スタート]ボタンをクリックします。
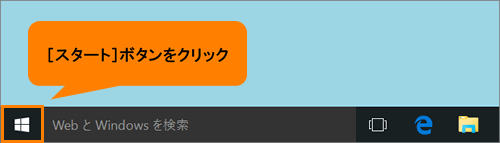 (図2)
(図2)
- [スタート]メニューが表示されます。[すべてのアプリ]をクリックします。
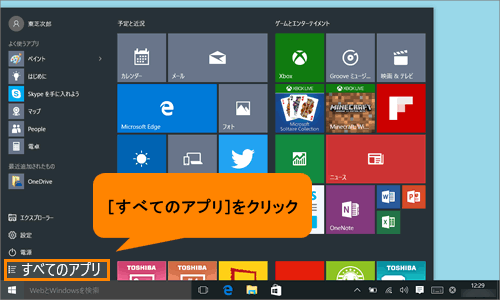 (図3)
(図3)
- アプリの一覧をスクロールして「I」カテゴリの[i-フィルター6.0]→[「i-フィルター6.0」]をクリックします。
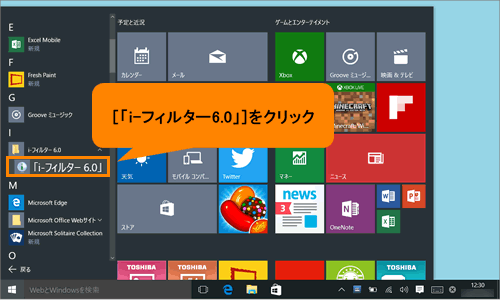 (図4)
(図4)
◆[すべてのアプリ]に「i-フィルター6.0」がない場合
モデルによっては、購入時の状態で「i-フィルター6.0」がインストールされていない場合があります。「i-フィルター6.0」がインストールされていない場合は、[016978:「i-フィルター(R)6.0」インストールする方法<Windows 10>]を参照し、インストールしてください。
- 「i-フィルター」が起動します。「スタートメニュー」タブ、「サポート」タブ、「バージョン/継続利用」タブから目的の項目ボタンをクリックしてください。
※設定を変更するには、無料お試し版登録時に設定した管理パスワードが必要になります。
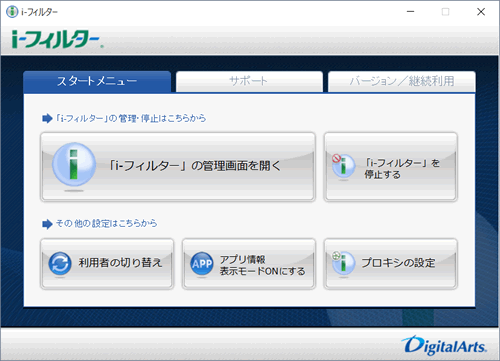 (図5)
(図5)
◆「i-フィルター6.0」の無料お試し版のお申し込みがまだ済んでいない場合
登録画面が表示されます。[016966:「i-フィルター(R)6.0」無料お試し版のお申し込み方法<Windows 10>]を参照してお申し込みください。
「i-フィルター6.0」を起動する操作は以上です。
「i-フィルター6.0」の機能について
「i-フィルター」の各機能の設定は、管理画面で行ないます。
- 「i-フィルター」を起動し、「スタートメニュー」タブの[「i-フィルター」の管理画面を開く]ボタンをクリックします。
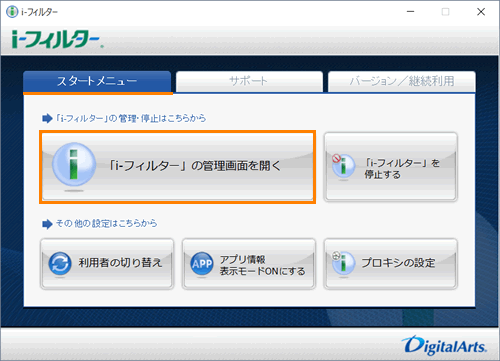 (図6)
(図6)
- 「ログイン」画面が表示されます。”E-Mailアドレス”欄と”管理パスワード”欄に無料お試し版のお申し込み時に登録したE-Mailアドレスと管理パスワードを入力し、[ログイン]ボタンをクリックします。
※[□ 次回からE-Mailアドレスの入力を省略する]にチェックを付けると、次回からは現在入力しているE-Mailアドレスが自動的に入力されるようになります。
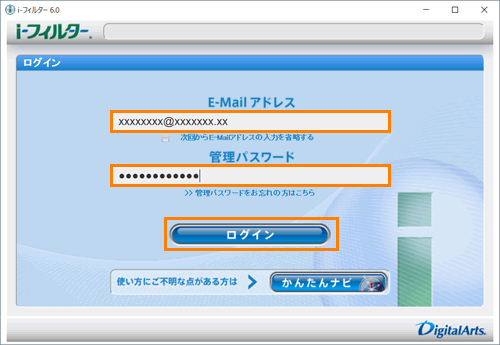 (図7)
(図7)
- 「i-フィルター」の管理画面が表示されます。
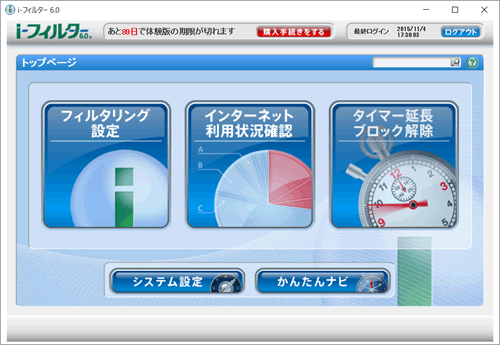 (図8)
(図8)
フィルタリング設定
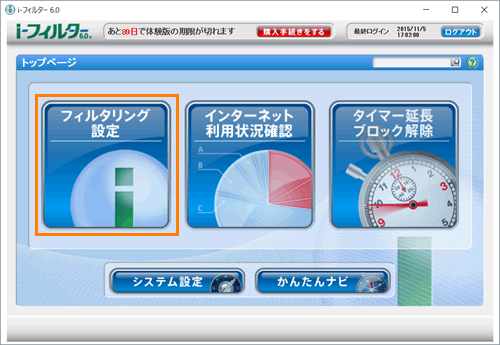 (図9)
(図9)
パソコンの利用者ごとに特定のWebサイトへのアクセスを制限することができます。Webサイトをブロックする強さ(フィルター強度)、見せて良い/見せたくないサイト、インターネットにアクセスできる曜日と時間帯(インターネットタイマー)などを設定することができます。
設定方法については、[016968:「i-フィルター(R)6.0」Webサイトへのアクセスの制限を設定(フィルタリング設定)する方法<Windows 10>]を参照してください。
インターネット利用状況確認
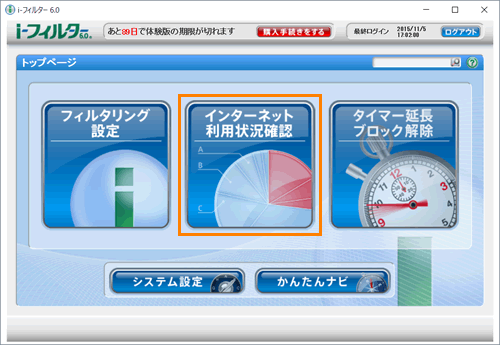 (図10)
(図10)
各利用者ごとにインターネットの利用状況をグラフやランキングで確認できます。
確認する方法については、[016999:「i-フィルター(R)6.0」インターネットの利用状況を確認する方法<Windows 10>]を参照してください。
タイマー延長ブロック解除
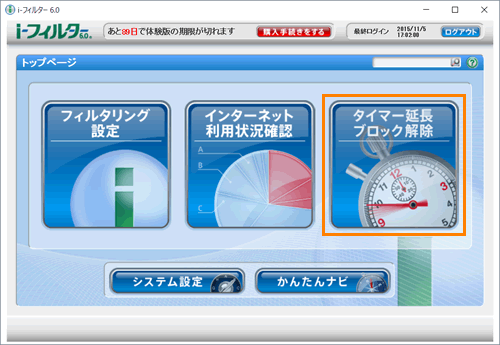 (図11)
(図11)
[フィルタリング設定]で制限されている利用者から申請があったときに、インターネットタイマーを延長したり、ブロックを解除することができます。
補足
「i-フィルター」の管理画面からは、その他に以下の操作を行なうことができます。
体験版の利用期限の確認
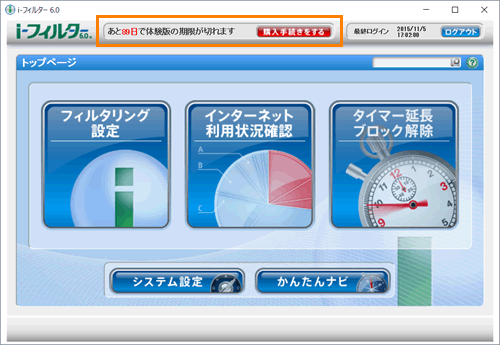 (図12)
(図12)
「i-フィルター」の管理画面上部に”あとXX日で体験版の期限が切れます”と表示されます。利用期限を確認してください。また、[購入手続きをする]ボタンから購入することができます。
システム設定
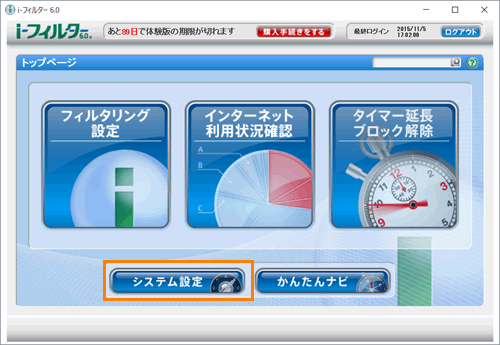 (図13)
(図13)
「i-フィルター」のフィルターデータやプログラムのデータ更新、履歴保存の設定、管理パスワードの変更、環境設定、メール通知設定、ライセンス情報の確認をすることができます。
「i-フィルター」のフィルターデータやプログラムは随時更新されています。最新のデータに更新することでフィルターの精度を高めることができます。常に最新の「i-フィルター」をお使いいただけるように自動更新を有効にすることをおすすめします。
自動更新の設定については、[016972:「i-フィルター(R)6.0」フィルターデータやプログラムなどを自動で最新の状態にする方法<Windows 10>]を参照してください。
※データの更新は、手動で行なうこともできます。操作方法については、[016973:「i-フィルター(R)6.0」フィルターデータやプログラムなどを今すぐ更新して最新の状態にする方法<Windows 10>]を参照してください。
かんたんナビ
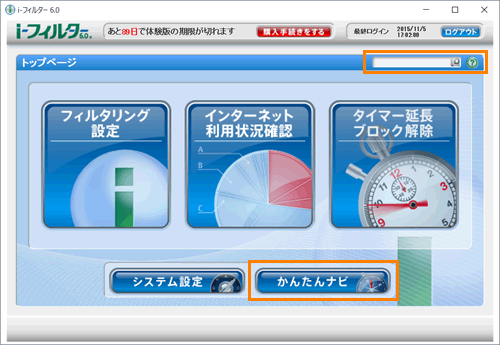 (図14)
(図14)
「i-フィルター」の機能や操作方法について調べることができます。右上の検索ボックスにキーワードを入力すると検索することもできます。
詳しくは、[016975:「i-フィルター(R)6.0」操作方法を調べる方法<Windows 10>]を参照してください。
関連情報
以上
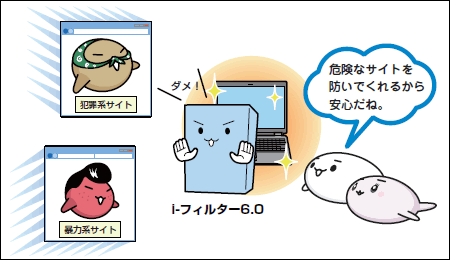 (図1)
(図1)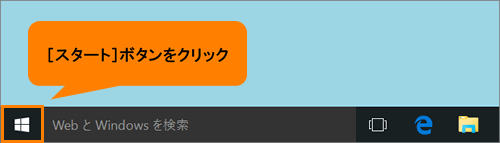 (図2)
(図2)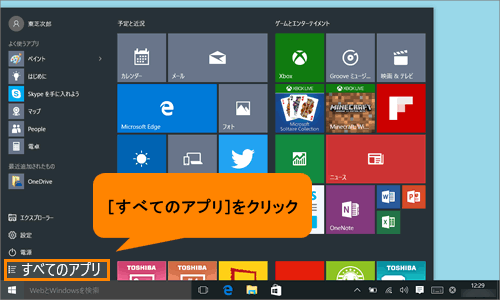 (図3)
(図3)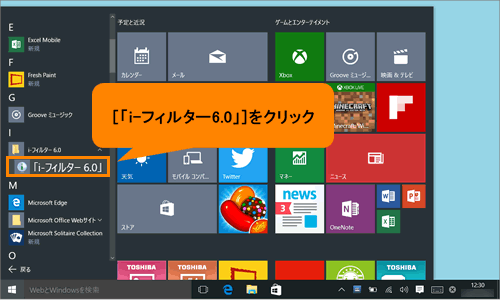 (図4)
(図4)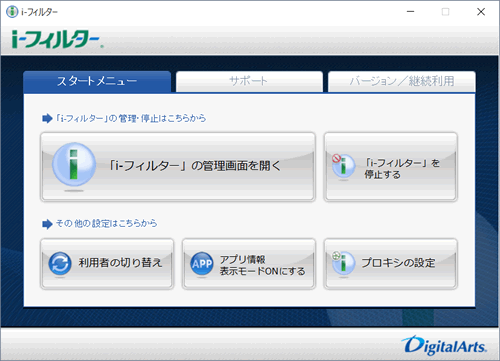 (図5)
(図5)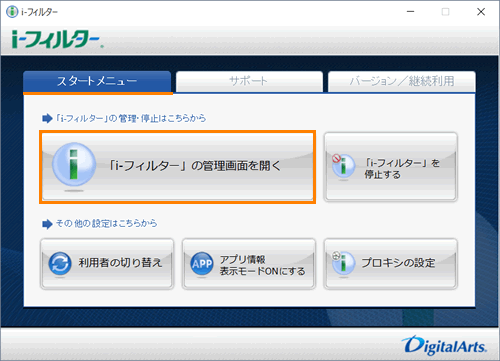 (図6)
(図6)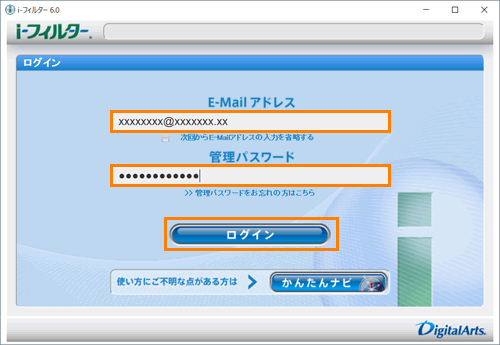 (図7)
(図7)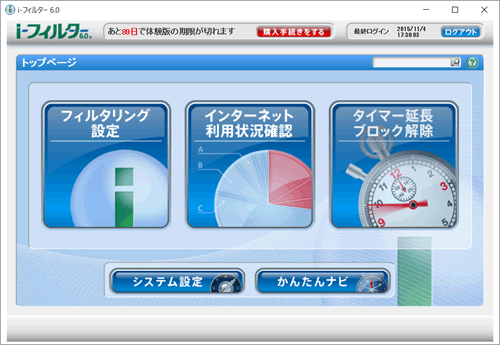 (図8)
(図8)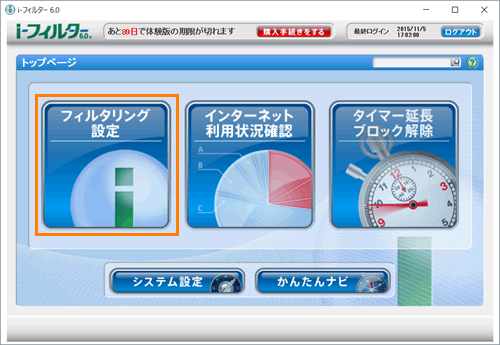 (図9)
(図9)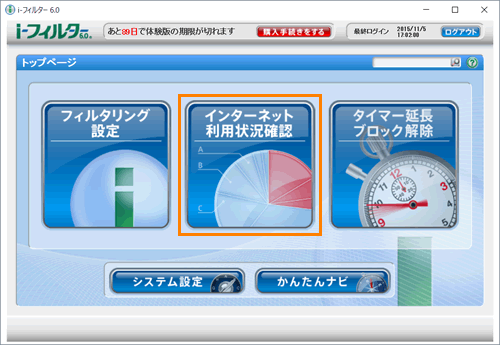 (図10)
(図10)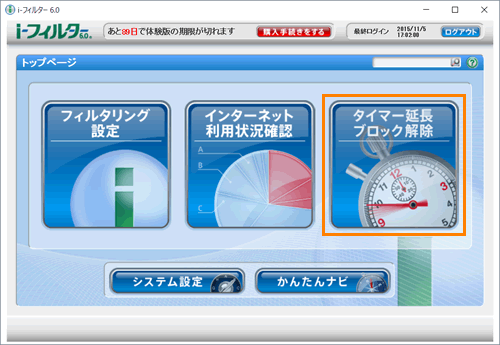 (図11)
(図11)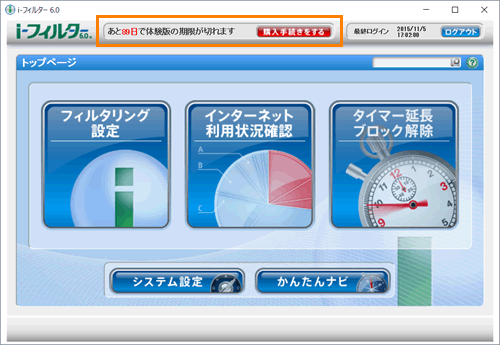 (図12)
(図12)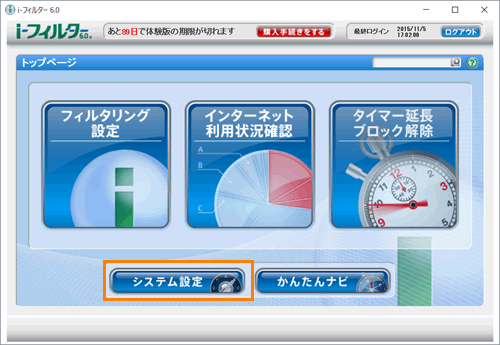 (図13)
(図13)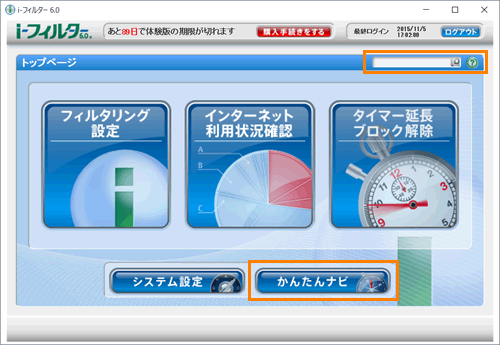 (図14)
(図14)