情報番号:016970 【更新日:2025.10.06】
「i-フィルター(R)6.0」”タイマー延長申請のお知らせ”というメールが届いた<Windows 10>
対応機器・対象OSとカテゴリ
| 対応機種 |
|
| 対象OS |
Windows 10 |
| カテゴリ |
インターネット、その他のプレインストールソフト、メール |
回答・対処方法
内容と対応
「i-フィルター6.0」は、ユーザーの年齢やホームページのカテゴリによってアクセスを制限し、有害なホームページを表示しないように設定することができるアプリケーションです。
ここでは、「[i-フィルター]タイマー延長申請のお知らせ」というメールが届いた場合について説明します。
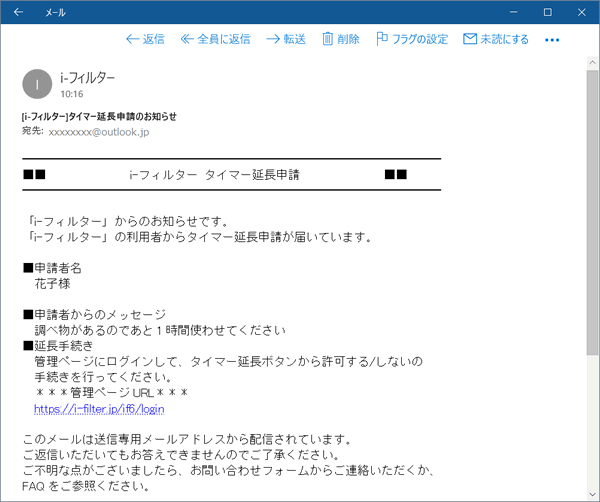 (図1)
(図1)
これは、「i-フィルター6.0」のフィルタリング設定でインターネットの利用可能時間が制限されている利用者が「インターネットの利用可能時間を延長してほしい」とお願いする操作を行なったときに届くメールです。メッセージ内に”申請者名”と”申請者からのメッセージ”(サイトを見たい理由)が記載されています。詳しくは、[016969:「i-フィルター(R)6.0」”このページは見られません”と表示されてインターネットが見られない<Windows 10>]を参照してください。
このタイマー延長申請に対して、許可する(タイマー延長する)または許可しない対応を行なってください。
【お願い:使用期限について】
※無料使用期間は「i-フィルター6.0」搭載モデルについてはご使用開始より90日間、「i-フィルターforマルチデバイス」搭載モデルについてはご使用開始より30日間です。無料使用期間が過ぎますと、設定がすべて解除されフィルタリング機能がご使用できなくなります。無料使用期間中に有料にて正規サービスをお申し込みいただくことで、継続して使用することができます。
※「i-フィルター6.0」のお問い合わせ窓口は、デジタルアーツ株式会社サポートセンターになります。「i-フィルター」の機能については、[016965:「i-フィルター(R)6.0」について<Windows 10>]を参照してください。
※本情報は、「i-フィルター6.0」バージョン6.00.32.0132を元に作成しています。バージョンが異なると操作/画面が若干異なる場合があります。ご了承ください。バージョンを確認する方法については、[017029:「i-フィルター(R)6.0」バージョンを確認する方法<Windows 10>]を参照してください。
操作手順
※あらかじめインターネットに接続する設定を行なってから操作してください。
- 「[i-フィルター]タイマー延長申請のお知らせ」メールを開き、メッセージ内の管理ページURLをクリックします。
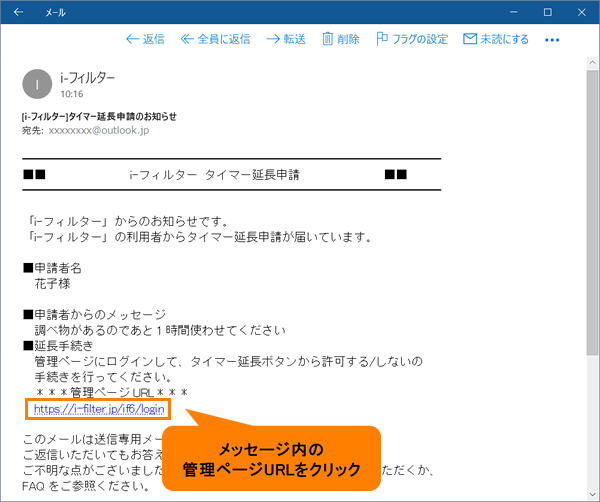 (図2)
(図2)
- 「i-フィルター6.0」の「ログイン」画面が表示されます。無料お試し版お申し込み時に設定した”E-Mailアドレス”と”管理パスワード”を入力して[ログイン]ボタンをクリックします。
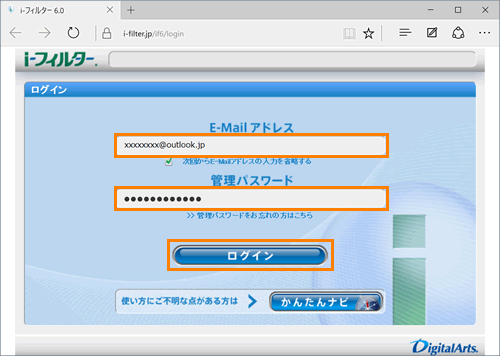 (図3)
(図3)
- 「i-フィルター」の管理画面(トップページ)が表示されます。[タイマー延長ブロック解除]ボタンをクリックします。
※利用者からタイマー延長申請またはブロック解除申請が届いている場合は、”申請がきました 確認してください”メッセージが表示されます。
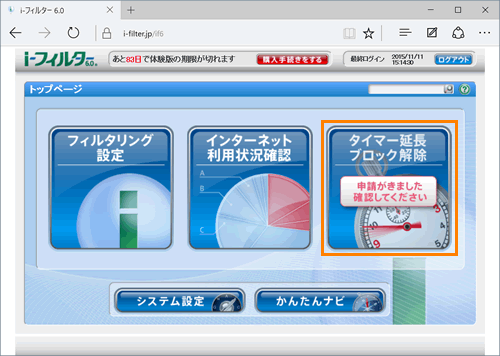 (図4)
(図4)
- 「インターネットタイマー延長申請」画面が表示されます。メールに記載されていた申請者名(利用者アイコン)をクリックします。
※「ブロック解除申請」画面が表示されている場合は、[タイマー延長]ボタンをクリックしてください。
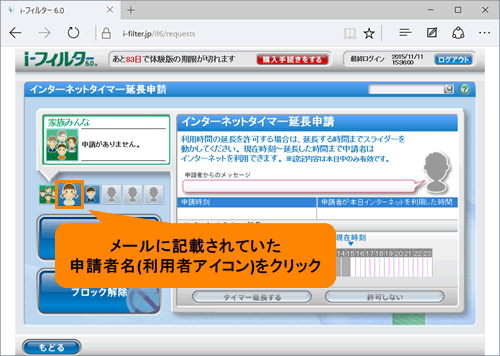 (図5)
(図5)
- 右側に”申請者からのメッセージ”、”申請時刻”、”申請者が本日インターネットを利用した時間”が表示されます。確認してください。
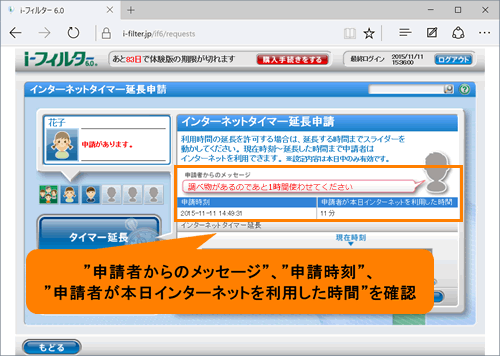 (図6)
(図6)
- この申請に対して許可または許可しないを設定します。
◆申請を許可する場合
a.「インターネットタイマー延長」のスライダーをドラッグして延長する時間を設定し、[タイマー延長する]ボタンをクリックします。
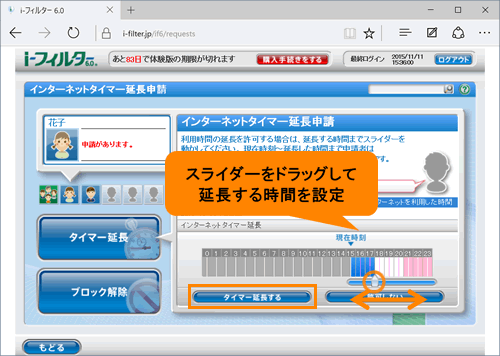 (図7)
(図7)
b.「確認」”XX時XX分までタイマーを延長します。よろしいですか?”(XXには数字が入ります)メッセージ画面が表示されます。[OK]ボタンをクリックします。
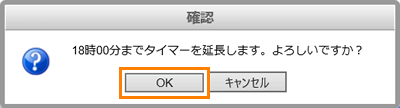 (図8)
(図8)
◆申請を許可しない場合
a.「インターネットタイマー延長」の[許可しない]ボタンをクリックします。
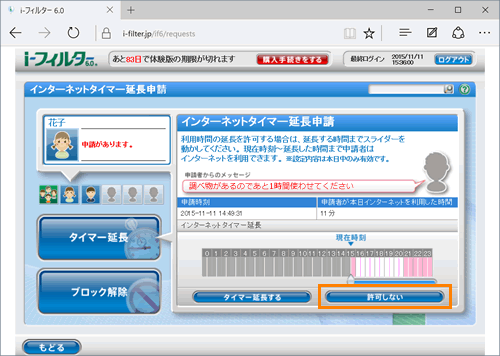 (図9)
(図9)
b.「確認」”申請内容を受け付けなくてもよろしいですか?”メッセージ画面が表示されます。[OK]ボタンをクリックします。
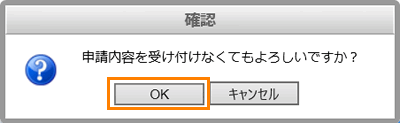 (図10)
(図10)
- 右上の[×]ボタンをクリックして閉じます。
操作は以上です。
申請を許可した場合は、延長した時間までインターネットを利用することができます。(本日中のみ有効です。)
関連情報
以上
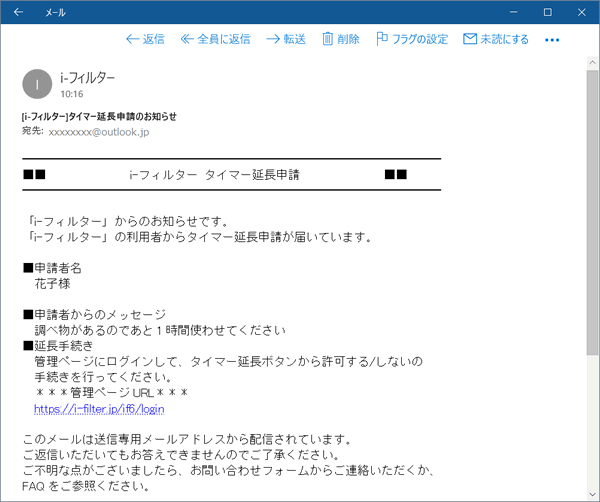 (図1)
(図1)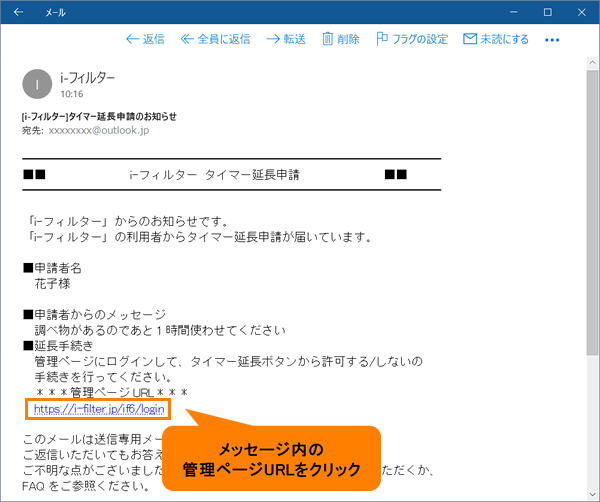 (図2)
(図2)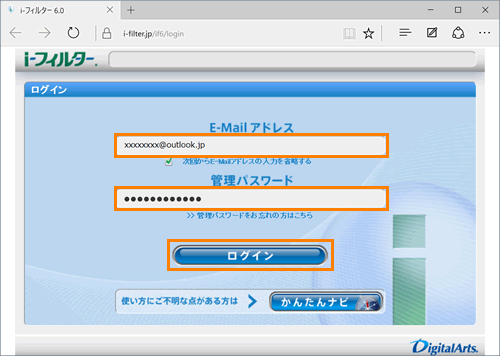 (図3)
(図3)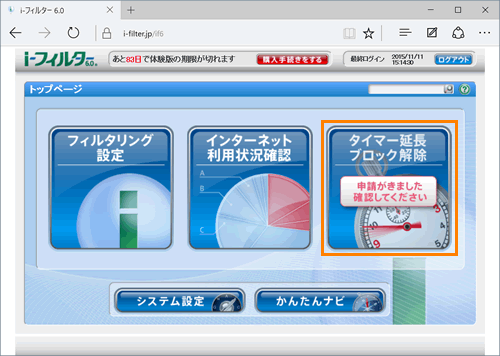 (図4)
(図4)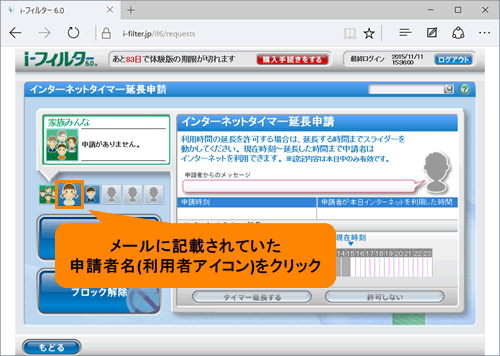 (図5)
(図5)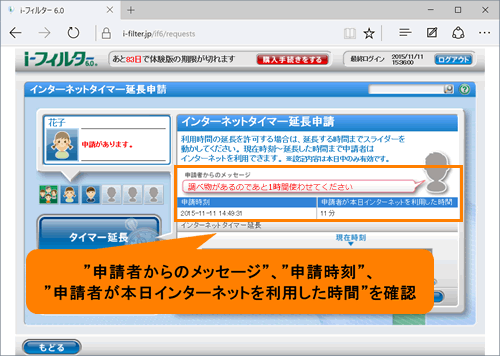 (図6)
(図6)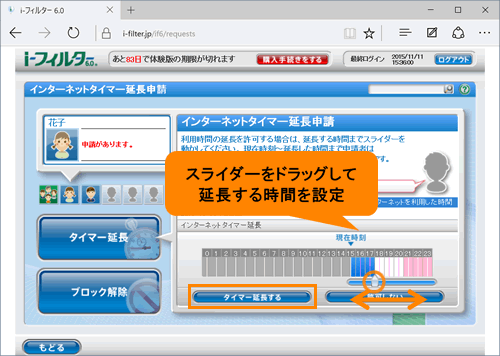 (図7)
(図7)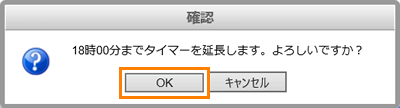 (図8)
(図8)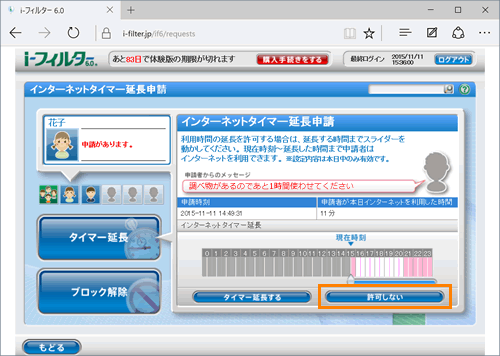 (図9)
(図9)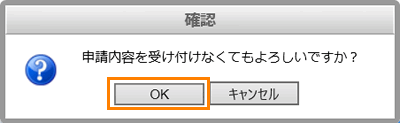 (図10)
(図10)