情報番号:016977 【更新日:2025.10.06】
「i-フィルター(R)6.0」アンインストール(削除)する方法<Windows 10>
対応機器・対象OSとカテゴリ
| 対応機種 |
|
| 対象OS |
Windows 10 |
| カテゴリ |
インターネット、その他のプレインストールソフト、アプリケーションとドライバー、アンインストール |
回答・対処方法
はじめに
「i-フィルター6.0」は、ユーザーの年齢やホームページのカテゴリによってアクセスを制限し、有害なホームページを表示しないように設定することができるアプリケーションです。
ここでは、「i-フィルター6.0」をアンインストール(削除)する方法について説明します。
【お願い:使用期限について】
※無料使用期間は「i-フィルター6.0」搭載モデルについてはご使用開始より90日間、「i-フィルターforマルチデバイス」搭載モデルについてはご使用開始より30日間です。無料使用期間が過ぎますと、設定がすべて解除されフィルタリング機能がご使用できなくなります。無料使用期間中に有料にて正規サービスをお申し込みいただくことで、継続して使用することができます。
※「i-フィルター6.0」のお問い合わせ窓口は、デジタルアーツ株式会社サポートセンターになります。「i-フィルター」の機能については、[016965:「i-フィルター(R)6.0」について<Windows 10>]を参照してください。
※本情報は、「i-フィルター6.0」バージョン6.00.32.0132を元に作成しています。バージョンが異なると操作/画面が若干異なる場合があります。ご了承ください。バージョンを確認する方法については、[017029:「i-フィルター(R)6.0」バージョンを確認する方法<Windows 10>]を参照してください。
操作手順
- 「i-フィルター6.0」を停止させます。
停止する方法については、[016974:「i-フィルター(R)6.0」フィルター機能を一時停止する方法<Windows 10>]を参照してください。
- タスクバーの[スタート]ボタンをクリックします。
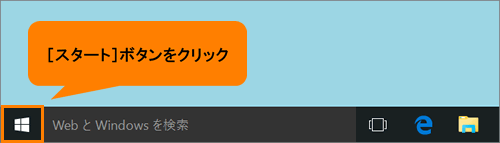 (図1)
(図1)
- [スタート]メニューが表示されます。[設定]をクリックします。
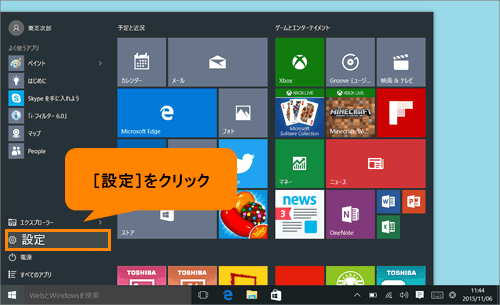 (図2)
(図2)
- 「設定」画面が表示されます。[システム]をクリックします。
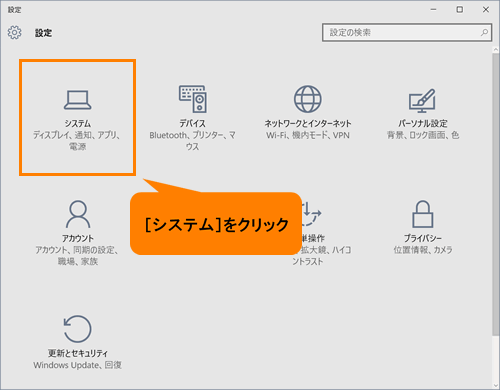 (図3)
(図3)
- 「システム」の「ディスプレイ」画面が表示されます。[アプリと機能]をクリックします。
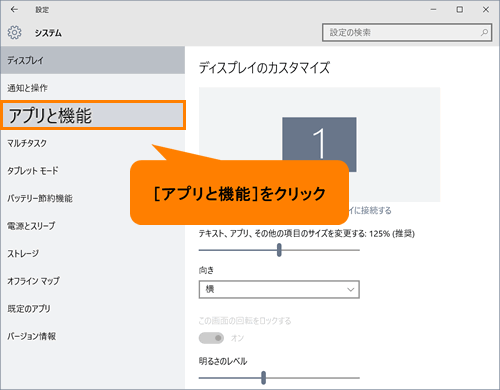 (図4)
(図4)
- 「アプリと機能」画面が表示されます。アプリケーションの一覧をスクロールして[i-フィルター6.0]を探します。
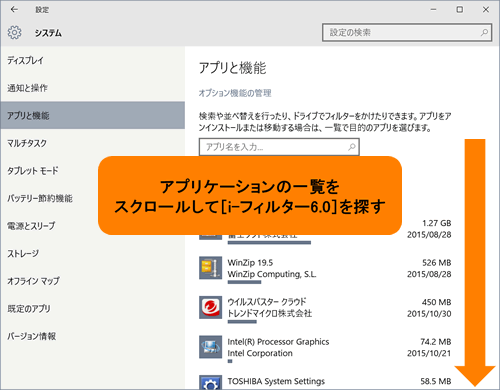 (図5)
(図5)
- [i-フィルター6.0]をクリックします。
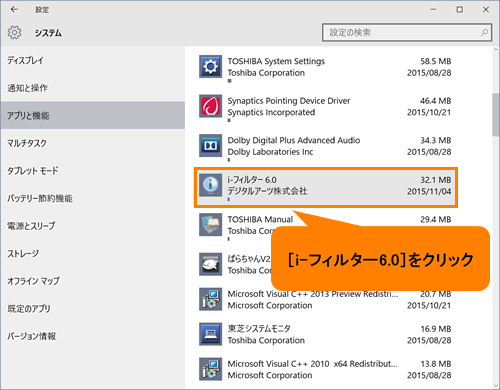 (図6)
(図6)
- [アンインストール]をクリックします。
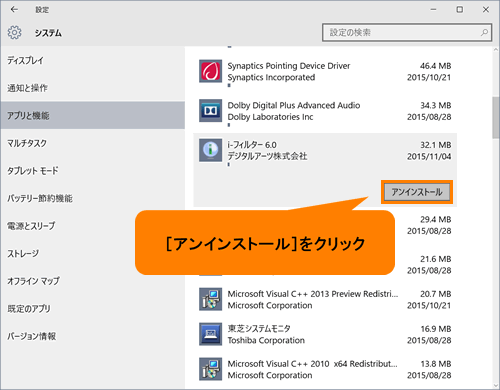 (図7)
(図7)
- ”このアプリとその関連情報がアンインストールされます。”メッセージ画面が表示されます。[アンインストール]をクリックします。
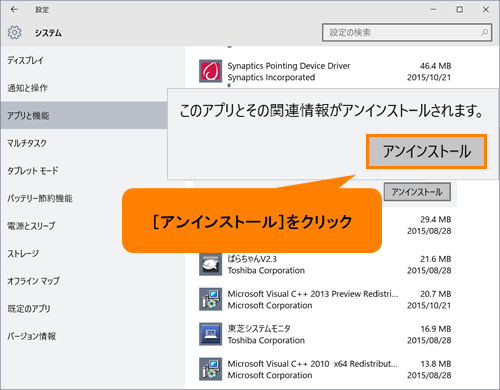 (図8)
(図8)
- ”アンインストールしています...”メッセージが表示されます。
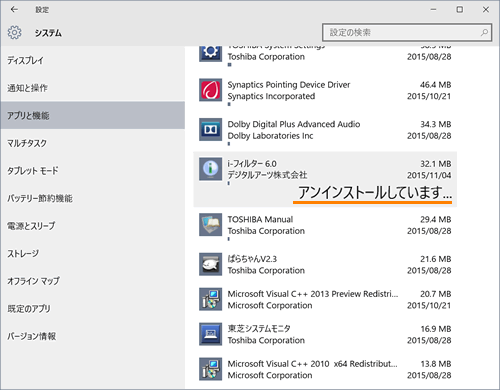 (図9)
(図9)
- しばらくすると「ユーザーアカウント制御」画面が表示されます。[はい(Y)]ボタンをクリックします。
- ”Windowsにi-フィルター6.0を設定しています。しばらくお待ちください。”メッセージ画面が表示されます。アンインストールが完了するまで、しばらくお待ちください。
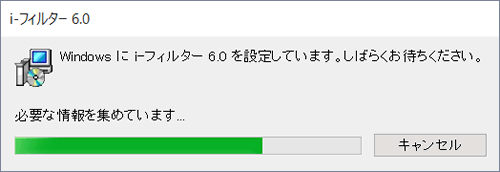 (図10)
(図10)
- ”1:インターネットの利用履歴を残しておくと、次回「i-フィルター6.0」ご利用時に閲覧できます。インターネットの利用履歴はアンインストールしないで残しますか?”メッセージ画面が表示されます。残す場合は[はい(Y)]、残さない場合は[いいえ(N)]ボタンをクリックします。
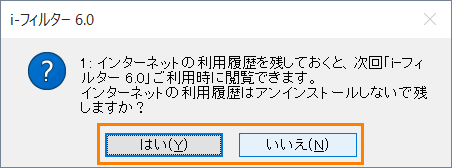 (図11)
(図11)
- ”i-フィルター6.0に対する設定変更を有効にするには、システムを再起動する必要があります。…”メッセージ画面が表示されます。[はい(Y)]ボタンをクリックします。
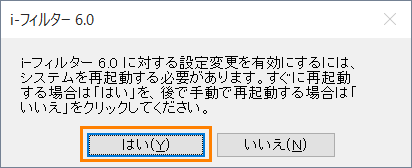 (図12)
(図12)
- Windowsが自動的に再起動します。
「i-フィルター6.0」をアンインストール(削除)する操作は以上です。
再起動後、[すべてのアプリ]から「i-フィルター6.0」が削除されていることを確認してください。
関連情報
以上
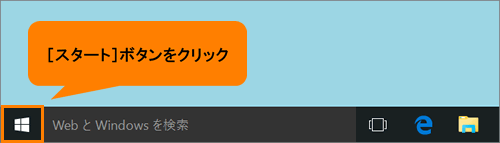 (図1)
(図1)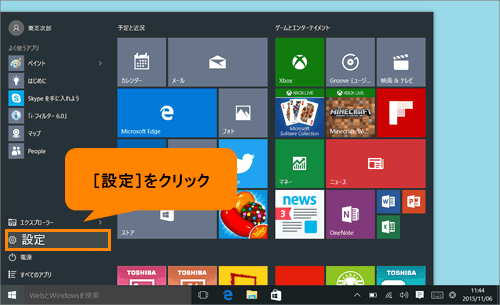 (図2)
(図2)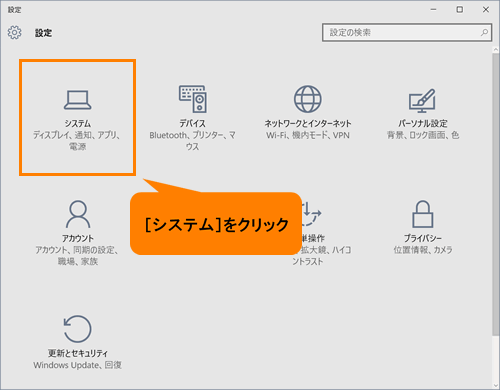 (図3)
(図3)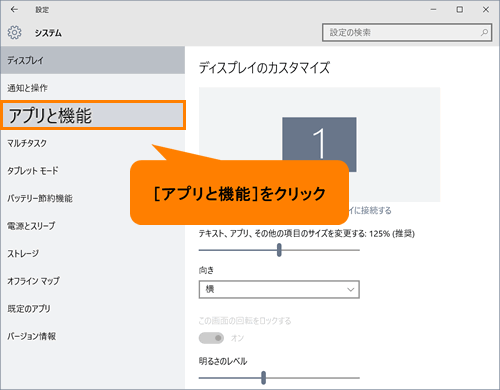 (図4)
(図4)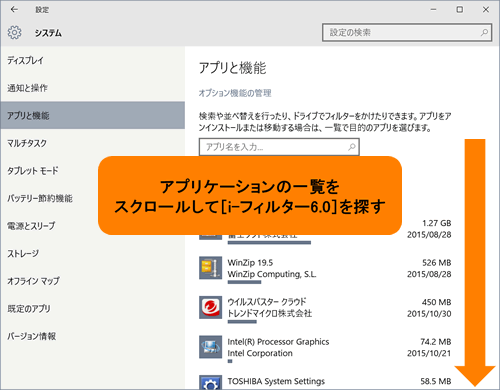 (図5)
(図5)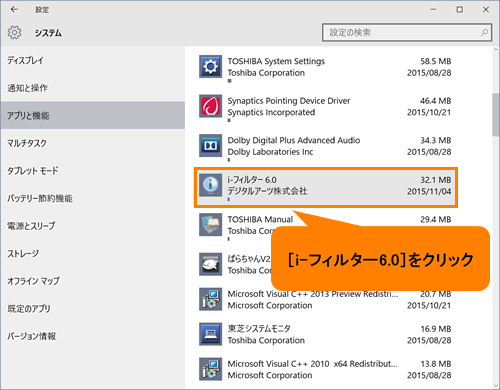 (図6)
(図6)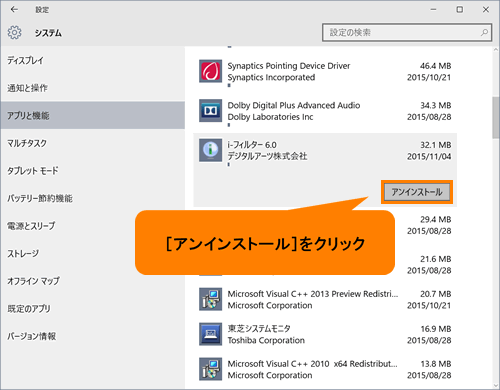 (図7)
(図7)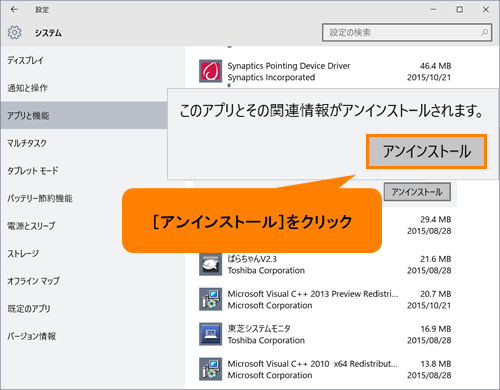 (図8)
(図8)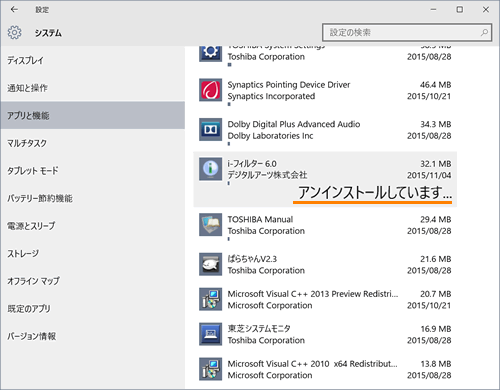 (図9)
(図9)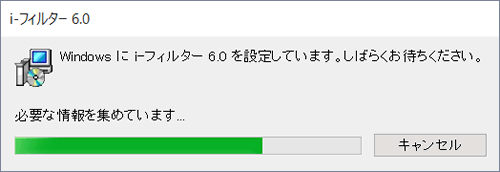 (図10)
(図10)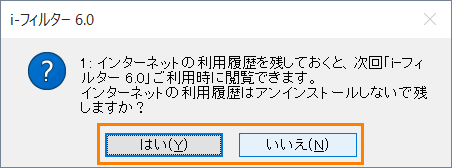 (図11)
(図11)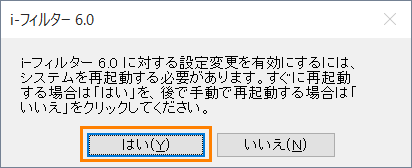 (図12)
(図12)