情報番号:016974 【更新日:2025.10.06】
「i-フィルター(R)6.0」フィルター機能を一時停止する方法<Windows 10>
対応機器・対象OSとカテゴリ
| 対応機種 |
|
| 対象OS |
Windows 10 |
| カテゴリ |
インターネット、その他のプレインストールソフト |
回答・対処方法
はじめに
「i-フィルター6.0」は、ユーザーの年齢やホームページのカテゴリによってアクセスを制限し、有害なホームページを表示しないように設定することができるアプリケーションです。
ここでは、「i-フィルター6.0」のフィルター機能を一時停止する方法について説明します。
本操作で「i-フィルター」を停止すると、すべての機能が停止になります。
【お願い:使用期限について】
※無料使用期間は「i-フィルター6.0」搭載モデルについてはご使用開始より90日間、「i-フィルターforマルチデバイス」搭載モデルについてはご使用開始より30日間です。無料使用期間が過ぎますと、設定がすべて解除されフィルタリング機能がご使用できなくなります。無料使用期間中に有料にて正規サービスをお申し込みいただくことで、継続して使用することができます。
※「i-フィルター6.0」のお問い合わせ窓口は、デジタルアーツ株式会社サポートセンターになります。「i-フィルター」の機能については、[016965:「i-フィルター(R)6.0」について<Windows 10>]を参照してください。
※本情報は、「i-フィルター6.0」バージョン6.00.32.0132を元に作成しています。バージョンが異なると操作/画面が若干異なる場合があります。ご了承ください。バージョンを確認する方法については、[017029:「i-フィルター(R)6.0」バージョンを確認する方法<Windows 10>]を参照してください。
操作手順
- タスクバーの[スタート]ボタンをクリックします。
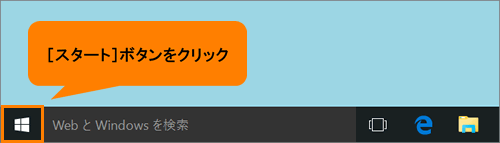 (図1)
(図1)
- [スタート]メニューが表示されます。[すべてのアプリ]をクリックします。
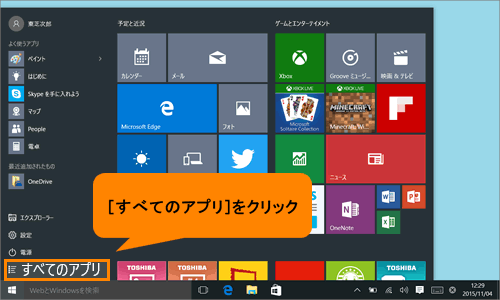 (図2)
(図2)
- アプリの一覧をスクロールして「I」カテゴリの[i-フィルター6.0]→[「i-フィルター6.0」]をクリックします。
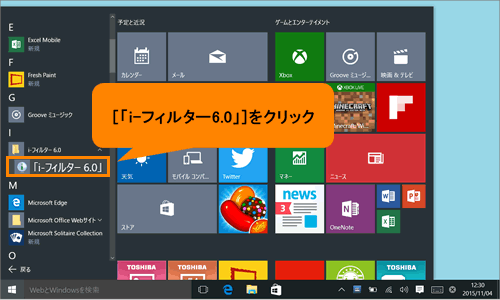 (図3)
(図3)
- 「i-フィルター」が起動します。「スタートメニュー」タブの[「i-フィルター」を停止する]ボタンをクリックします。
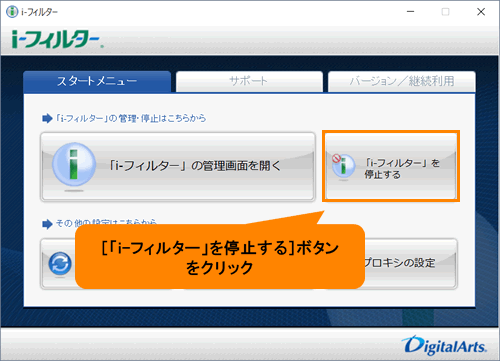 (図4)
(図4)
- 「管理パスワードの入力」画面が表示されます。”管理パスワードを入力してください”欄に無料お試し版のお申し込み時に登録した管理パスワードを入力し、[OK]ボタンをクリックします。
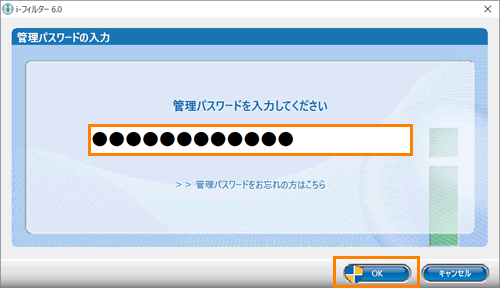 (図5)
(図5)
- ”「i-フィルター」を停止してよろしいですか?停止しますと、フィルタリングが行われず、その他の各種機能もすべて停止します。”メッセージ画面が表示されます。[はい(Y)]ボタンをクリックします。
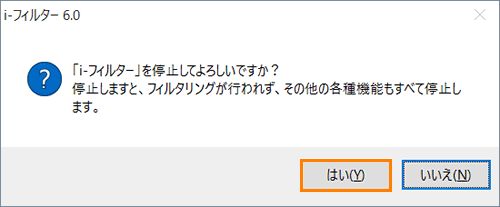 (図6)
(図6)
- 「ユーザーアカウント制御」画面が表示されます。[はい(Y)]ボタンをクリックします。
- しばらくすると、”「i-フィルター」を停止しました。”メッセージ画面が表示されます。[OK]ボタンをクリックします。
※この画面は[OK]ボタンをクリックしなくても、しばらくすると自動的に閉じられます。
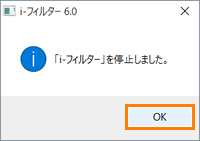 (図7)
(図7)
「i-フィルター6.0」のフィルター機能を一時停止する操作は以上です。
通知領域から「i-フィルター6.0」のアイコンが消えていることを確認してください。
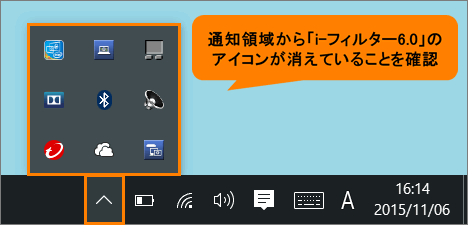 (図8)
(図8)
フィルタリングを再動作させるには?
PCを再起動、または[すべてのアプリ]から[「i-フィルター6.0」]を起動し、管理者パスワードを入力してログインすると再動作します。
関連情報
以上
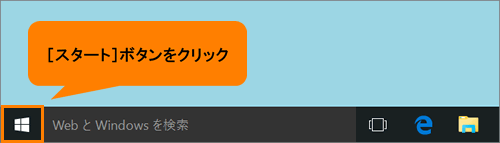 (図1)
(図1)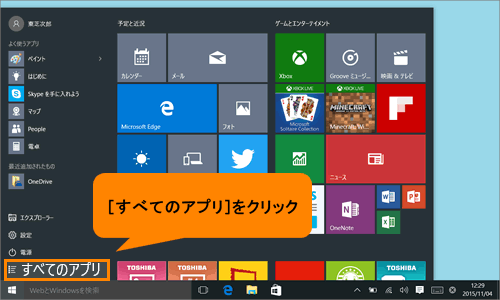 (図2)
(図2)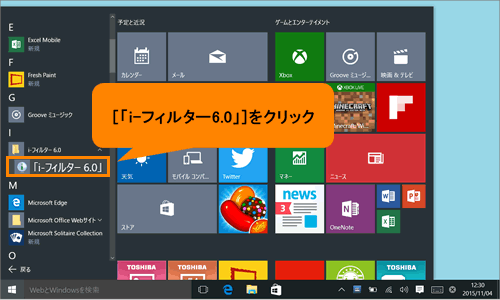 (図3)
(図3)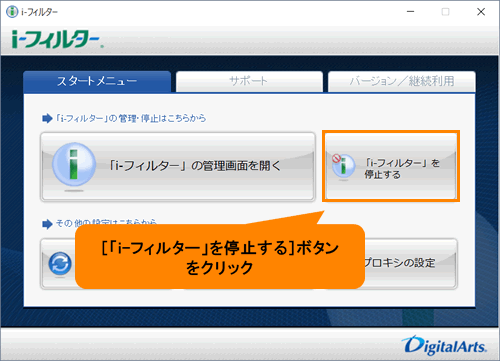 (図4)
(図4)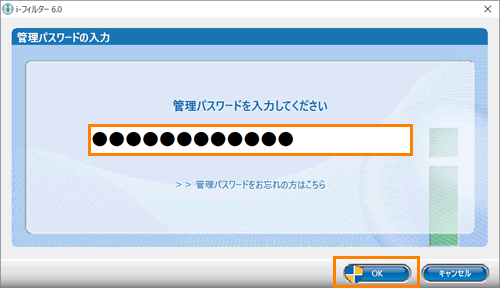 (図5)
(図5)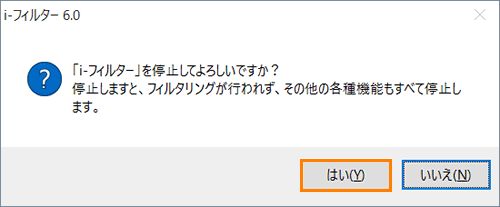 (図6)
(図6)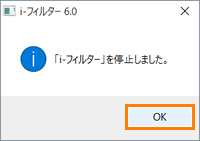 (図7)
(図7)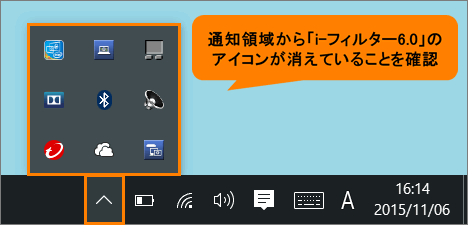 (図8)
(図8)