情報番号:016978 【更新日:2025.10.06】
「i-フィルター(R)6.0」インストールする方法<Windows 10>
対応機器・対象OSとカテゴリ
| 対応機種 |
|
| 対象OS |
Windows 10 |
| カテゴリ |
インターネット、その他のプレインストールソフト、アプリケーションとドライバー、再インストール |
回答・対処方法
はじめに
「i-フィルター6.0」は、ユーザーの年齢やホームページのカテゴリによってアクセスを制限し、有害なホームページを表示しないように設定することができるアプリケーションです。
ここでは、「i-フィルター6.0」をインストールする方法について説明します。
本製品に用意されている「i-フィルター6.0」は、無料お試し版です。使用期限を過ぎていないのに、何らかの理由でアンインストールしてしまった場合は、再インストールすることで残りの期限まで使用することができます。
※一部のモデルは本製品ご購入時に「i-フィルター6.0」がインストールされていません。本情報を参照し、インストールしてください。
※「i-フィルター6.0」が正常に動作しない場合は、いったんアンインストールしてから再インストールしてください。アンインストールする方法については、[016977:「i-フィルター(R)6.0」アンインストール(削除)する方法<Windows 10>]を参照してください。
【お願い:使用期限について】
※無料使用期間は「i-フィルター6.0」搭載モデルについてはご使用開始より90日間、「i-フィルターforマルチデバイス」搭載モデルについてはご使用開始より30日間です。無料使用期間が過ぎますと、設定がすべて解除されフィルタリング機能がご使用できなくなります。無料使用期間中に有料にて正規サービスをお申し込みいただくことで、継続して使用することができます。
※「i-フィルター6.0」のお問い合わせ窓口は、デジタルアーツ株式会社サポートセンターになります。「i-フィルター」の機能については、[016965:「i-フィルター(R)6.0」について<Windows 10>]を参照してください。
※本情報は、「i-フィルター6.0」バージョン6.00.32.0132を元に作成しています。バージョンが異なると操作/画面が若干異なる場合があります。ご了承ください。
操作手順
- タスクバーの[スタート]ボタンをクリックします。
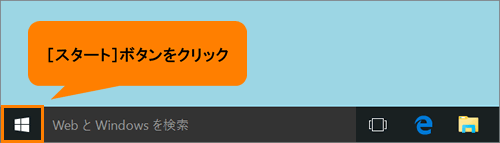 (図1)
(図1)
- [スタート]メニューが表示されます。[すべてのアプリ]をクリックします。
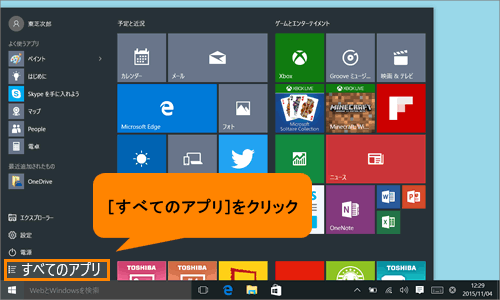 (図2)
(図2)
- アプリの一覧が表示されます。「あ」のカテゴリまでスクロールします。
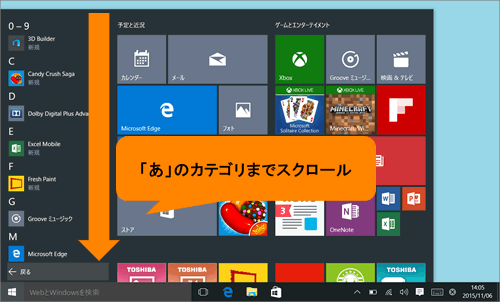 (図3)
(図3)
- 「あ」カテゴリ内の[アプリケーションの再インストール]をクリックします。
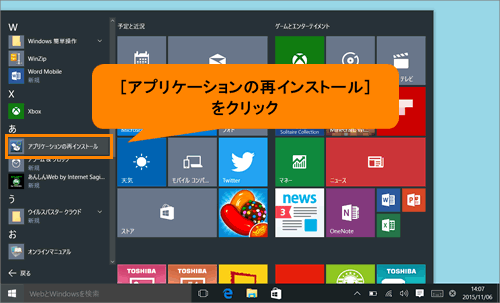 (図4)
(図4)
- 「アプリケーションの再インストール」画面が表示されます。[セットアップ画面へ]ボタンをクリックします。
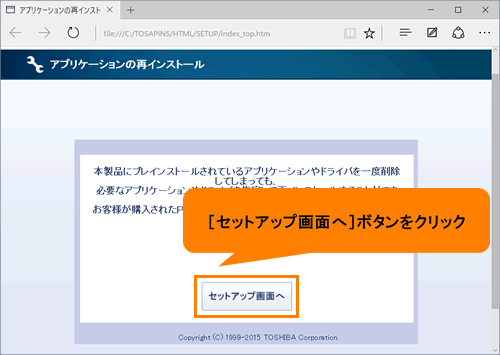 (図5)
(図5)
- 「「ドライバ」のセットアップ」画面が表示されます。[アプリケーション]をクリックします。
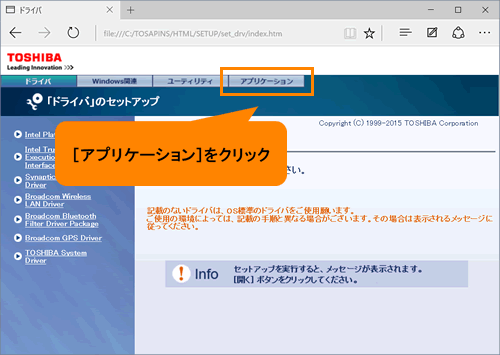 (図6)
(図6)
- 「「アプリケーション」のセットアップ」画面が表示されます。左画面から[i-filter]をクリックし、右画面の[→「i-filter」のセットアップ]をクリックします。
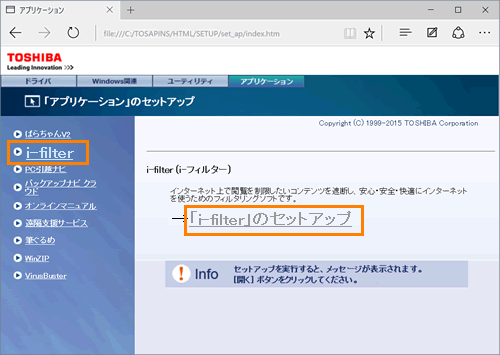 (図7)
(図7)
- 画面下部に”xxxxx_xx.bat(XXバイト)をXXXXXXX-XXXXXXXから開きますか?(xxx、XXXには英数字が入ります)”メッセージ画面が表示されます。[開く]ボタンをクリックします。
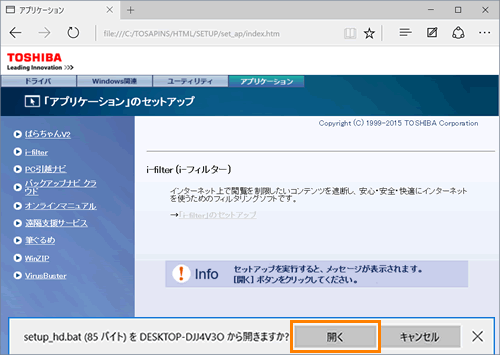 (図8)
(図8)
- 「TOSHIBA Archive Extractor」”i-filter 6.0x.xx.xxxx(xxxにはバージョンが入ります)”画面が表示されます。[開始]ボタンをクリックします。
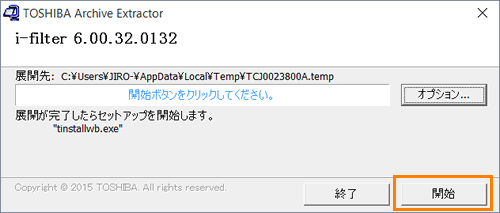 (図9)
(図9)
- しばらくすると、「ユーザーアカウント制御」画面が表示されます。[はい(Y)]ボタンをクリックします。
- しばらくすると、「i-フィルター6.0-InstallShield Wizard」画面が表示されます。使用許諾契約内容をよく読み、[◎ 使用許諾契約の条項に同意します(A)]をクリックして選択します。
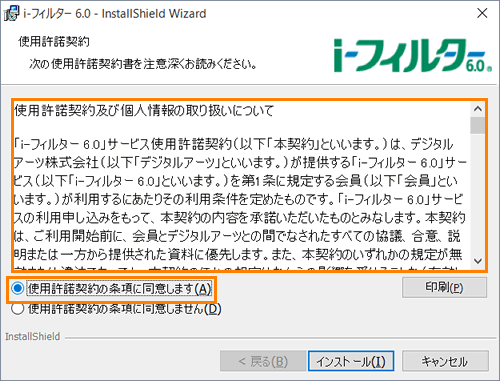 (図10)
(図10)
- [インストール(I)]ボタンをクリックします。
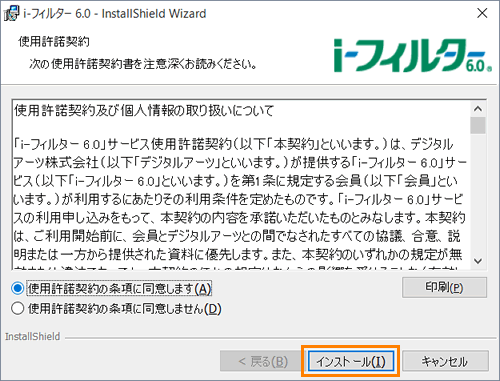 (図11)
(図11)
- ”i-フィルター6.0をインストールしています”メッセージ画面が表示されます。インストールが完了するまでしばらくお待ちください。
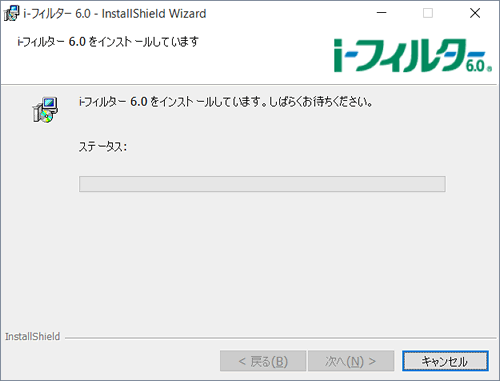 (図12)
(図12)
- インストールが完了すると、「「アプリケーション」のセットアップ」画面に戻ります。右上の[×]ボタンをクリックして閉じます。
「i-フィルター6.0」をインストールする操作は以上です。
補足:インストール後の操作について
インストール後はセットアップが必要です。
※あらかじめインターネットに接続する設定を行なってから操作してください。
- タスクバーの[スタート]ボタンをクリックします。
- [スタート]メニューが表示されます。”最近追加されたもの”の[「i-フィルター6.0」]をクリックします。
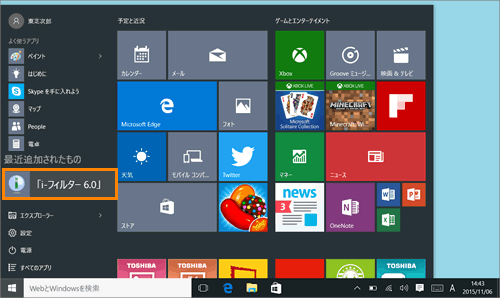 (図13)
(図13)
- 「ユーザーアカウント制御」画面が表示されます。[はい(Y)]ボタンをクリックします。
- 「i-フィルター6.0」が起動します。[90日の無料お試し付き]をクリックします。
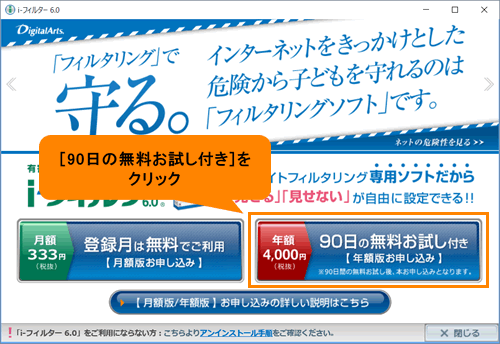 (図14)
(図14)
- 「「i-フィルター」の開始」画面が表示されます。以前に「i-フィルター」を使用したことがあり、今回再インストールをした場合は[再インストールの方]ボタンをクリックします。
※本製品ご購入時に「i-フィルター」がインストールされていなく、今回はじめてインストールして使用される場合は[新規ご利用の方]ボタンをクリックしてください。詳しくは、[016966:「i-フィルター(R)6.0」無料お試し版のお申し込み方法<Windows 10>]を参照してください。
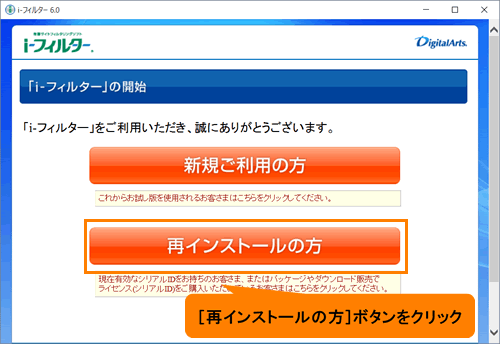 (図15)
(図15)
- 「シリアルIDの入力」画面が表示されます。自動的に以前使用していたシリアルIDが入力されます。そのまま[次へ]ボタンをクリックします。
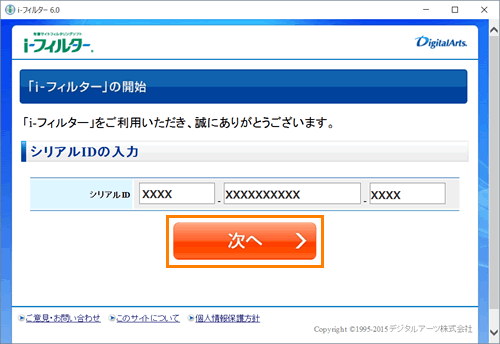 (図16)
(図16)
- 「管理パスワードのご確認」画面が表示されます。お申込時に登録したパスワードを入力し、[次へ]ボタンをクリックします。
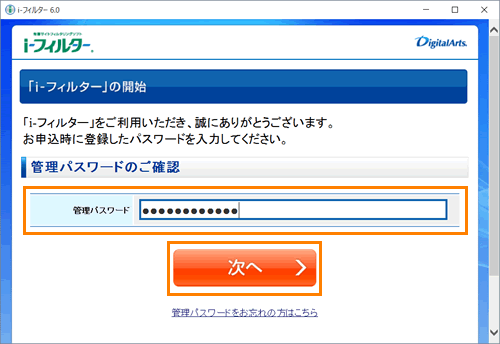 (図17)
(図17)
- 「シリアルIDを確認しました」画面が表示されます。[完了]ボタンをクリックします。
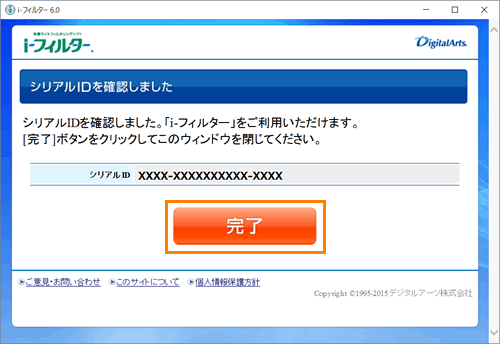 (図18)
(図18)
セットアップ操作は以上です。
フィルタリング設定を行なう場合は、[016968:「i-フィルター(R)6.0」Webサイトへのアクセスの制限を設定(フィルタリング設定)する方法<Windows 10>]を参照してください。
以上
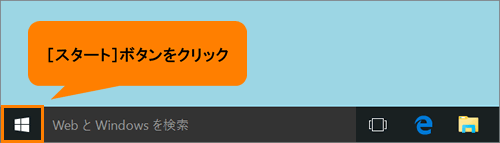 (図1)
(図1)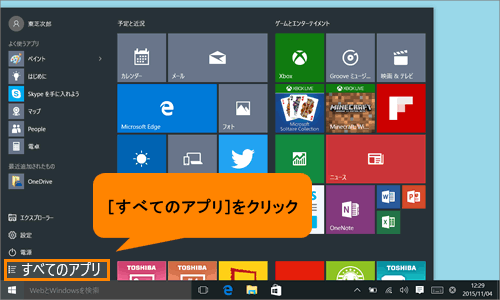 (図2)
(図2)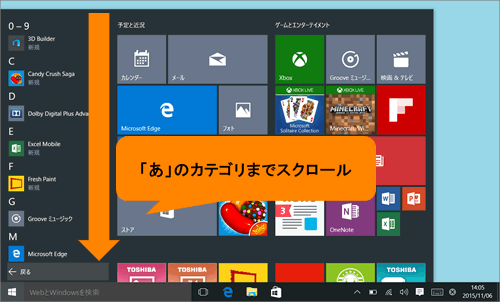 (図3)
(図3)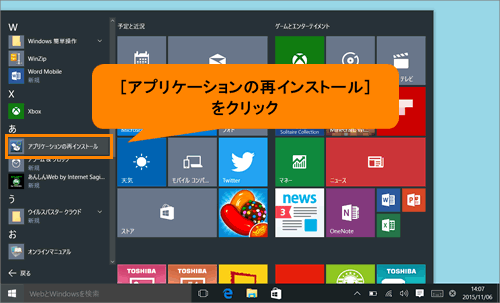 (図4)
(図4)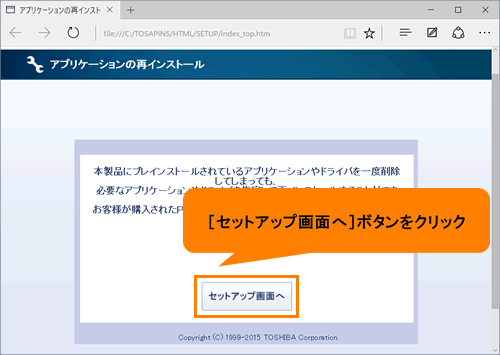 (図5)
(図5)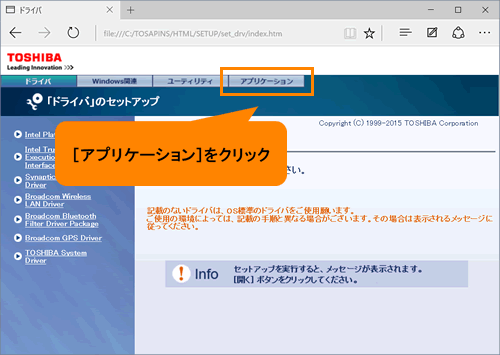 (図6)
(図6)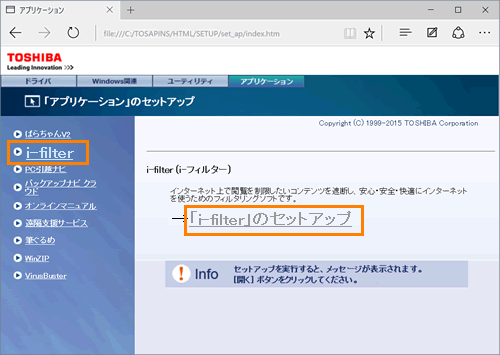 (図7)
(図7)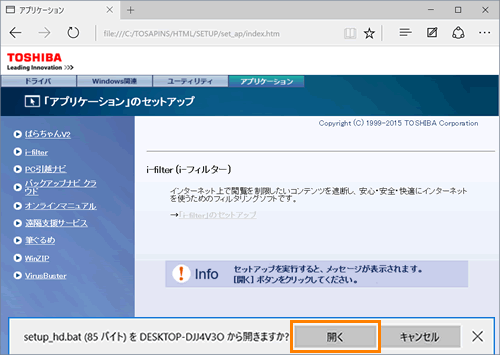 (図8)
(図8)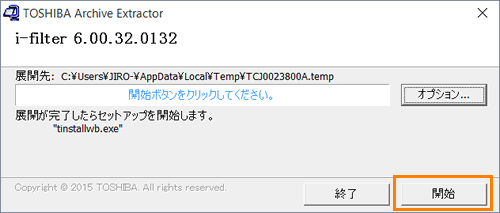 (図9)
(図9)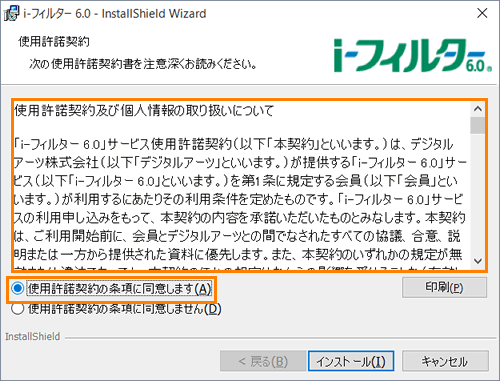 (図10)
(図10)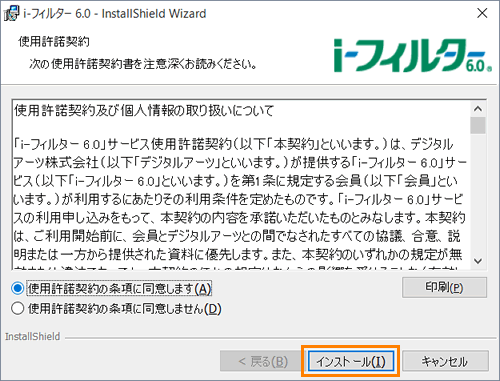 (図11)
(図11)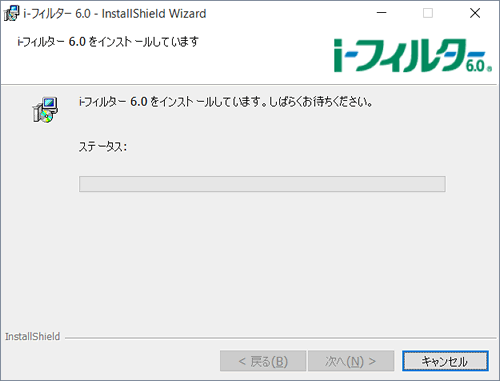 (図12)
(図12)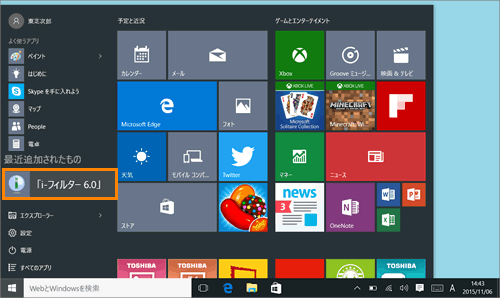 (図13)
(図13)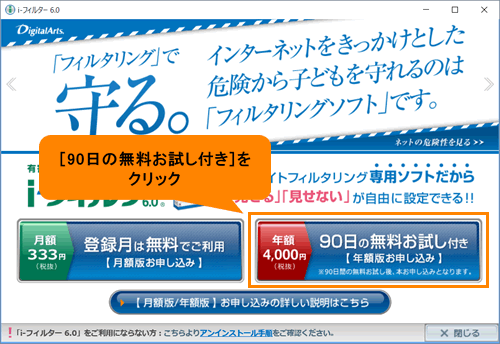 (図14)
(図14)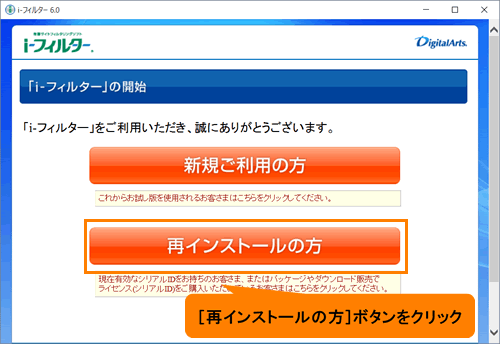 (図15)
(図15)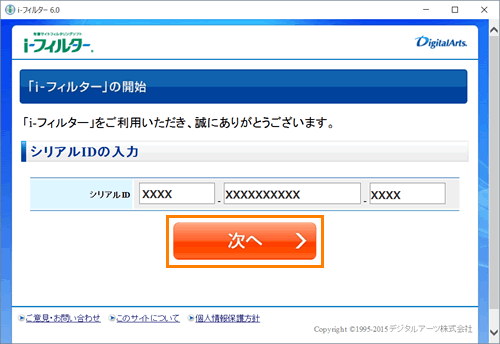 (図16)
(図16)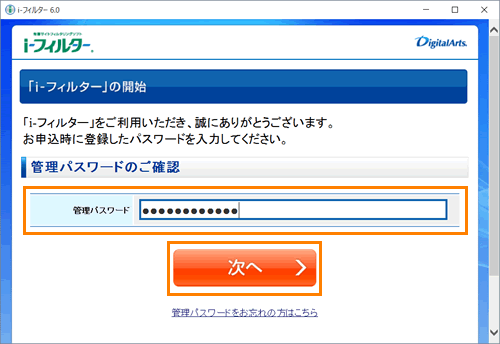 (図17)
(図17)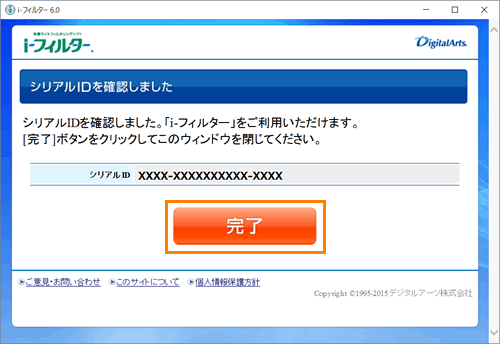 (図18)
(図18)