情報番号:016966 【更新日:2025.10.06】
「i-フィルター(R)6.0」無料お試し版のお申し込み方法<Windows 10>
対応機器・対象OSとカテゴリ
| 対応機種 |
|
| 対象OS |
Windows 10 |
| カテゴリ |
インターネット、その他のプレインストールソフト |
回答・対処方法
はじめに
インターネットに接続すると、世界中のいろいろなホームページを見ることができます。ニュースを読む、買い物をする、調べ物をするなど便利な使いかたもできますが、なかには有害なホームページもあります。有害なホームページへのアクセスを遮断する「i-フィルター6.0」を使用することをおすすめします。
「i-フィルター6.0」の無料お試し版を使用するには、インターネットに接続してお申し込みを行なっていただく必要があります。
ここでは、「i-フィルター6.0」無料お試し版のお申し込み方法について説明します。
【お願い:使用期限について】
※無料使用期間は「i-フィルター6.0」搭載モデルについてはご使用開始より90日間、「i-フィルターforマルチデバイス」搭載モデルについてはご使用開始より30日間です。無料使用期間が過ぎますと、設定がすべて解除されフィルタリング機能がご使用できなくなります。無料使用期間中に有料にて正規サービスをお申し込みいただくことで、継続して使用することができます。
※「i-フィルター6.0」のお問い合わせ窓口は、デジタルアーツ株式会社サポートセンターになります。「i-フィルター」の機能については、[016965:「i-フィルター(R)6.0」について<Windows 10>]を参照してください。
※本情報は、「i-フィルター6.0」バージョン6.00.32.0132を元に作成しています。バージョンが異なると操作/画面が若干異なる場合があります。ご了承ください。バージョンを確認する方法については、[017029:「i-フィルター(R)6.0」バージョンを確認する方法<Windows 10>]を参照してください。
操作手順
※あらかじめインターネットに接続する設定を行なってから操作してください。
- タスクバーの[スタート]ボタンをクリックします。
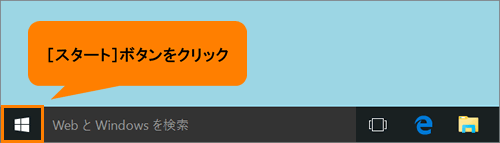 (図1)
(図1)
- [スタート]メニューが表示されます。[すべてのアプリ]をクリックします。
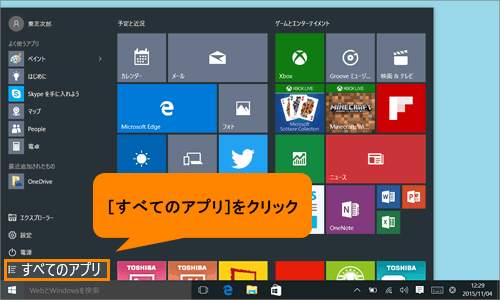 (図2)
(図2)
- アプリの一覧をスクロールして「I」カテゴリの[i-フィルター6.0]→[「i-フィルター6.0」]をクリックします。
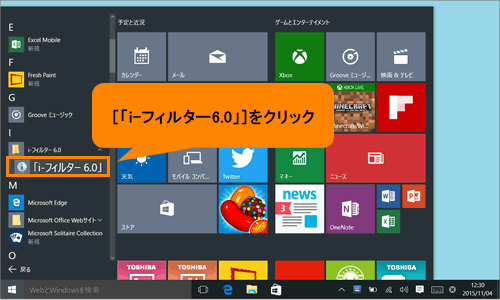 (図3)
(図3)
- 「ユーザーアカウント制御」画面が表示されます。[はい(Y)]ボタンをクリックします。
- 「i-フィルター6.0」画面が表示されます。
◆「i-フィルター6.0(90日版)」搭載モデルの場合
[90日の無料お試し付き]ボタンをクリックします。
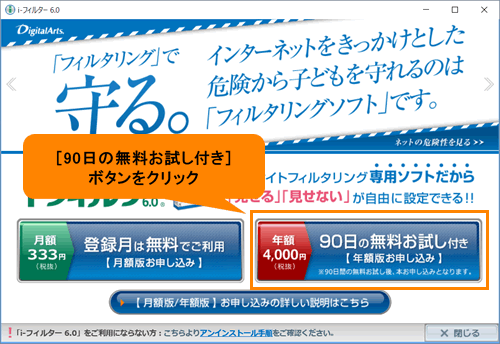 (図4)
(図4)
◆「i-フィルターforマルチデバイス(30日版)」搭載モデルの場合
[30日の無料お試し付き]ボタンをクリックします。
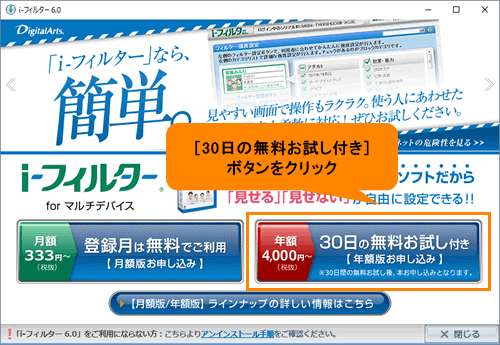 (図5)
(図5)
- 「「i-フィルター」の開始」画面が表示されます。[新規ご利用の方]をクリックします。
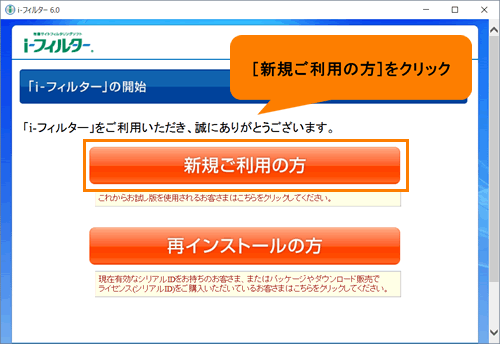 (図6)
(図6)
- 「無料お試し版お申し込み」画面が表示されます。メールアドレスやパスワードの入力が必要です。画面の指示にしたがって操作してください。
・E-Mailアドレスの入力
”E-Mailアドレス”欄、”[確認入力]”欄にご自身のメールアドレスを入力してください。
※手続き完了後に確認のメールが届くのでお間違えのないように注意してください。
 (図7)
(図7)
・お名前の入力
”お名前”欄にご自身の名前を入力してください。
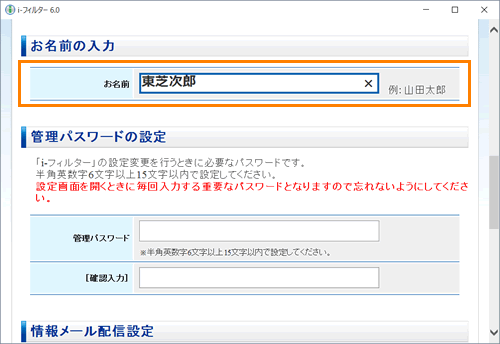 (図8)
(図8)
・管理パスワードの設定
”管理パスワード”欄、”[確認入力]”欄に任意のパスワードを入力してください。
※「i-フィルター」の設定変更を行なうときに必要なパスワードです。
※半角英数字6文字以上15文字以内で設定してください。大文字と小文字は区別されます。
※設定画面を開くときに毎回入力する重要なパスワードとなりますので忘れないようにしてください。
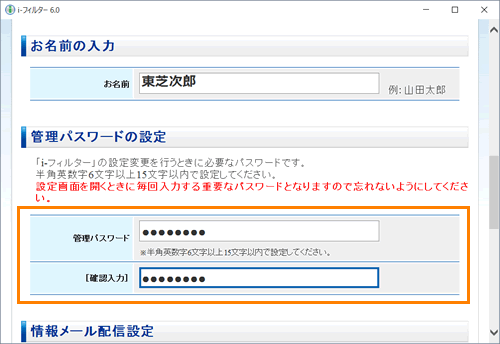 (図9)
(図9)
・情報メール配信設定
情報メールの配信を希望する場合は[◎ 希望する]、希望しない場合は[◎ 希望しない]を選択してください。
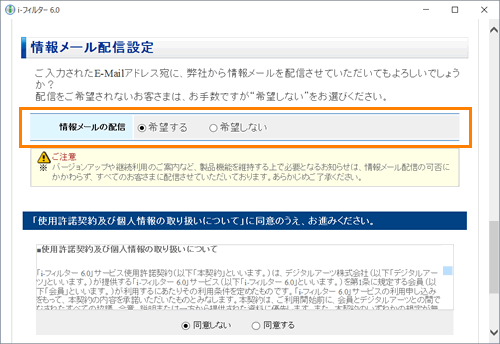 (図10)
(図10)
・使用許諾契約及び個人情報の取り扱いについて
内容をよく読み、[◎ 同意する]を選択してください。
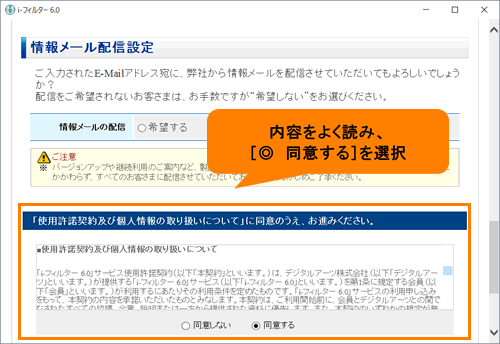 (図11)
(図11)
- 必要事項の入力が終わりましたら、[確認画面]ボタンをクリックします。
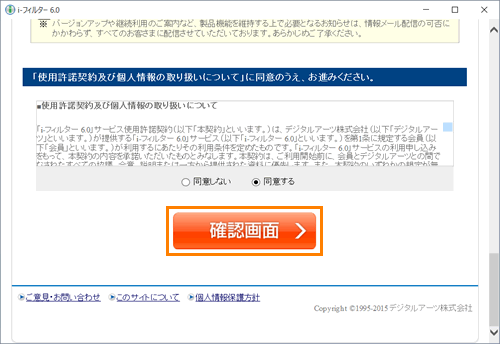 (図12)
(図12)
- 「お申し込み内容の確認」画面が表示されます。内容に間違いがないことを確認し、[登録する]ボタンをクリックします。
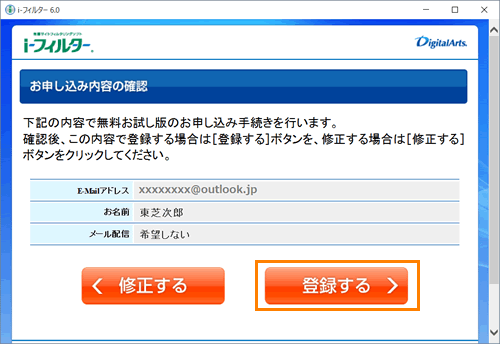 (図13)
(図13)
- 「お客さま情報登録完了」画面が表示されます。スクロールして登録内容と現在の設定内容を確認してください。
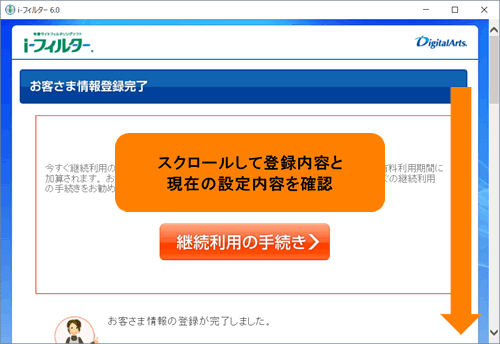 (図14)
(図14)
・登録内容
”シリアルID”、”利用期限、”E-Mailアドレス”が表示されます。
※”シリアルID”はお問い合わせの際に必要になります。画面上の”シリアルID”をメモにとり大切に保管してください。また、登録されたE-Mailアドレス宛にデジタルアーツサポートセンターから”シリアルID”をお知らせする「i-フィルター無料お試し版ご利用のお知らせ」メールが届きます。印刷して大切に保管してください。
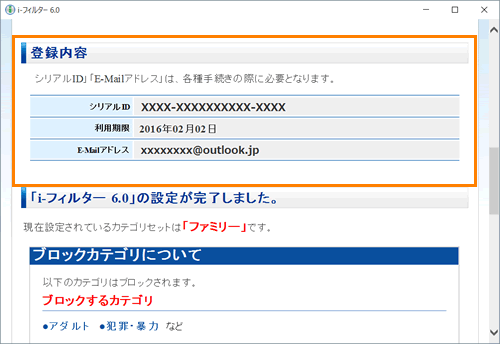 (図15)
(図15)
・「i-フィルター6.0」の設定が完了しました。
現在の設定内容が表示されます。内容を確認してください。
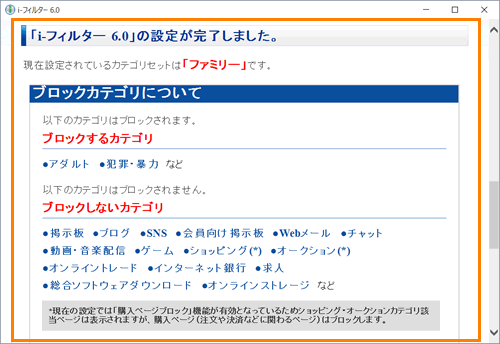 (図16)
(図16)
・フィルタリング設定について
今すぐ設定を行なう場合は[設定する]ボタンをクリックしてください。設定されない場合は[閉じる]ボタンをクリックします。
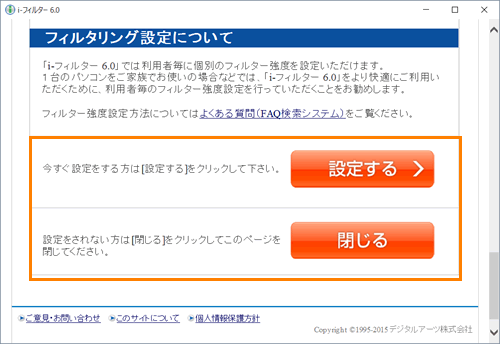 (図17)
(図17)
「i-フィルター6.0」の無料お試し版のお申し込み操作は以上です。
デスクトップ右下の通知領域に[i-フィルター6.0]アイコンが表示されます。次回からWindowsを起動すると自動的に「i-フィルター6.0」も起動され、フィルタリング機能が動作します。
※通知領域に[i-フィルター6.0]アイコンが表示されていない場合は、[▲](隠れているインジケーターを表示します)をクリックしてください。
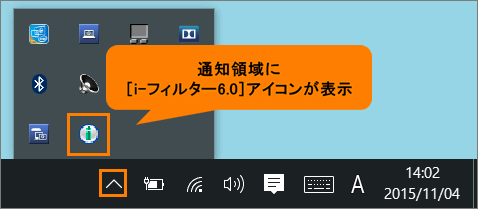 (図18)
(図18)
無料お試し版の申し込みが完了しましたら、「i-フィルター」の設定を行なうことができます。フィルタリング設定を行なう場合は、[016968:「i-フィルター(R)6.0」Webサイトへのアクセスの制限を設定(フィルタリング設定)する方法<Windows 10>]を参照してください。
以上
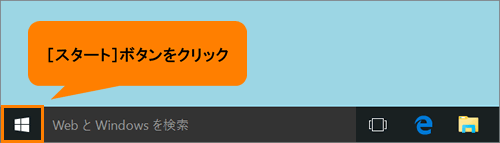 (図1)
(図1)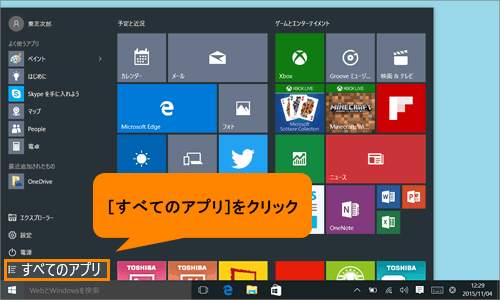 (図2)
(図2)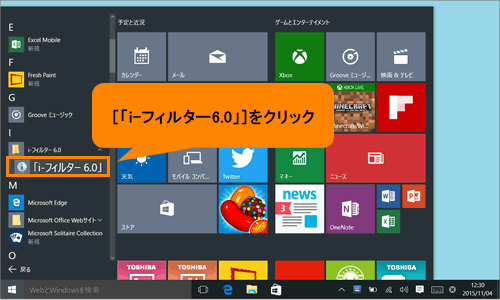 (図3)
(図3)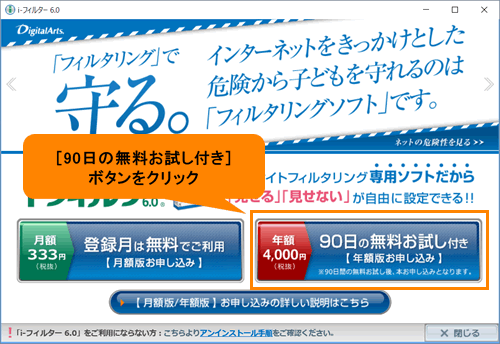 (図4)
(図4)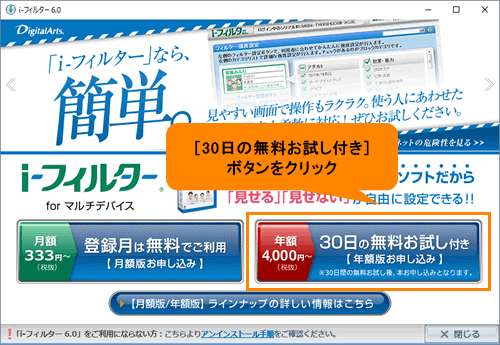 (図5)
(図5)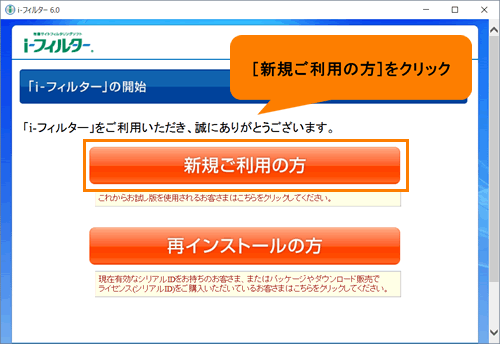 (図6)
(図6) (図7)
(図7)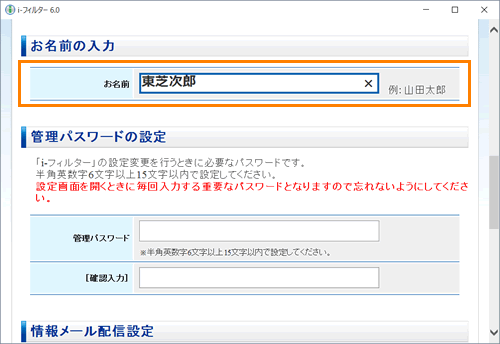 (図8)
(図8)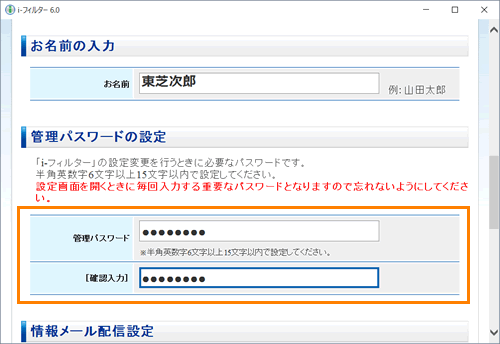 (図9)
(図9)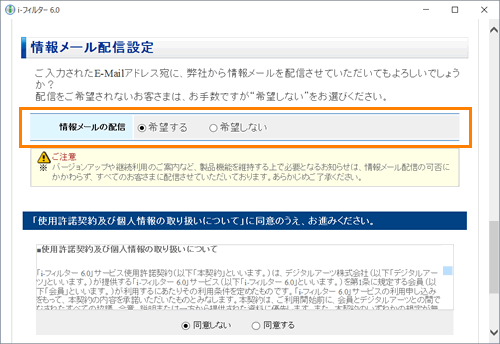 (図10)
(図10)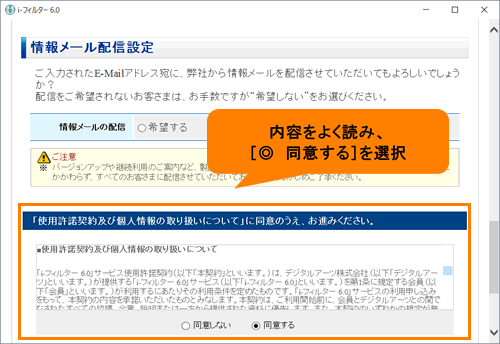 (図11)
(図11)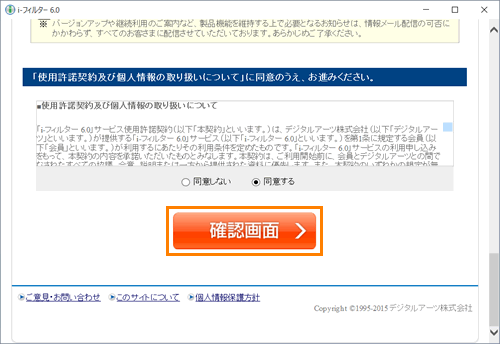 (図12)
(図12)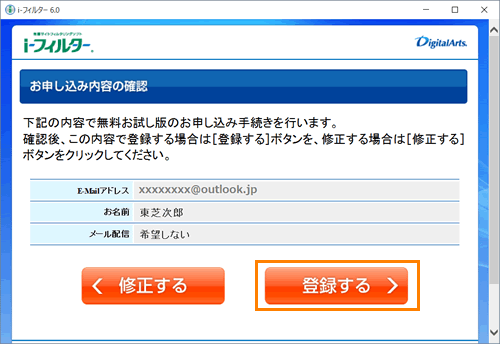 (図13)
(図13)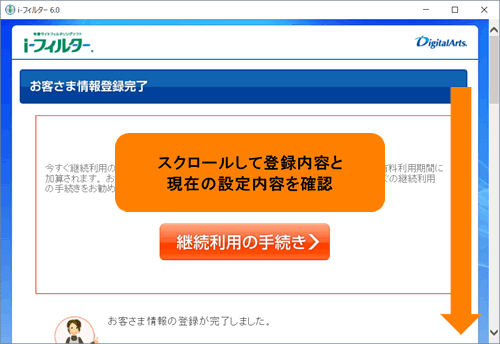 (図14)
(図14)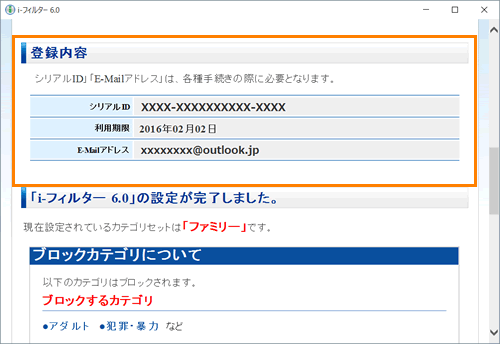 (図15)
(図15)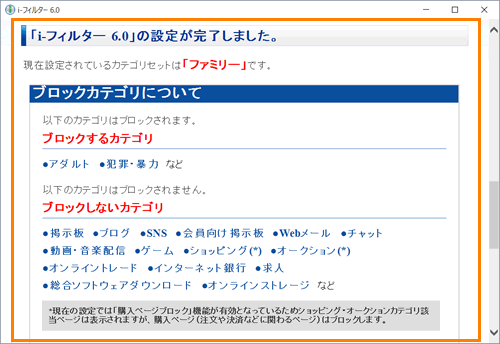 (図16)
(図16)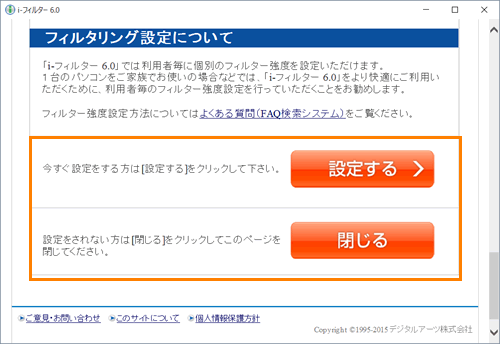 (図17)
(図17)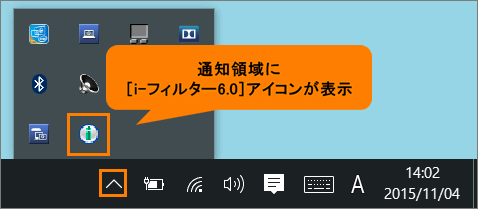 (図18)
(図18)