情報番号:016971 【更新日:2025.10.06】
「i-フィルター(R)6.0」”ブロック解除申請のお知らせ”というメールが届いた<Windows 10>
対応機器・対象OSとカテゴリ
| 対応機種 |
|
| 対象OS |
Windows 10 |
| カテゴリ |
インターネット、その他のプレインストールソフト、メール |
回答・対処方法
内容と対応
「i-フィルター6.0」は、ユーザーの年齢やホームページのカテゴリによってアクセスを制限し、有害なホームページを表示しないように設定することができるアプリケーションです。
ここでは、「[i-フィルター]ブロック解除申請のお知らせ」というメールが届いた場合について説明します。
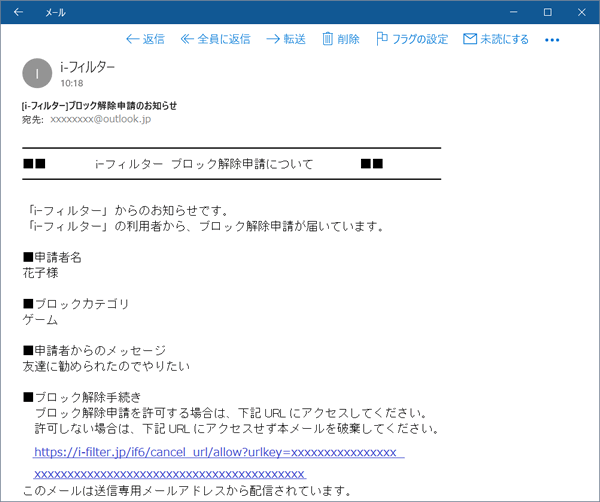 (図1)
(図1)
これは、利用者が「i-フィルター6.0」のフィルタリング設定でブロックされている「ブロックカテゴリに属するサイト(フィルター強度)や禁止URL(見せたくないサイト)のサイトにアクセスさせてほしい」とお願いする操作を行なったときに届くメールです。メッセージ内に”申請者名”と”申請者からのメッセージ”(サイトを見たい理由)が記載されています。詳しくは、[016969:「i-フィルター(R)6.0」”このページは見られません”と表示されてインターネットが見られない<Windows 10>]を参照してください。
このブロック解除申請に対して、許可するまたは許可しない対応を行なってください。
【お願い:使用期限について】
※無料使用期間は「i-フィルター6.0」搭載モデルについてはご使用開始より90日間、「i-フィルターforマルチデバイス」搭載モデルについてはご使用開始より30日間です。無料使用期間が過ぎますと、設定がすべて解除されフィルタリング機能がご使用できなくなります。無料使用期間中に有料にて正規サービスをお申し込みいただくことで、継続して使用することができます。
※「i-フィルター6.0」のお問い合わせ窓口は、デジタルアーツ株式会社サポートセンターになります。「i-フィルター」の機能については、[016965:「i-フィルター(R)6.0」について<Windows 10>]を参照してください。
※本情報は、「i-フィルター6.0」バージョン6.00.32.0132を元に作成しています。バージョンが異なると操作/画面が若干異なる場合があります。ご了承ください。バージョンを確認する方法については、[017029:「i-フィルター(R)6.0」バージョンを確認する方法<Windows 10>]を参照してください。
操作手順
※あらかじめインターネットに接続する設定を行なってから操作してください。
- 「[i-フィルター]ブロック解除申請のお知らせ」メールを開き、メッセージ内のブロック解除手続きURLをクリックします。
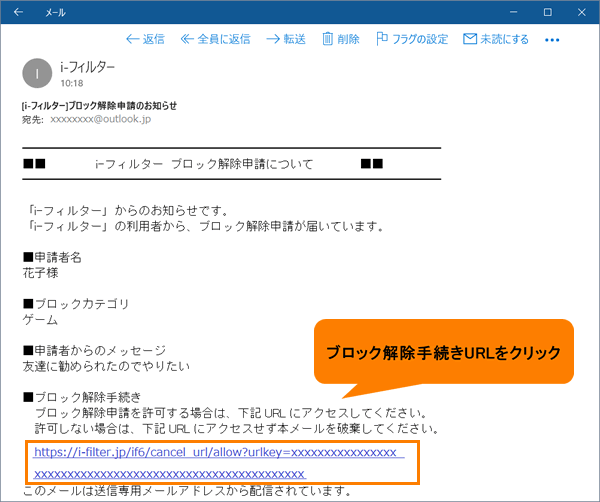 (図2)
(図2)
- 「i-フィルター6.0」”XXから申請が届いています”メッセージ画面が表示されます(XXには申請者名が入ります)。”申請者からのメッセージ”、”ブロック解除申請されたページのカテゴリとURL”を確認してください。
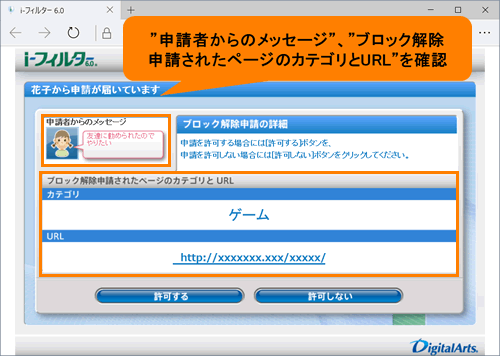 (図3)
(図3)
- この申請に対して許可または許可しないを設定します。
◆申請を許可する場合
a.[許可する]ボタンをクリックします。
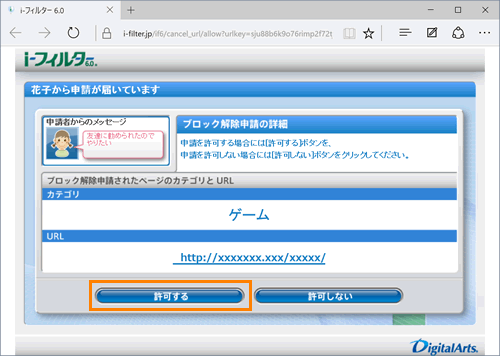 (図4)
(図4)
b.「確認」”申請内容を許可してもよろしいですか?”メッセージ画面が表示されます。[OK]ボタンをクリックします。
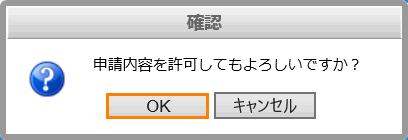 (図5)
(図5)
◆申請を許可しない場合
a.[許可しない]ボタンをクリックします。
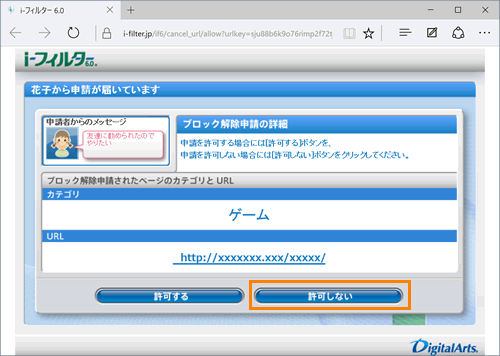 (図6)
(図6)
b.「確認」”申請内容を受け付けなくてもよろしいですか?”メッセージ画面が表示されます。[OK]ボタンをクリックします。
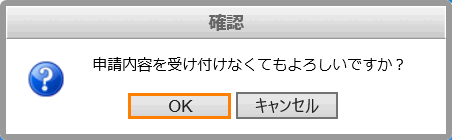 (図7)
(図7)
- 「申請処理完了」画面が表示されます。右上の[×]ボタンをクリックして閉じます。
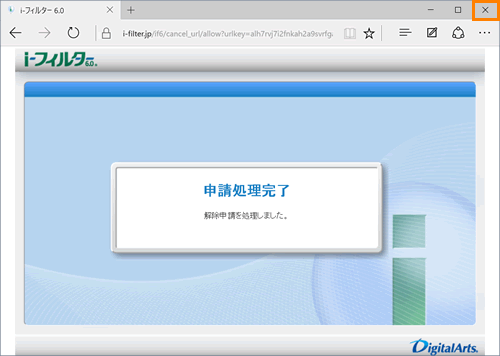 (図8)
(図8)
操作は以上です。
ブロック解除申請で許可したサイトは、「見せて良いサイト」(URL)登録リストに登録され、次回からブロックされずにアクセスできるようになります。
補足:「i-フィルター」管理画面から操作
ブロック解除は、「i-フィルター」管理画面から操作することもできます。
- タスクバーの[スタート]ボタンをクリックします。
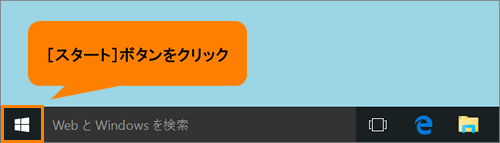 (図9)
(図9)
- [スタート]メニューが表示されます。[すべてのアプリ]をクリックします。
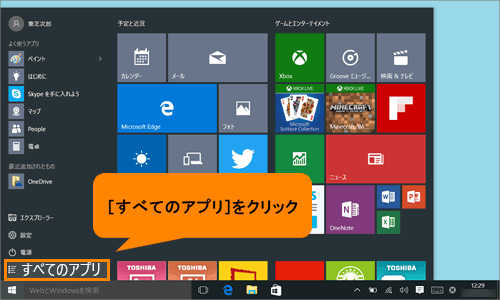 (図10)
(図10)
- アプリの一覧をスクロールして「I」カテゴリの[i-フィルター6.0]→[「i-フィルター6.0」]をクリックします。
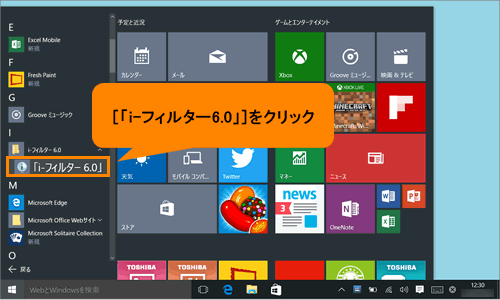 (図11)
(図11)
- 「i-フィルター」が起動します。「スタートメニュー」タブの[「i-フィルター」の管理画面を開く]ボタンをクリックします。
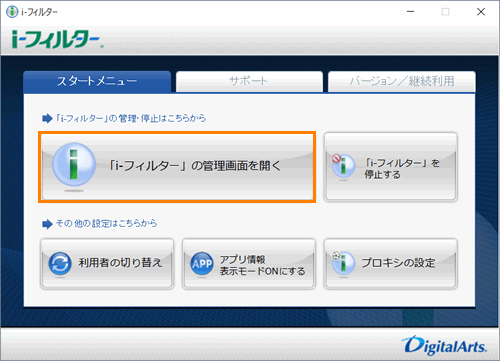 (図12)
(図12)
- 「ログイン」画面が表示されます。無料お試し版のお申込み時に設定したE-Mailアドレス、管理パスワードを入力して[ログイン]ボタンをクリックします。
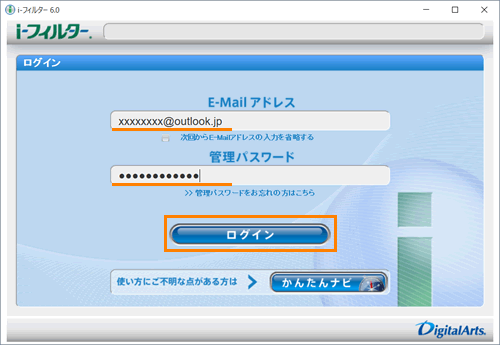 (図13)
(図13)
- 「i-フィルター」の管理画面(トップページ)が表示されます。[タイマー延長ブロック解除]ボタンをクリックします。
※利用者からタイマー延長申請またはブロック解除申請が届いている場合は、”申請がきました 確認してください”メッセージが表示されます。
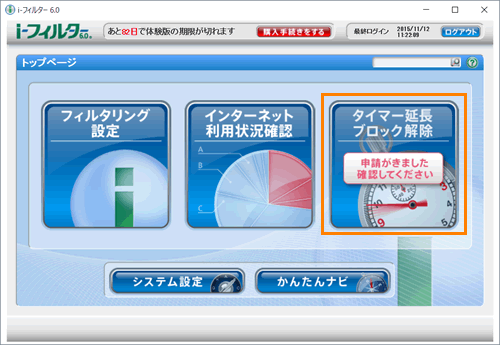 (図14)
(図14)
- 「ブロック解除申請」画面が表示されます。申請者名(利用者アイコン)をクリックします。
※「インターネットタイマー延長申請」画面が表示されている場合は、[ブロック解除]ボタンをクリックしてください。
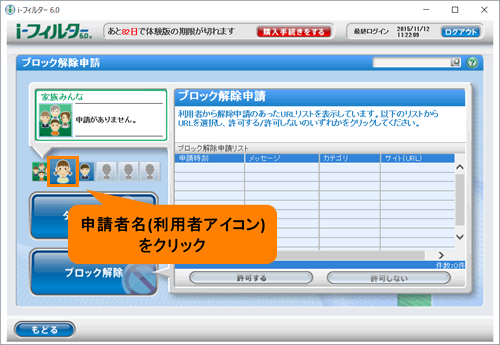 (図15)
(図15)
- 右画面の「ブロック解除申請リスト」から”申請時刻”、”メッセージ”、”カテゴリ”、”サイト(URL)”を確認してください。
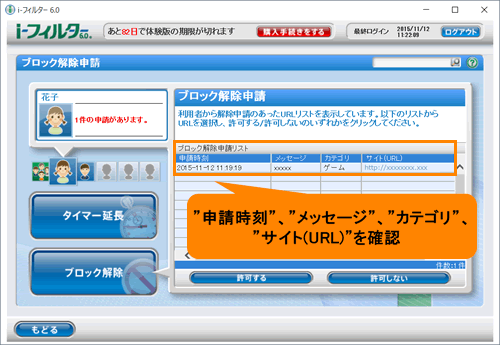 (図16)
(図16)
- リストから処理するURLを選択し、許可または許可しないを設定します。
◆申請を許可する場合
a.[許可する]ボタンをクリックします。
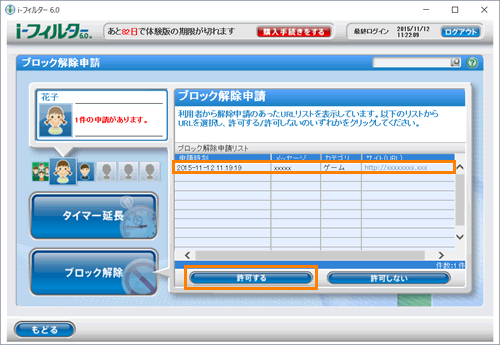 (図17)
(図17)
b.「確認」”申請内容を許可してもよろしいですか?”メッセージ画面が表示されます。[OK]ボタンをクリックします。
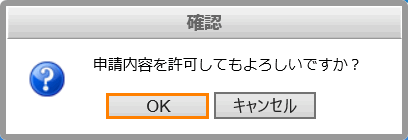 (図18)
(図18)
◆申請を許可しない場合
a.[許可しない]ボタンをクリックします。
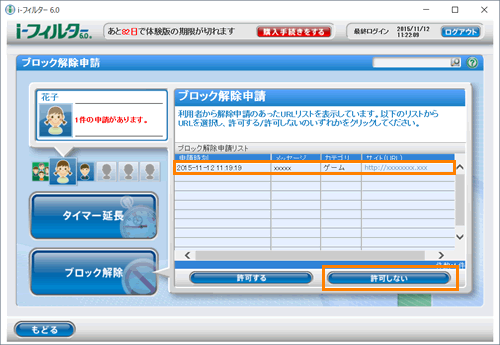 (図19)
(図19)
b.「確認」”申請内容を受け付けなくてもよろしいですか?”メッセージ画面が表示されます。[OK]ボタンをクリックします。
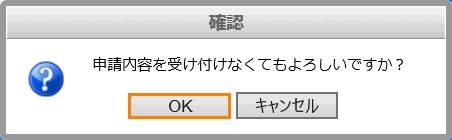 (図20)
(図20)
- 右上の[×]ボタンをクリックして閉じます。
操作は以上です。
関連情報
以上
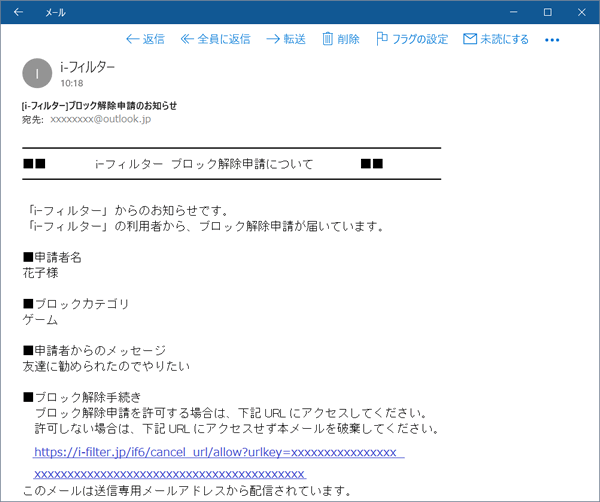 (図1)
(図1)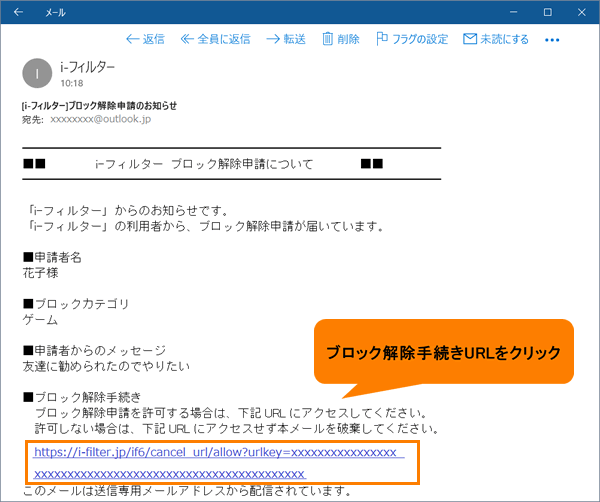 (図2)
(図2)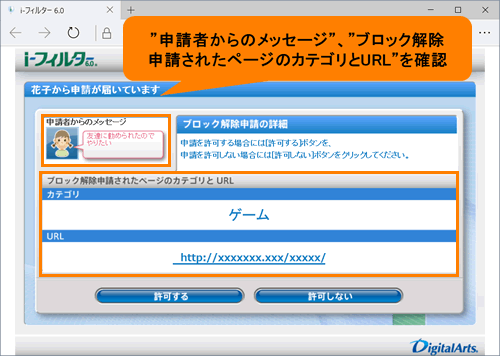 (図3)
(図3)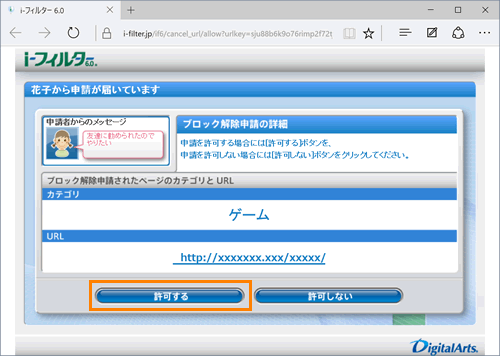 (図4)
(図4)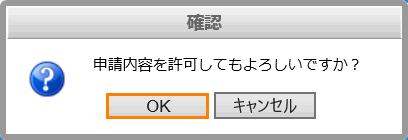 (図5)
(図5)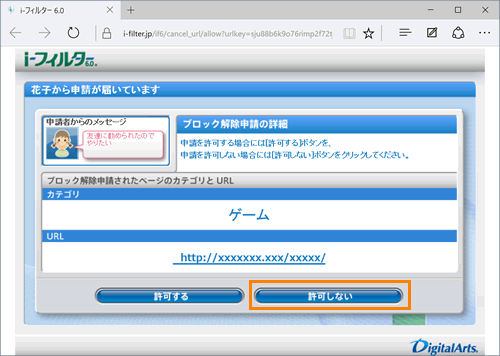 (図6)
(図6)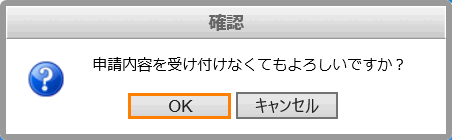 (図7)
(図7)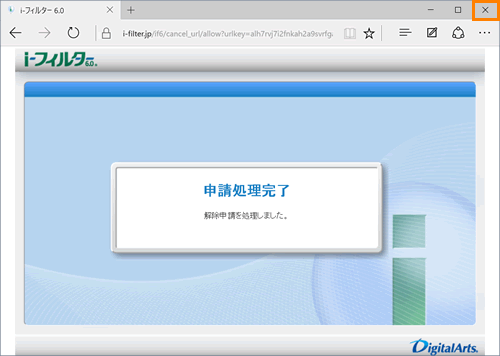 (図8)
(図8)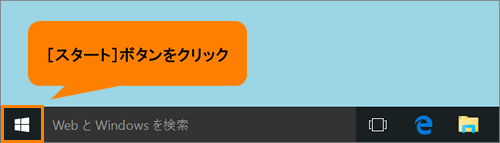 (図9)
(図9)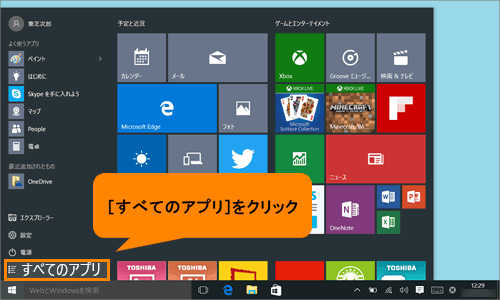 (図10)
(図10)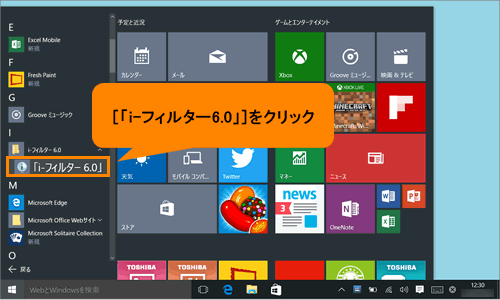 (図11)
(図11)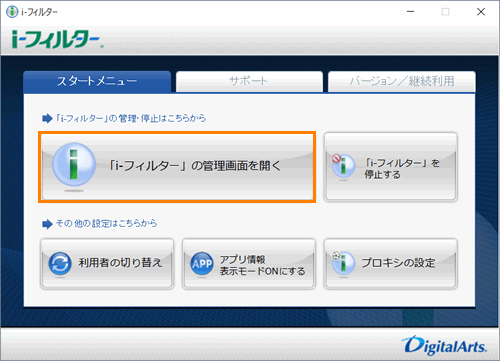 (図12)
(図12)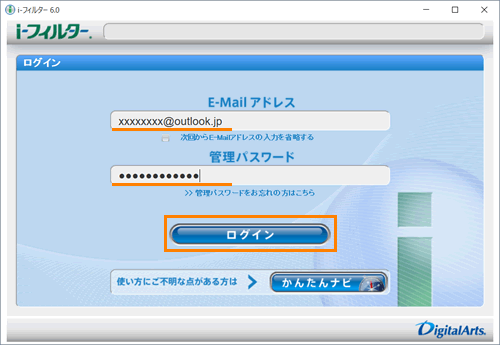 (図13)
(図13)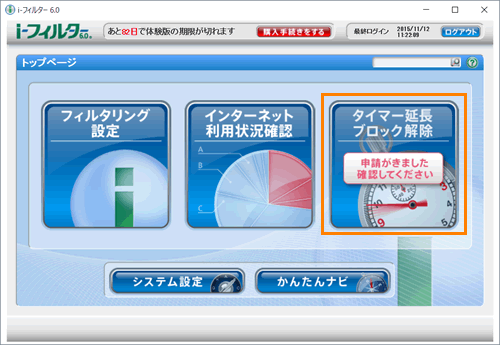 (図14)
(図14)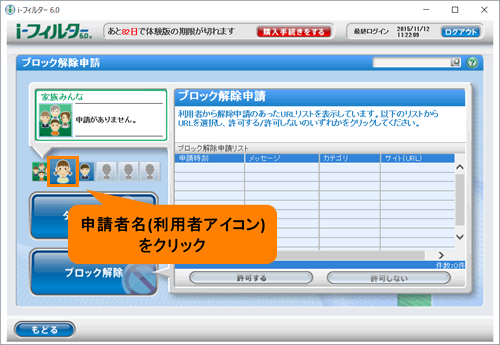 (図15)
(図15)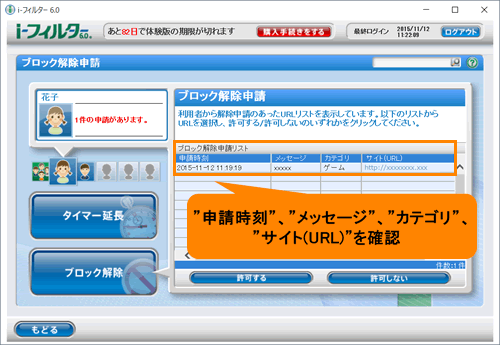 (図16)
(図16)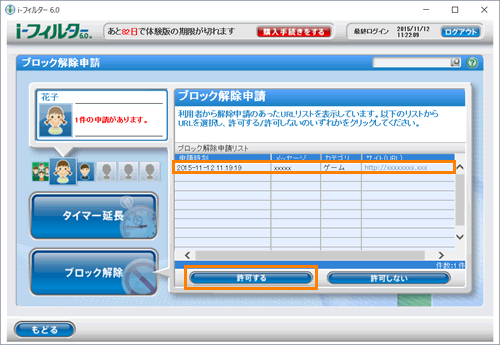 (図17)
(図17)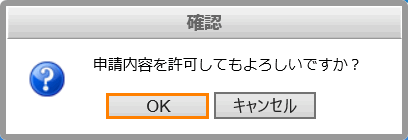 (図18)
(図18)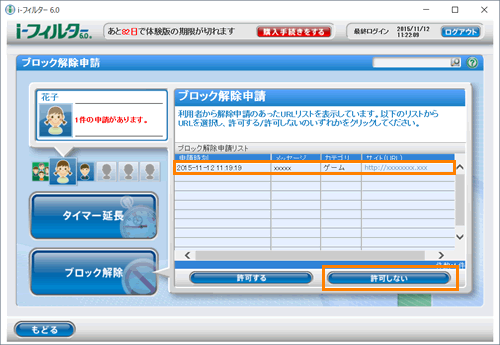 (図19)
(図19)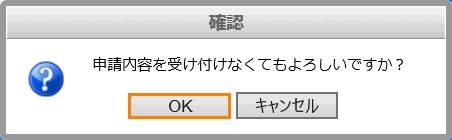 (図20)
(図20)