情報番号:016973 【更新日:2025.10.06】
「i-フィルター(R)6.0」フィルターデータやプログラムなどを今すぐ更新して最新の状態にする方法<Windows 10>
対応機器・対象OSとカテゴリ
| 対応機種 |
|
| 対象OS |
Windows 10 |
| カテゴリ |
インターネット、その他のプレインストールソフト |
回答・対処方法
はじめに
「i-フィルター6.0」は、ユーザーの年齢やホームページのカテゴリによってアクセスを制限し、有害なホームページを表示しないように設定することができるアプリケーションです。
フィルターデータや「i-フィルター」のプログラムは随時更新されています。最新のフィルターデータやプログラムファイルをインターネット経由で手に入れ、フィルターの精度を高めましょう。
初期設定では、自動更新が有効になっているので特別な操作をしなくても指定した間隔で自動的に最新のファイルをダウンロードしてデータ更新が行なわれますが、今すぐ最新の状態にしたい場合は手動で更新することもできます。
ここでは、「i-フィルター6.0」のフィルターデータやプログラムなどを今すぐ更新して最新の状態にする方法について説明します。
【お願い:使用期限について】
※無料使用期間は「i-フィルター6.0」搭載モデルについてはご使用開始より90日間、「i-フィルターforマルチデバイス」搭載モデルについてはご使用開始より30日間です。無料使用期間が過ぎますと、設定がすべて解除されフィルタリング機能がご使用できなくなります。無料使用期間中に有料にて正規サービスをお申し込みいただくことで、継続して使用することができます。
※「i-フィルター6.0」のお問い合わせ窓口は、デジタルアーツ株式会社サポートセンターになります。「i-フィルター」の機能については、[016965:「i-フィルター(R)6.0」について<Windows 10>]を参照してください。
※本情報は、「i-フィルター6.0」バージョン6.00.32.0132を元に作成しています。バージョンが異なると操作/画面が若干異なる場合があります。ご了承ください。バージョンを確認する方法については、[017029:「i-フィルター(R)6.0」バージョンを確認する方法<Windows 10>]を参照してください。
操作手順
※あらかじめインターネットに接続する設定を行なってから操作してください。
- タスクバーの[スタート]ボタンをクリックします。
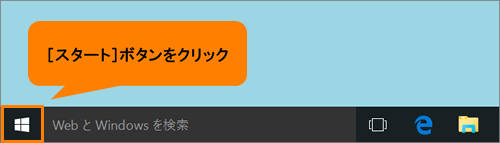 (図1)
(図1)
- [スタート]メニューが表示されます。[すべてのアプリ]をクリックします。
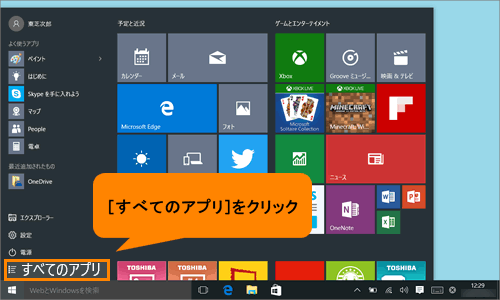 (図2)
(図2)
- アプリの一覧をスクロールして「I」カテゴリの[i-フィルター6.0]→[「i-フィルター6.0」]をクリックします。
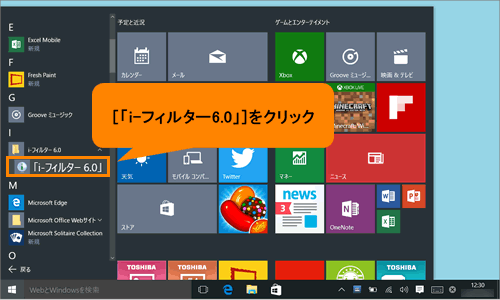 (図3)
(図3)
- 「i-フィルター」が起動します。「バージョン/継続利用」タブをクリックします。
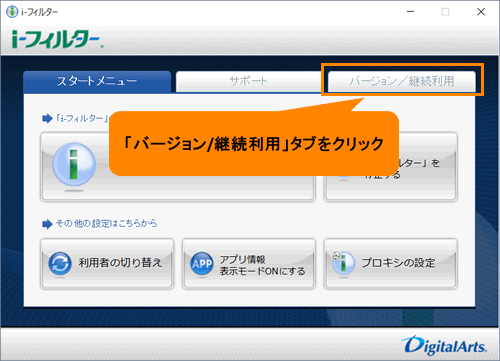 (図4)
(図4)
- 「バージョン/継続利用」タブ画面が表示されます。[バージョン情報]ボタンをクリックします。
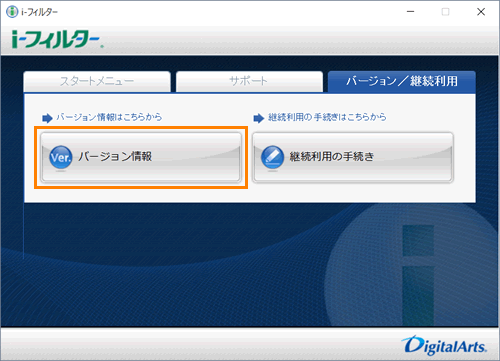 (図5)
(図5)
- 「バージョン情報」画面が表示されます。”バージョン情報”の[最新のバージョンに更新する]ボタンをクリックします。
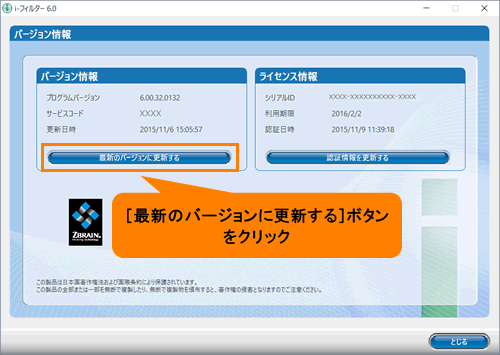 (図6)
(図6)
- ”「i-フィルター」のプログラムを最新のバージョンに更新します。”メッセージ画面が表示されます。[OK]ボタンをクリックします。
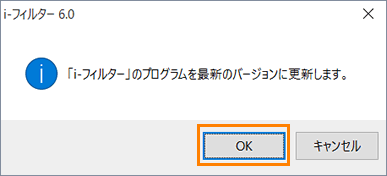 (図7)
(図7)
- ”更新処理中です...”メッセージ画面が表示されます。しばらくお待ちください。
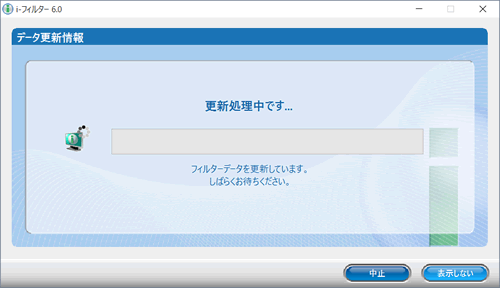 (図8)
(図8)
◆最新の状態になっている場合
更新処理中に”ご利用のフィルターデータは最新です。”、”ご利用のプログラムは最新バージョンです。”メッセージ画面が表示され、自動的に閉じます。
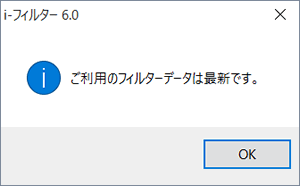 (図9)
(図9)
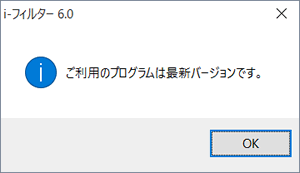 (図10)
(図10)
◆最新の状態に更新された場合
”プログラムの更新に成功しました。Windows再起動後に最新のプログラムが適用されます。”メッセージ画面が表示されます。[OK]ボタンをクリックします。
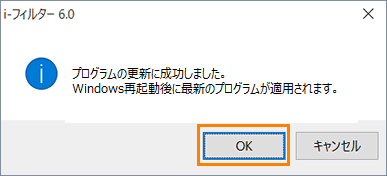 (図11)
(図11)
- 「バージョン情報」画面に戻ります。右下の[とじる]ボタンをクリックします。
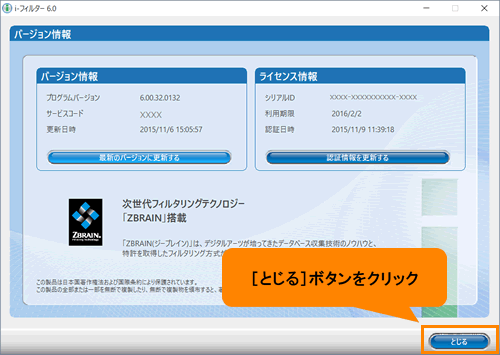 (図12)
(図12)
- 「バージョン/継続利用」タブ画面に戻ります。右上の[×]ボタンをクリックして閉じます。
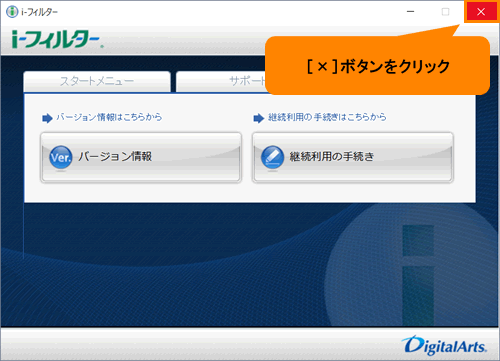 (図13)
(図13)
「i-フィルター6.0」のフィルターデータやプログラムなどを今すぐ更新して最新の状態にする操作は以上です。
手順8で最新の状態に更新された場合は、再起動をしてください。再起動する方法については、[016707:パソコンを再起動する方法<Windows 10>]を参照してください。
関連情報
以上
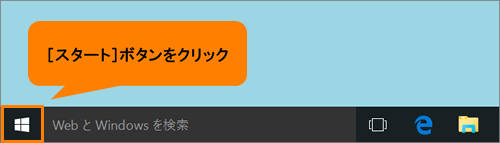 (図1)
(図1)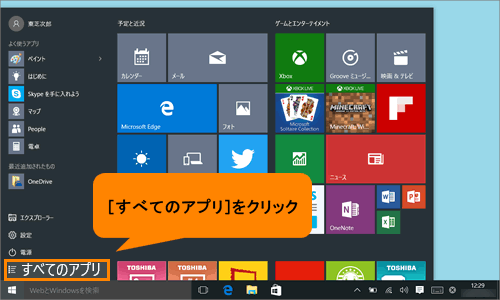 (図2)
(図2)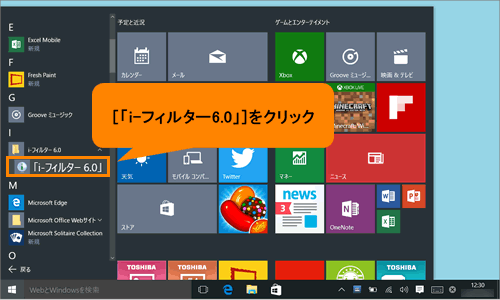 (図3)
(図3)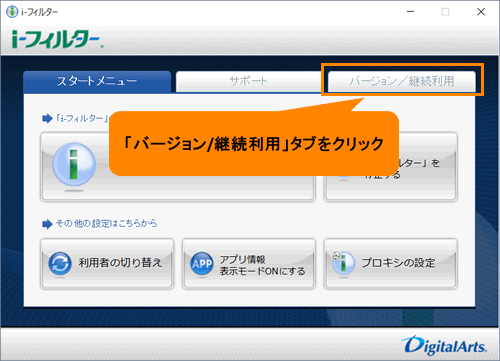 (図4)
(図4)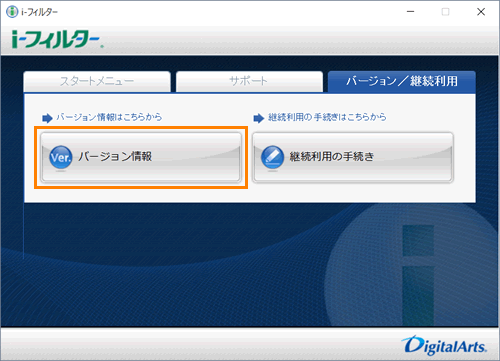 (図5)
(図5)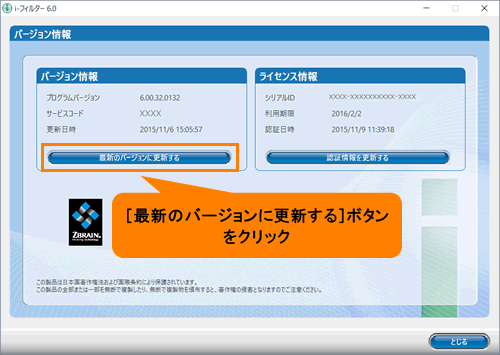 (図6)
(図6)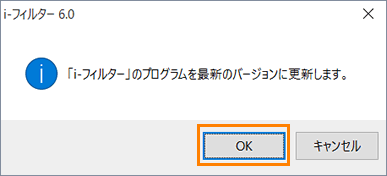 (図7)
(図7)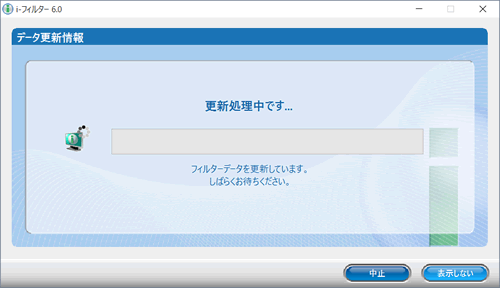 (図8)
(図8)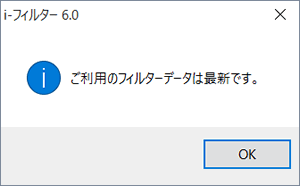 (図9)
(図9)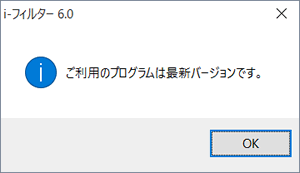 (図10)
(図10)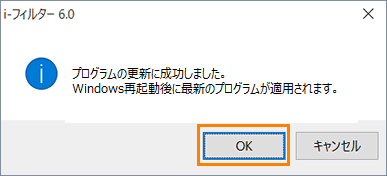 (図11)
(図11)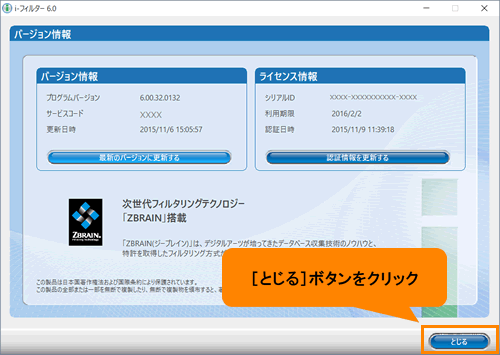 (図12)
(図12)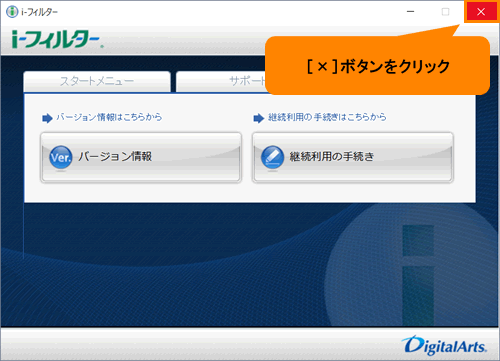 (図13)
(図13)