情報番号:016972 【更新日:2025.10.06】
「i-フィルター(R)6.0」フィルターデータやプログラムなどを自動で最新の状態にする方法<Windows 10>
対応機器・対象OSとカテゴリ
| 対応機種 |
|
| 対象OS |
Windows 10 |
| カテゴリ |
インターネット、その他のプレインストールソフト |
回答・対処方法
はじめに
「i-フィルター6.0」は、ユーザーの年齢やホームページのカテゴリによってアクセスを制限し、有害なホームページを表示しないように設定することができるアプリケーションです。
フィルターデータや「i-フィルター」のプログラムは随時更新されています。最新のフィルターデータやプログラムファイルをインターネット経由で手に入れ、フィルターの精度を高めましょう。
ここでは、「i-フィルター6.0」のフィルターデータやプログラムなどを自動で最新の状態にする方法について説明します。
本設定を行なうと、特別な操作をしなくても指定した間隔で、自動的に最新のファイルをダウンロードしてデータ更新を行ないます。(初期設定では、自動更新が有効になっています。)
※データ更新中にインターネットへのアクセスが切断されても、アクセス復旧後にダウンロードを再開し、データ更新の続きを行ないます。
【お願い:使用期限について】
※無料使用期間は「i-フィルター6.0」搭載モデルについてはご使用開始より90日間、「i-フィルターforマルチデバイス」搭載モデルについてはご使用開始より30日間です。無料使用期間が過ぎますと、設定がすべて解除されフィルタリング機能がご使用できなくなります。無料使用期間中に有料にて正規サービスをお申し込みいただくことで、継続して使用することができます。
※「i-フィルター6.0」のお問い合わせ窓口は、デジタルアーツ株式会社サポートセンターになります。「i-フィルター」の機能については、[016965:「i-フィルター(R)6.0」について<Windows 10>]を参照してください。
※本情報は、「i-フィルター6.0」バージョン6.00.32.0132を元に作成しています。バージョンが異なると操作/画面が若干異なる場合があります。ご了承ください。バージョンを確認する方法については、[017029:「i-フィルター(R)6.0」バージョンを確認する方法<Windows 10>]を参照してください。
操作手順
※あらかじめインターネットに接続する設定を行なってから操作してください。
- タスクバーの[スタート]ボタンをクリックします。
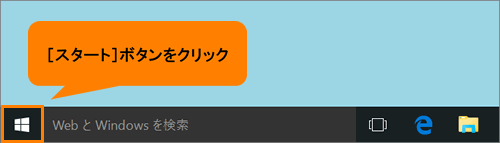 (図1)
(図1)
- [スタート]メニューが表示されます。[すべてのアプリ]をクリックします。
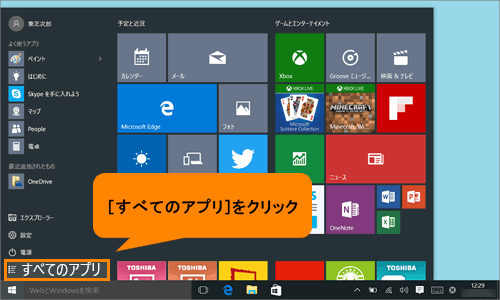 (図2)
(図2)
- アプリの一覧をスクロールして「I」カテゴリの[i-フィルター6.0]→[「i-フィルター6.0」]をクリックします。
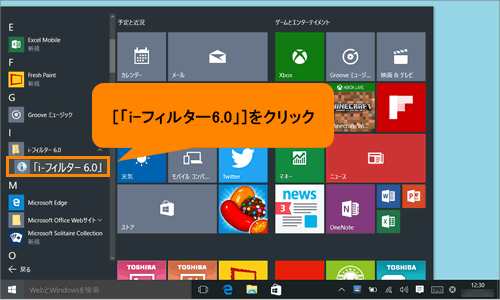 (図3)
(図3)
- 「i-フィルター」が起動します。「スタートメニュー」タブの[「i-フィルター」の管理画面を開く]ボタンをクリックします。
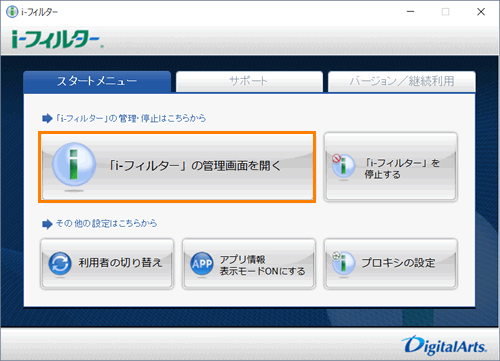 (図4)
(図4)
- 「ログイン」画面が表示されます。無料お試し版のお申込み時に設定したE-Mailアドレス、管理パスワードを入力して[ログイン]ボタンをクリックします。
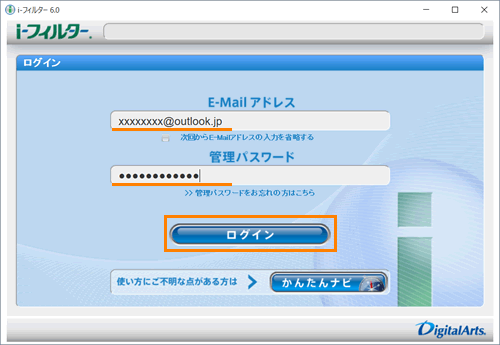 (図5)
(図5)
- 「i-フィルター」の管理画面(トップページ)が表示されます。[システム設定]ボタンをクリックします。
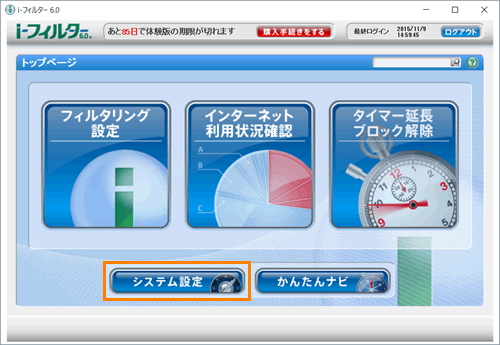 (図6)
(図6)
- 「システム設定」の「データ更新」画面が表示されます。右画面の「データ更新の設定」で設定を行ないます。フィルターデータとプログラムを自動更新するには、[□ フィルターデータの自動更新を有効にする]と[□ プログラムの自動更新を有効にする]にチェックを付けてください。
※自動更新中に進行状況を表示したい場合は、[□ 自動更新中に進行状況を表示する]にもチェックを付けてください。
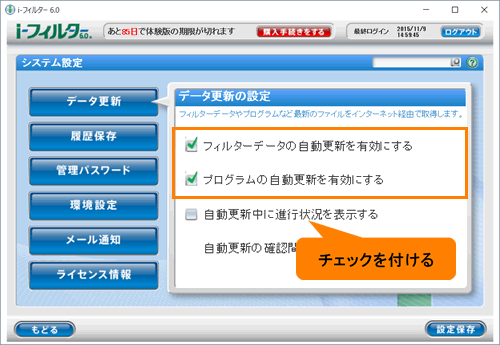 (図7)
(図7)
- 自動更新する場合、最新のフィルターデータ、またはプログラムがないか確認する間隔を設定します。”自動更新の確認間隔”の[▼]をクリックし、お好みの間隔を選択してください。
※[3時間ごと]、[6時間ごと]、[9時間ごと]、[12時間ごと]、[24時間ごと]、[48時間ごと]のいずれかを設定することができます。初期設定では、[24時間ごと]が設定されています。
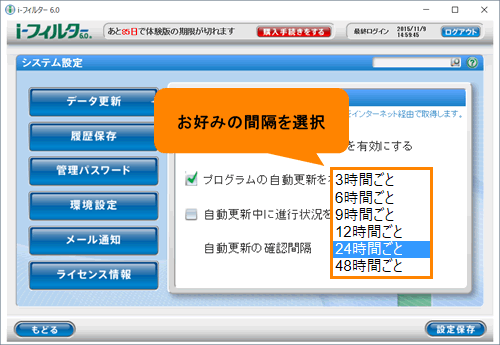 (図8)
(図8)
- 設定が終わりましたら、[設定保存]ボタンをクリックします。
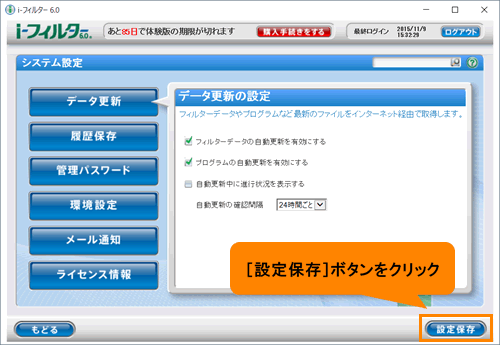 (図9)
(図9)
- 「確認」”設定を保存してよろしいですか?”メッセージ画面が表示されます。[OK]ボタンをクリックします。
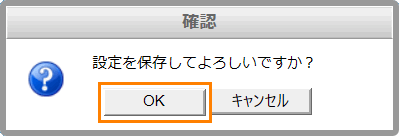 (図10)
(図10)
- 左下の[もどる]ボタンをクリックすると、「i-フィルター」の管理画面に戻ります。
「i-フィルター6.0」のフィルターデータやプログラムなどを自動で最新の状態にする設定は以上です。
設定した間隔で自動更新されます。
関連情報
以上
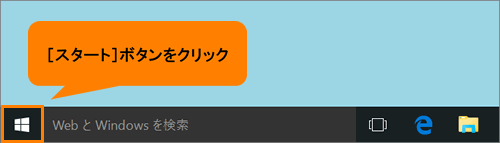 (図1)
(図1)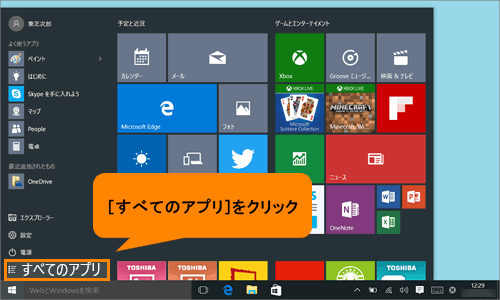 (図2)
(図2)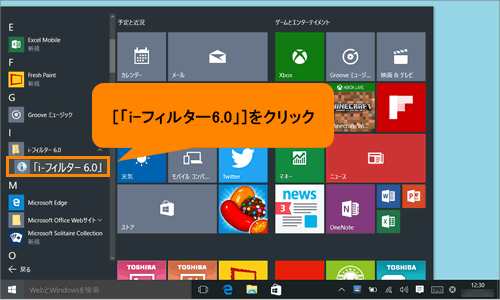 (図3)
(図3)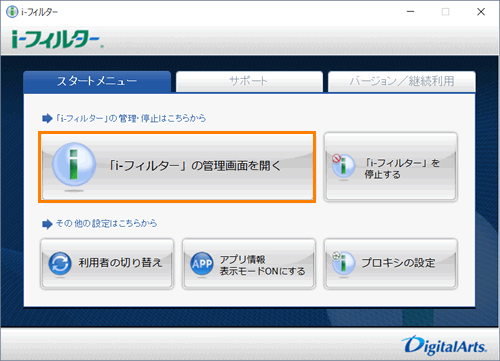 (図4)
(図4)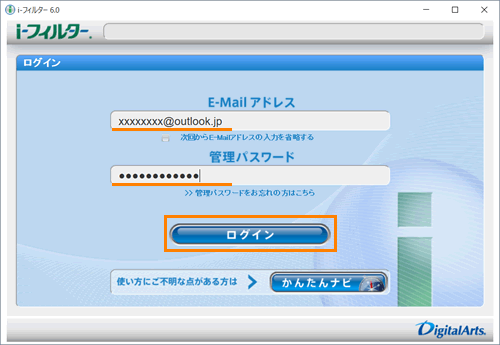 (図5)
(図5)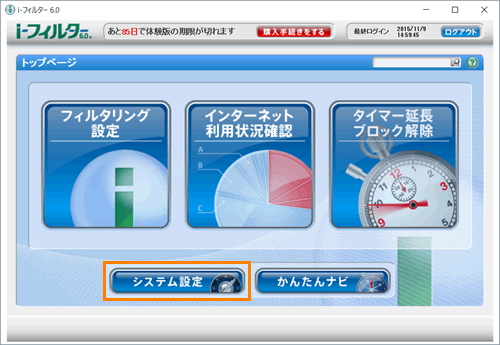 (図6)
(図6)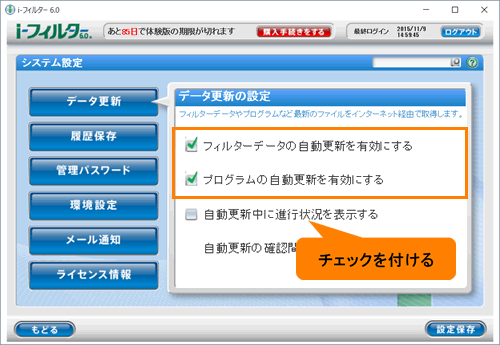 (図7)
(図7)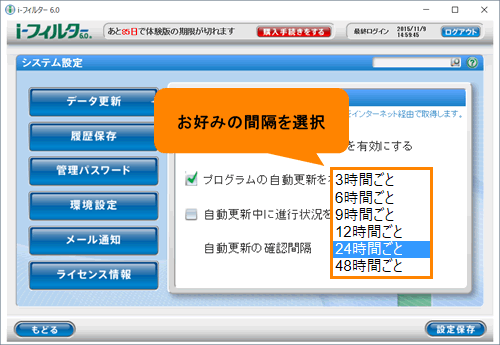 (図8)
(図8)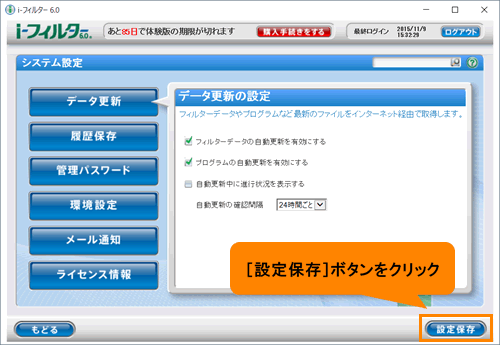 (図9)
(図9)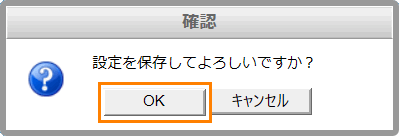 (図10)
(図10)