情報番号:016975 【更新日:2025.10.06】
「i-フィルター(R)6.0」操作方法を調べる方法<Windows 10>
対応機器・対象OSとカテゴリ
| 対応機種 |
|
| 対象OS |
Windows 10 |
| カテゴリ |
インターネット、その他のプレインストールソフト |
回答・対処方法
はじめに
「i-フィルター6.0」は、ユーザーの年齢やホームページのカテゴリによってアクセスを制限し、有害なホームページを表示しないように設定することができるアプリケーションです。
ここでは、「i-フィルター6.0」の操作方法を調べる方法について説明します。
「i-フィルター」には、操作方法をかんたんに調べることができる「かんたんナビ」機能が搭載されています。キーワードによる検索はもちろん、「よく利用される項目」や、「よく利用される検索ワード」からご利用になりたい機能について調べることができます。
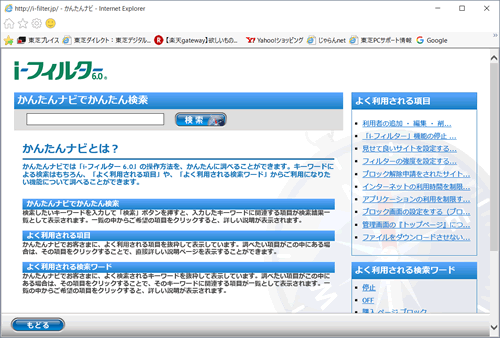 (図1)
(図1)
【お願い:使用期限について】
※無料使用期間は「i-フィルター6.0」搭載モデルについてはご使用開始より90日間、「i-フィルターforマルチデバイス」搭載モデルについてはご使用開始より30日間です。無料使用期間が過ぎますと、設定がすべて解除されフィルタリング機能がご使用できなくなります。無料使用期間中に有料にて正規サービスをお申し込みいただくことで、継続して使用することができます。
※「i-フィルター6.0」のお問い合わせ窓口は、デジタルアーツ株式会社サポートセンターになります。「i-フィルター」の機能については、[016965:「i-フィルター(R)6.0」について<Windows 10>]を参照してください。
※本情報は、「i-フィルター6.0」バージョン6.00.32.0132を元に作成しています。バージョンが異なると操作/画面が若干異なる場合があります。ご了承ください。バージョンを確認する方法については、[017029:「i-フィルター(R)6.0」バージョンを確認する方法<Windows 10>]を参照してください。
操作手順
※あらかじめインターネットに接続する設定を行なってから操作してください。
- タスクバーの[スタート]ボタンをクリックします。
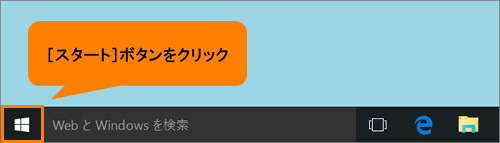 (図2)
(図2)
- [スタート]メニューが表示されます。[すべてのアプリ]をクリックします。
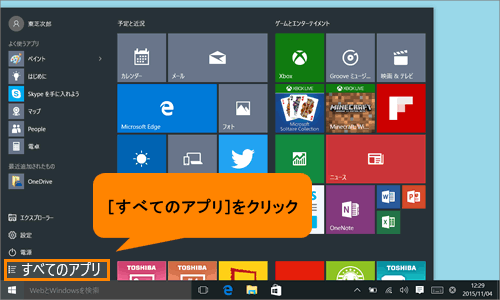 (図3)
(図3)
- アプリの一覧をスクロールして「I」カテゴリの[i-フィルター6.0]→[「i-フィルター6.0」]をクリックします。
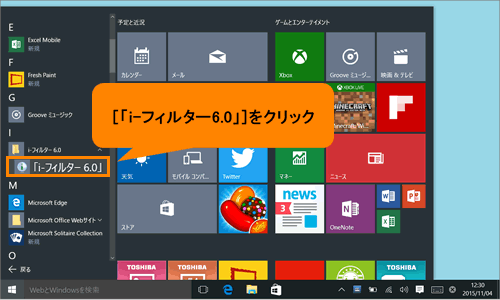 (図4)
(図4)
- 「i-フィルター」が起動します。「スタートメニュー」タブの[「i-フィルター」の管理画面を開く]ボタンをクリックします。
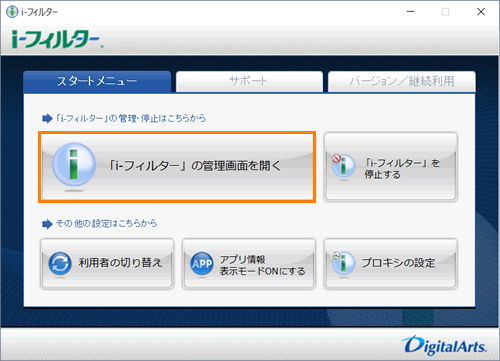 (図5)
(図5)
- 「ログイン」画面が表示されます。[かんたんナビ]ボタンをクリックします。
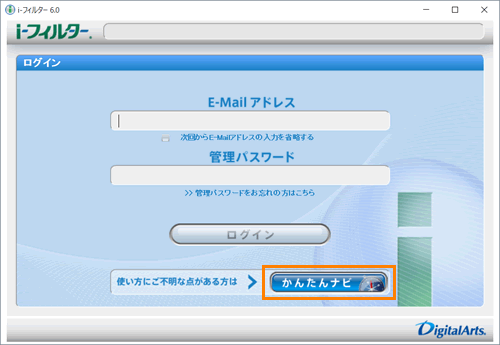 (図6)
(図6)
<「i-フィルター」の管理画面から[かんたんナビ]を起動する>
a.「ログイン」画面で無料お試し版のお申込み時に設定したE-Mailアドレス、管理パスワードを入力して[ログイン]ボタンをクリックします。
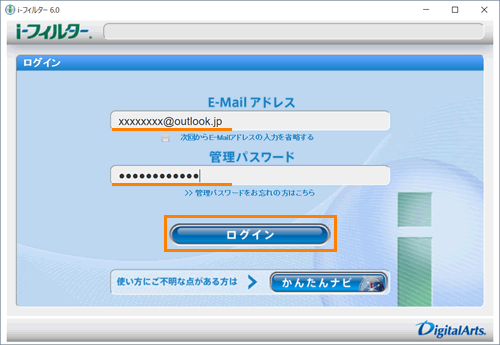 (図7)
(図7)
b.「i-フィルター」の管理画面が表示されます。右上の検索ボックスにキーワードを入力して[ENTER]キーを押す、または[かんたんナビ]ボタンをクリックします。
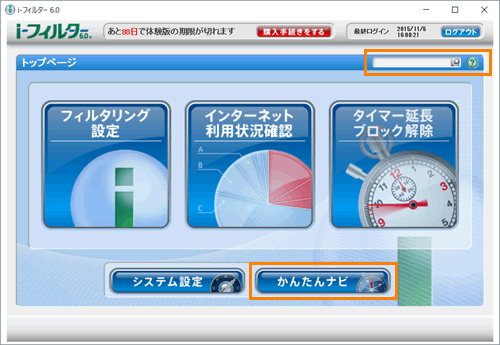 (図8)
(図8)
- 「かんたんナビ」が起動します。ご利用になりたい機能について調べてください。
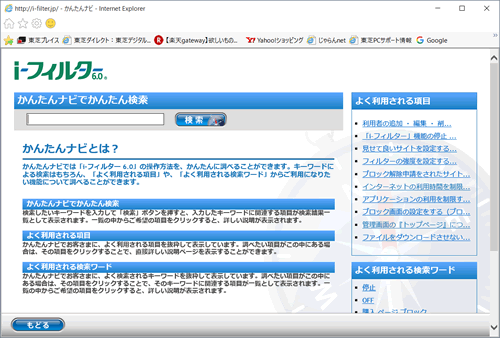 (図9)
(図9)
「i-フィルター6.0」の操作方法を調べる操作は以上です。
補足:「i-フィルター6.0」の操作マニュアルをダウンロードする
「かんたんナビ」機能だけではなく、操作方法を調べる手段として「操作マニュアル」があります。操作マニュアルはダウンロードする必要があります。
- タスクバーの[スタート]ボタンをクリックします。
- [スタート]メニューが表示されます。[すべてのアプリ]をクリックします。
- アプリの一覧をスクロールして「I」カテゴリの[i-フィルター6.0]→[「i-フィルター6.0」]をクリックします。
- 「i-フィルター」が起動します。「サポート」タブをクリックします。
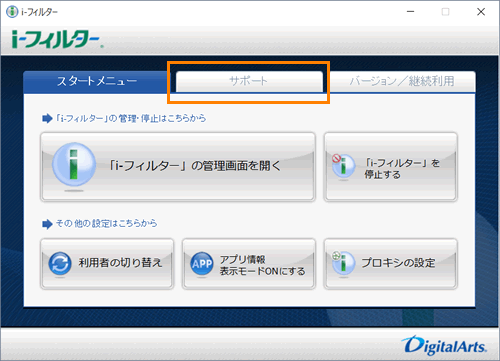 (図10)
(図10)
- 「サポート」タブ画面が表示されます。[操作マニュアル]ボタンをクリックします。
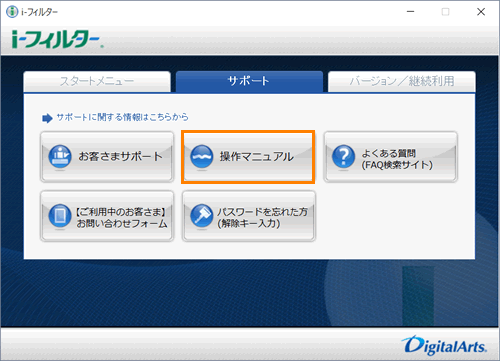 (図11)
(図11)
- 「i-フィルター」のホームページが表示されます。画面の指示にしたがって操作マニュアルをダウンロードしてください。
「i-フィルター6.0」の操作マニュアルをダウンロードする操作は以上です。
以上
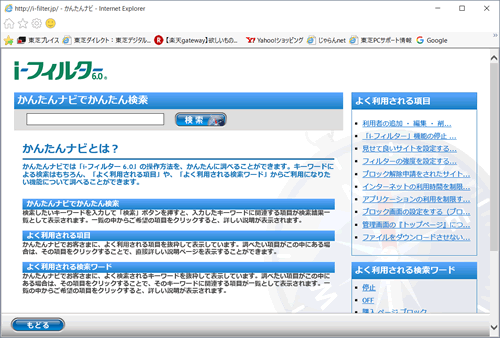 (図1)
(図1)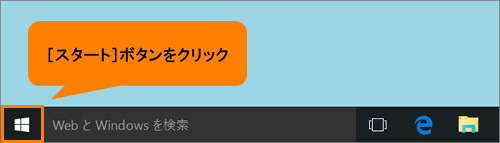 (図2)
(図2)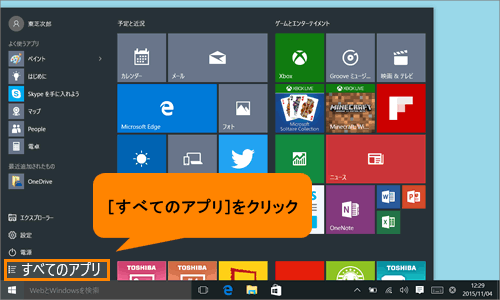 (図3)
(図3)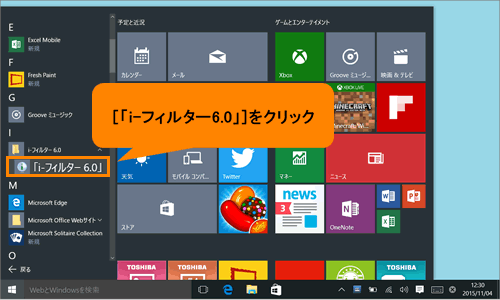 (図4)
(図4)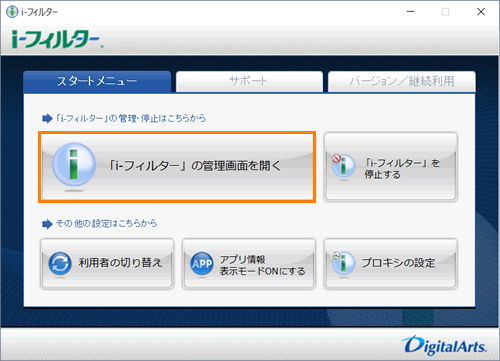 (図5)
(図5)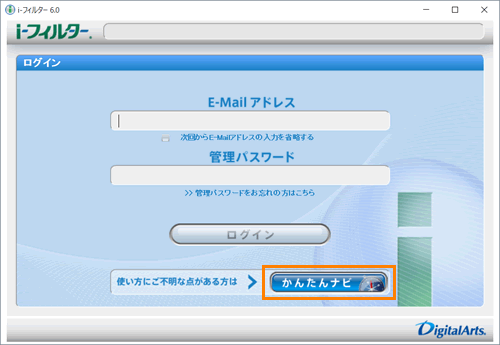 (図6)
(図6)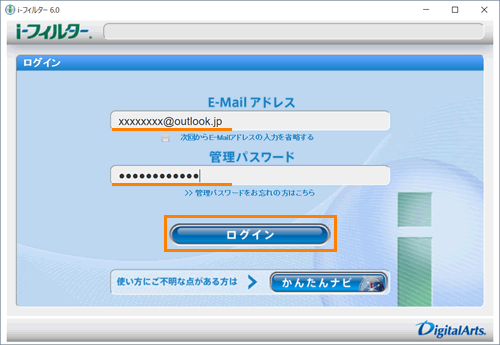 (図7)
(図7)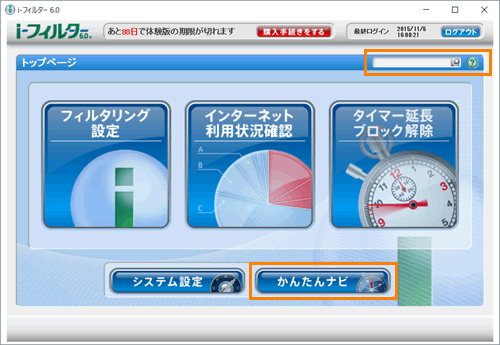 (図8)
(図8)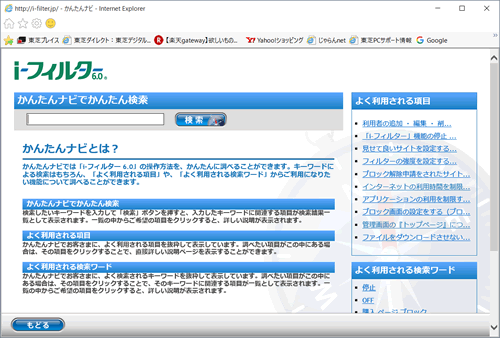 (図9)
(図9)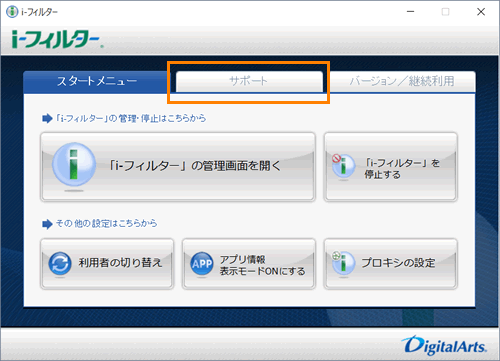 (図10)
(図10)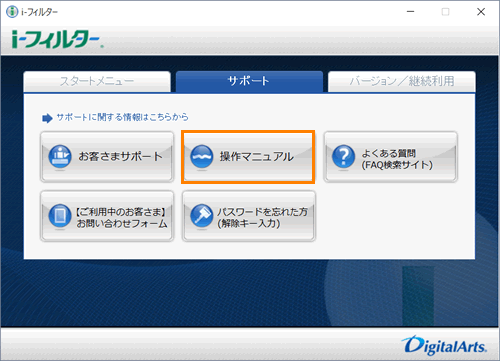 (図11)
(図11)