情報番号:017031 【更新日:2018.10.24】
「バックアップナビクラウド Ver1.4」「SugarSync」を使って初期設定する方法<Windows 10>
| 対応機種 | |
|---|---|
| 対象OS | Windows 10 |
| カテゴリ | その他のプレインストールソフト、バックアップ、PCサポートソフト、データのバックアップ |
回答・対処方法
はじめに
「バックアップナビクラウド Ver1.4」とは、クラウドストレージ(OneDrive、SugarSync)を利用したバックアップを簡単に設定、利用するためのアプリです。パソコンに保存されている写真データや音楽データ、Officeのデータ等*1を随時検索して、自動的にクラウドストレージ(OneDrive、SugarSync)上にバックアップします。
*1ストアアプリ版Outlookのバックアップ、復元は、できません。
「バックアップナビクラウド Ver1.4」を使用するには、初期設定が必要です。ここでは「SugarSync」を使って初期設定する方法について説明します。
「バックアップナビクラウド Ver1.4」については、[017044:「バックアップナビクラウド Ver1.4」とは?<Windows 10>]を参照してください。
※本情報については、「バックアップナビクラウド Ver1.4」のヘルプにも掲載されております。「まずはじめに」項目の説明も合わせてご参照ください。
https://dynabook.com/tps/zz/backupnavi/help/index_v140.html
| ※本操作は、マウスまたはクリックパッド(タッチパッド)を使っての操作手順となります。タッチパネル搭載モデルでタッチ操作を行ないたい場合は、[016766:タッチパネルの使いかた<Windows 10>]を参考にし、クリックを”タップ”、ダブルクリックを”ダブルタップ”、右クリックを”長押し(ロングタップ)”に読み替えて操作してください。 |
操作手順
※ご利用を開始するには、「SugarSync」のアカウントとプランへのご加入が必要です。
「バックアップナビ クラウド」のデータの保存先として利用している「SugarSync」の5GB無料版サービスは2015年5月31日(日)をもちまして終了となりました。詳しくは、以下のお知らせを参照してください。
■「SugarSync」5GB無料版サービス終了のお知らせ
https://dynabook.com/assistpc/info/2015/20150302.htm
※本操作を行なうには、管理者アカウントでサインインする必要があります。
- 画面左下の検索ボックスをクリックします。
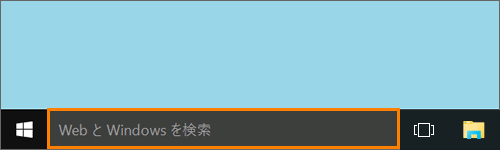 (図1)
(図1)
- 検索ボックスが入力状態になり、バックアップ と入力します。
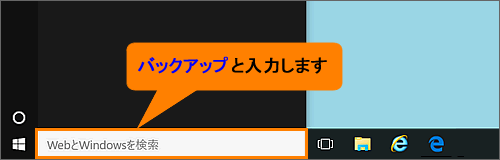 (図2)
(図2)
- ”最も一致する検索結果”に表示される[バックアップナビ クラウド デスクトップ アプリ]をマウスの右ボタンでクリックします。
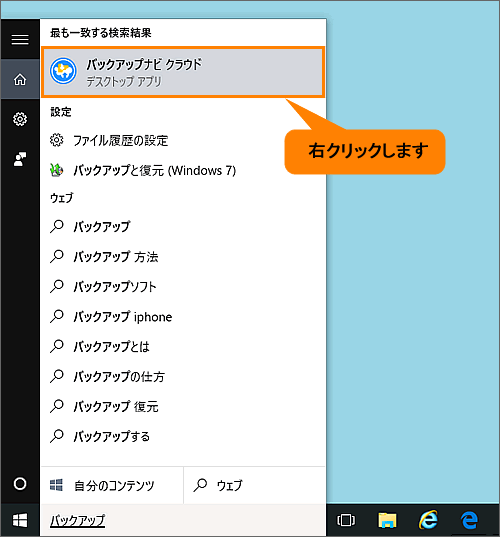 (図3)
(図3)
- 表示されるメニューから[管理者として実行]をクリックします。
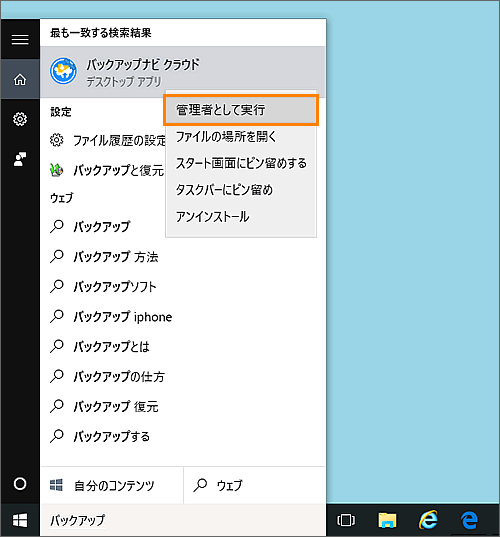 (図4)
(図4)
- 「ユーザーアカウント制御」画面が表示されます。[はい(Y)]ボタンをクリックします。
- 「バックアップナビ クラウド Ver1.4」が起動します。画面が切り替わるまでお待ちください。
 (図5)
(図5)
- 「バックアップナビ クラウド」”管理メニュー”画面が表示されます。[アカウント設定]ボタンをクリックします。
※表示されない場合は次の手順に進んでください。
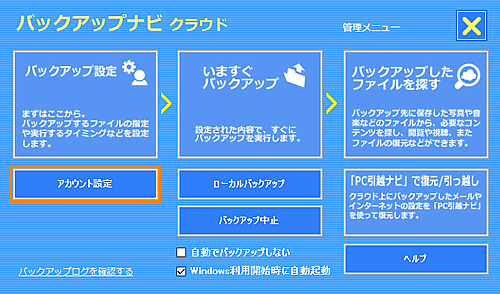 (図6)
(図6)
- 「バックアップナビ クラウド」”使ってみよう”画面が表示されます。
表示されている「バックアップナビ クラウド」画面の”バックアップに利用する場所を選択してください”項目の[v]ボタンをクリックします。
表示されるメニューから[SugarSync]をクリックして、選択します。
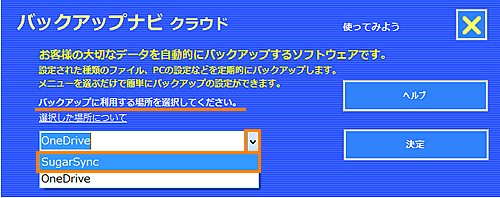 (図7)
(図7)
- [決定]ボタンをクリックします。
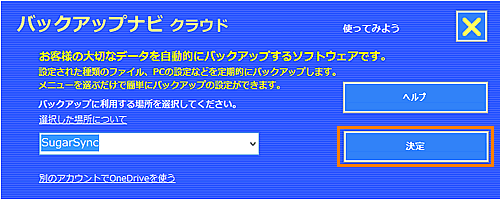 (図8)
(図8)
- 「バックアップナビ クラウド」”注意事項”画面が表示されます。サービスを利用する際の注意事項を確認し[確認]ボタンをクリックします。
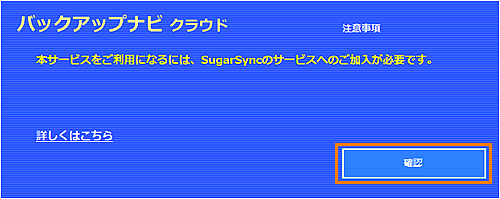 (図9)
(図9)
- 「バックアップナビ クラウド」”アカウント登録”画面が表示されます。SugarSyncに登録済みの[メールアドレス][パスワード][パスワードの確認]を入力し[登録]ボタンをクリックします。
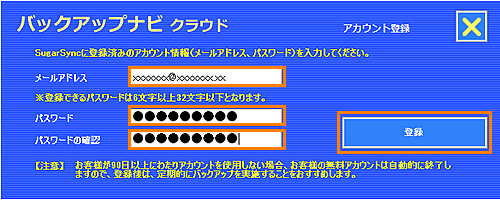 (図10)
(図10)
- 「アカウント登録」”入力したアカウント情報を登録します。よろしいですか?”メッセージ画面が表示されます。[はい(Y)]ボタンをクリックします。
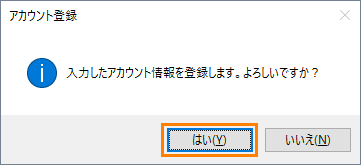 (図11)
(図11)
- 「バックアップナビ クラウド」”バックアップ設定”画面が表示されます。
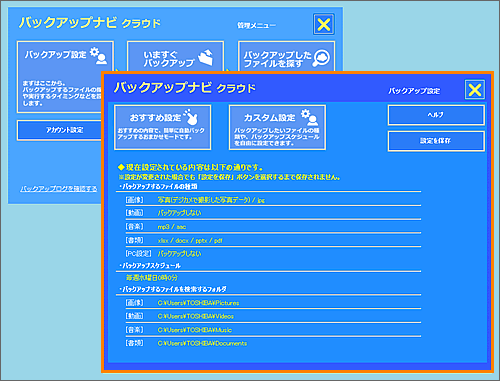 (図12)
(図12)
※「バックアップナビ クラウド」”バックアップ設定”画面が表示されない場合は、管理メニュー”画面の[バックアップ設定]ボタンをクリックしてください。
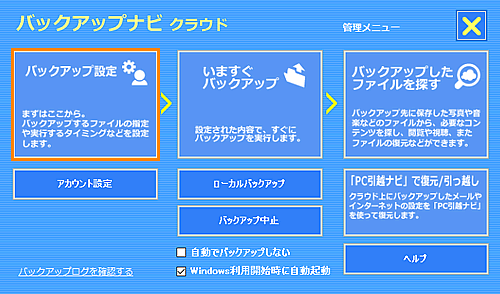 (図13)
(図13)
- バックアップの方法には、「おすすめ設定」と「カスタム設定」があります。
ここでは「おすすめ設定」について説明します。[おすすめ設定]ボタンをクリックします。
※「カスタム設定」については、[017032:「バックアップナビクラウド Ver1.4」バックアップ設定を変更する方法(カスタム設定)<Windows 10>]を参照してください。
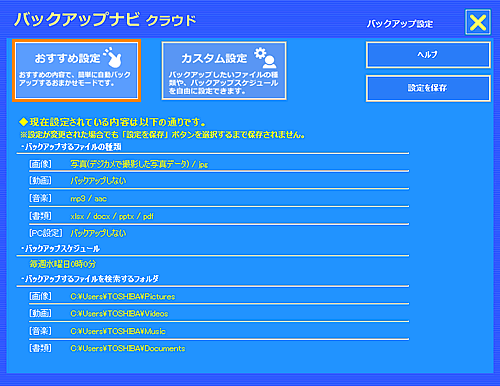 (図14)
(図14)
- 「バックアップ設定」”「おすすめ設定」で設定します。…”メッセージ画面が表示されます。[はい(Y)]ボタンをクリックします。
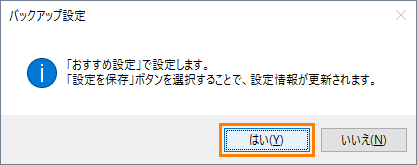 (図15)
(図15)
- 「バックアップナビ クラウド」”バックアップ設定”画面に戻ります。[設定を保存]ボタンをクリックします。
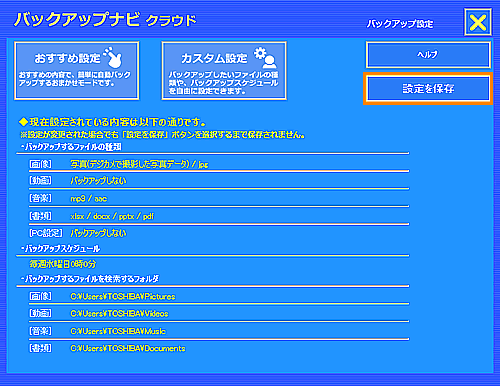 (図16)
(図16)
- 「バックアップ設定」”設定内容を保存します。…”メッセージ画面が表示されます。[はい(Y)]ボタンをクリックします。
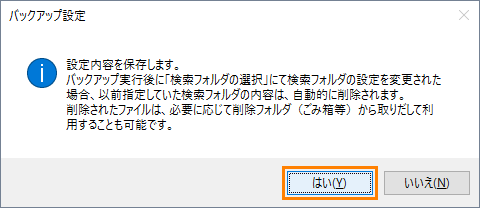 (図17)
(図17)
- 「バックアップナビ クラウド」”バックアップ設定”画面が閉じます。”管理メニュー”画面右上の[×]ボタンをクリックして画面を閉じます。
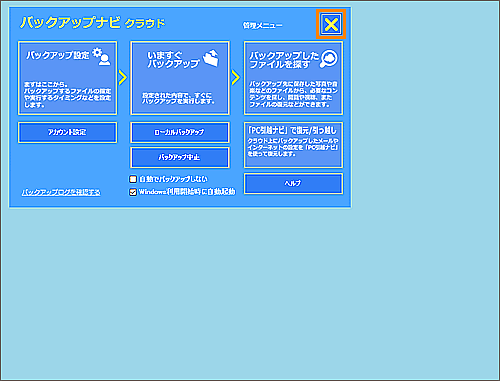 (図18)
(図18)
- 「バックアップナビ クラウド」”管理メニュー”画面が閉じて、トースト通知で数秒間”通知領域のアイコン、またはスタートメニューからいつでも起動できます。”メッセージが表示されます。
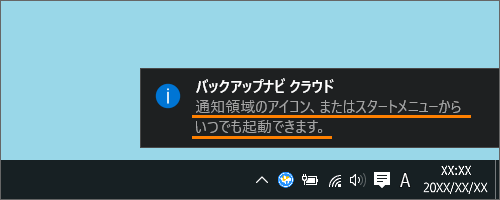 (図19)
(図19)
- デスクトップ右下の通知領域から[▲](隠れているインジケーターを表示します)ボタンをクリックし、「バックアップナビ クラウド」アイコンをダブルクリックすると「バックアップナビ クラウド」”管理メニュー”画面が表示されます。
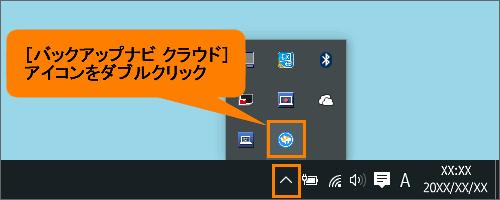 (図20)
(図20)
「バックアップナビ クラウド」で「SugarSync」を使って初期設定する操作は以上です。
「おすすめ設定」では、毎週水曜日 0:00に自動的にバックアップされます。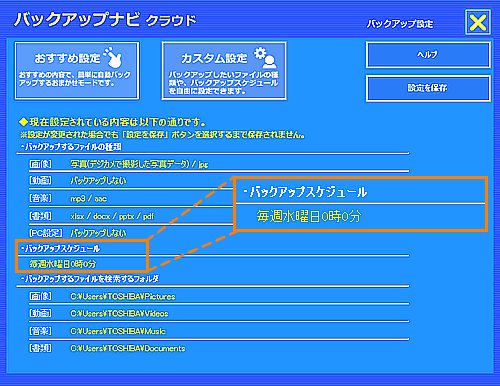 (図21)
(図21)
関連情報
- 「OneDrive」を使って初期設定する操作については、以下のリンクを参照してください。
[017030:「バックアップナビクラウド Ver1.4」「OneDrive(R)」を使って初期設定する方法<Windows 10>]
以上
