情報番号:017068 【更新日:2024.09.27】
マイクのミュートを解除する方法<Windows 10>
対応機器・対象OSとカテゴリ
| 対応機種 |
|
| 対象OS |
Windows 10 |
| カテゴリ |
Windowsの操作/設定、サウンド(音)、マイク |
回答・対処方法
はじめに
ここでは、マイクのミュートを解除する方法について説明します。
※パソコンに搭載されているマイクは、液晶上部のWebカメラ付近に設置されています。一部のモデルには、マイクが搭載されておりません。マイクが搭載されていないモデルをご使用の場合は、マイク入力端子にマイクを接続してください。お使いのパソコンの仕様については、「dynabook ガイド」など付属の取扱説明書または「パソコンで見るマニュアル」などのオンラインマニュアルを確認してください。
操作手順
※本手順は、Windows 10 2022 Update(Windows 10 バージョン 22H2)を元に作成しています。バージョンが異なると若干手順や画面が異なる場合があります。ご了承ください。お使いのパソコンのWindows 10バージョンを確認するには、[017041:Windowsのバージョンとビルド番号を確認する方法<Windows 10>]を参照してください。
- デスクトップ右下の通知領域から[スピーカー]アイコンをマウスの右ボタンでクリックします。
 (図1)
(図1)
- 表示されるメニューの[サウンドの設定を開く(E)]をクリックします。
 (図2)
(図2)
- 「サウンド」画面が表示されます。画面をスクロールして、“入力”に移動します。
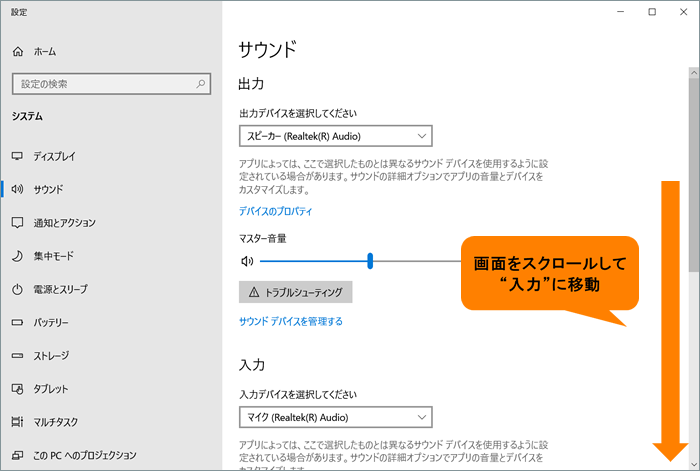 (図3)
(図3)
- “入力”の[デバイスのプロパティ]をクリックします。
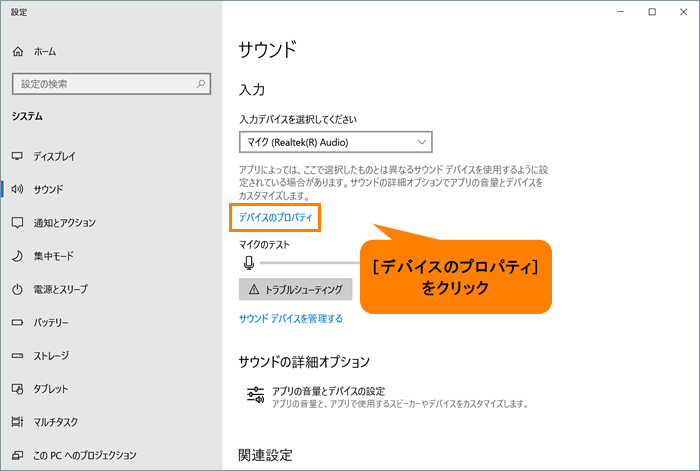 (図4)
(図4)
- 「デバイスのプロパティ」画面が表示されます。“関連設定”の[追加のデバイスのプロパティ]をクリックします。
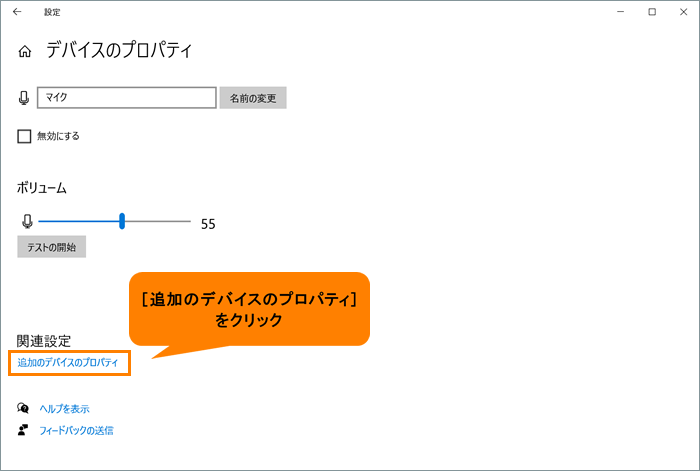 (図5)
(図5)
- 「マイクのプロパティ」画面が表示されます。「レベル」タブをクリックします。
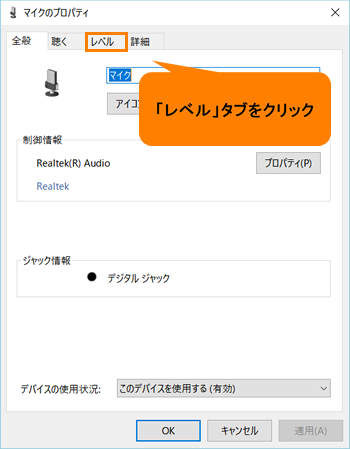 (図6)
(図6)
- 「レベル」タブ画面が表示されます。“マイク配列”の[スピーカー]アイコンに禁止マークが表示されている場合は、ミュート(消音)になっています。クリックしてミュートを解除してください。
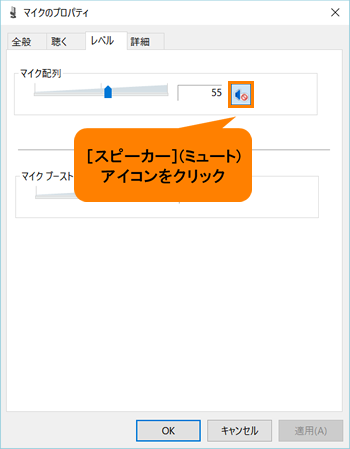 (図7)
(図7)
- ミュートが解除され[スピーカー]のアイコンに変更されたことを確認し、[OK]をクリックします。
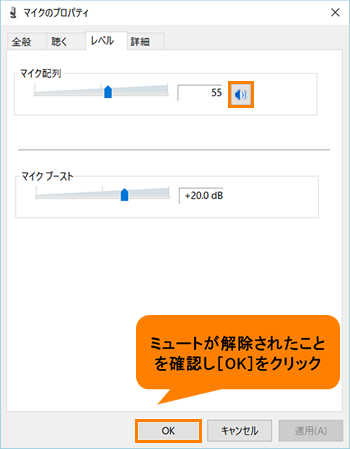 (図8)
(図8)
- 「デバイスのプロパティ」画面に戻ります。右上の[×]をクリックして閉じます。
操作は以上です。
マイクが正常に動作するか確認してください。
以上
 (図1)
(図1) (図2)
(図2)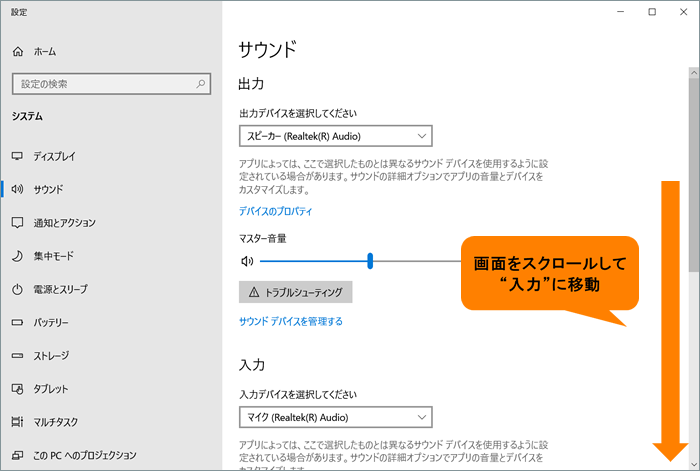 (図3)
(図3)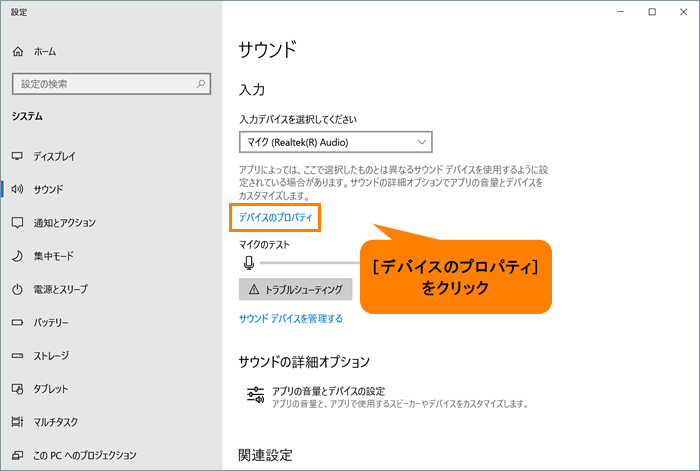 (図4)
(図4)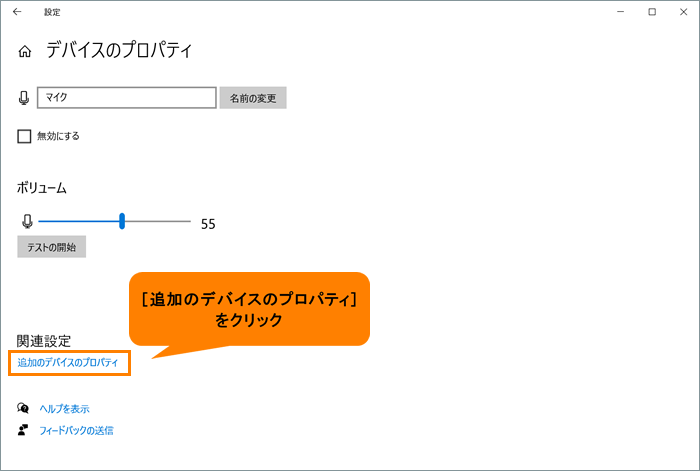 (図5)
(図5)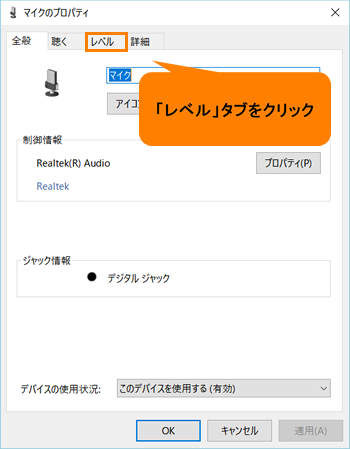 (図6)
(図6)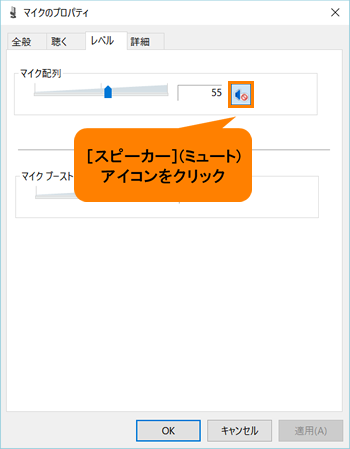 (図7)
(図7)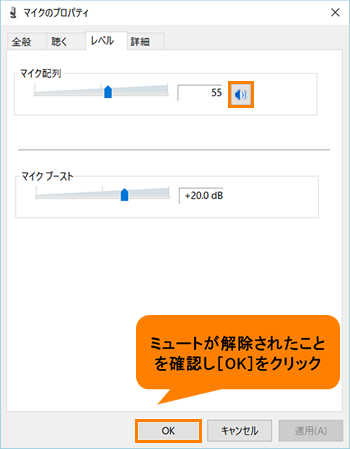 (図8)
(図8)