情報番号:017156 【更新日:2023.12.26】
表示されていない拡張子を表示する方法<Windows 10>
対応機器・対象OSとカテゴリ
| 対応機種 |
|
| 対象OS |
Windows 10 |
| カテゴリ |
Windowsの操作/設定、Windowsの便利な使いかた |
回答・対処方法
はじめに
Windowsでは、ファイルの拡張子をみて、起動するアプリを判断しています。しかし、既定値ではアプリに関連付けされているファイルの拡張子は表示されません。
ここでは、表示されていない拡張子を表示する方法について説明します。
- 拡張子とは?
ファイル名の.(ピリオド)以降の部分です。Windowsでは、拡張子でファイルの種類を判断しています。
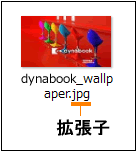 (図1)
(図1)
主な拡張子には、以下のようなものがあります。
.txt(テキストファイル)
.docx(テキストファイルやWord文書)
.xlsx(Excel文書)
.htm、.html(ハイパーテキストファイル)
.bmp、.jpg、.png(画像ファイル)
.zip(zip形式の圧縮ファイル) など
操作手順
※本手順は、Windows 10 2022 Update(Windows 10 バージョン 22H2)を元に作成しています。バージョンが異なると若干手順や画面が異なる場合があります。ご了承ください。お使いのパソコンのWindows 10バージョンを確認するには、[017041:Windowsのバージョンとビルド番号を確認する方法<Windows 10>]を参照してください。
- タスクバーの検索ボックスをクリックします。
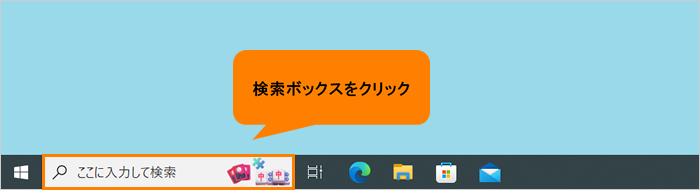 (図2)
(図2)
- 検索ボックスに コントロールパネル と入力します。
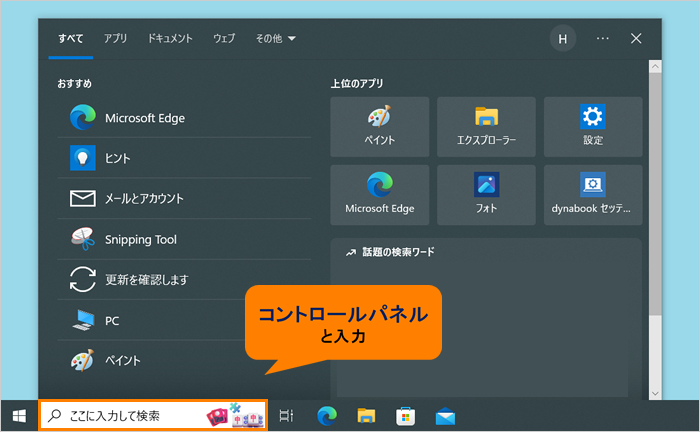 (図3)
(図3)
- 検索結果の[コントロールパネル]をクリックします。
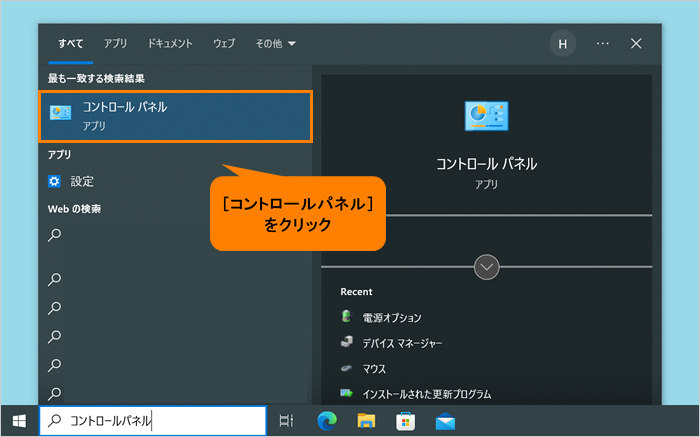 (図4)
(図4)
- 「コントロールパネル」画面が表示されます。[デスクトップのカスタマイズ]をクリックします。
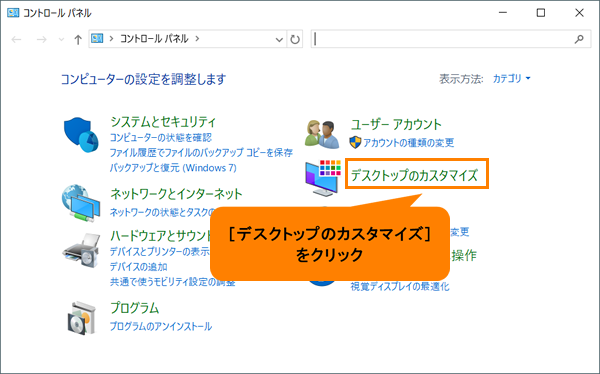 (図5)
(図5)
- 「デスクトップのカスタマイズ」画面が表示されます。[エクスプローラーのオプション]をクリックします。
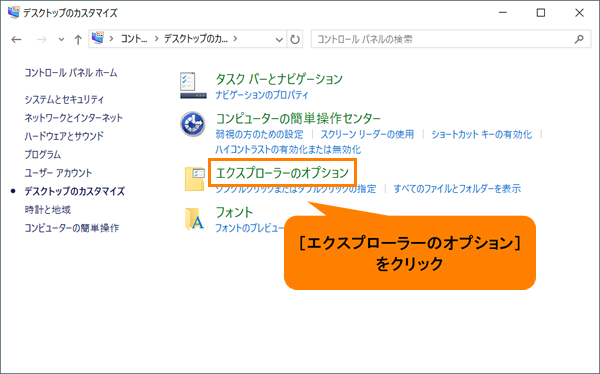 (図6)
(図6)
- 「エクスプローラーのオプション」画面が表示されます。「表示」タブをクリックします。
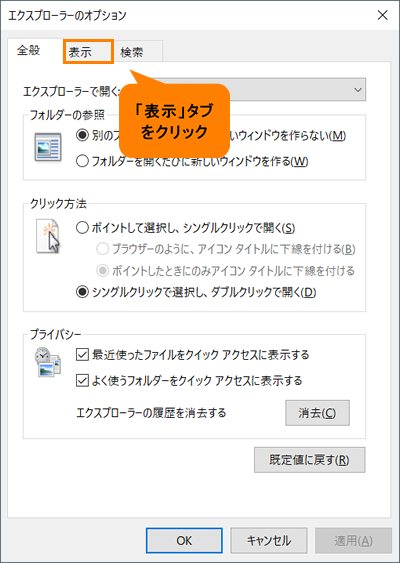 (図7)
(図7)
- “詳細設定”の[□ 登録されている拡張子は表示しない]をクリックしてチェックをはずし、[OK]をクリックします。
※[□ 登録されている拡張子は表示しない]項目が表示されない場合は、画面をスクロールしてください。
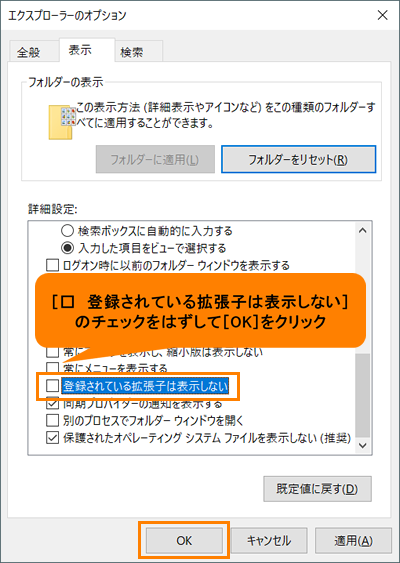 (図8)
(図8)
- 「デスクトップのカスタマイズ」画面に戻ります。右上の[×]をクリックして閉じます。
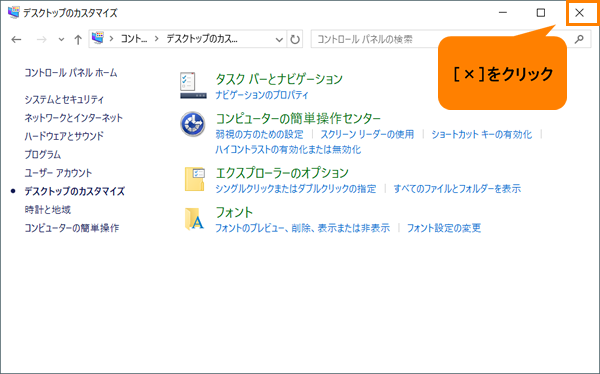 (図9)
(図9)
設定は以上です。
拡張子が表示されていることを確認してください。
※拡張子を表示しない設定に戻したい場合は、上記と同じ操作を行ない、手順7で[□ 登録されている拡張子は表示しない]にチェックを付けて、[OK]をクリックしてください。
補足:「エクスプローラー」のリボンを使った操作
既にフォルダーを開いている場合などは、リボンを使って簡単に拡張子を表示することができます。
- 開いているフォルダーの「表示」タブをクリックします。
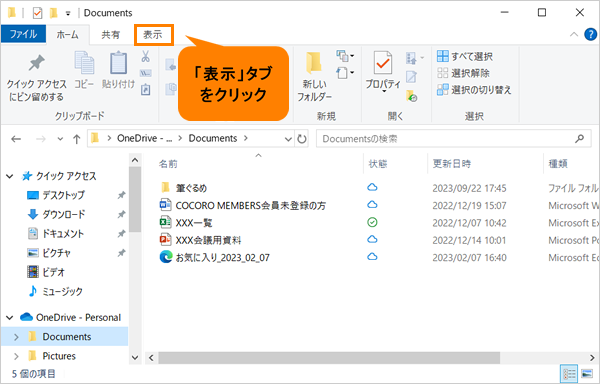 (図10)
(図10)
- 「表示」リボンが表示されます。“表示/非表示”の[□ ファイル名拡張子]をクリックしてチェックを付けると、拡張子が表示されます。
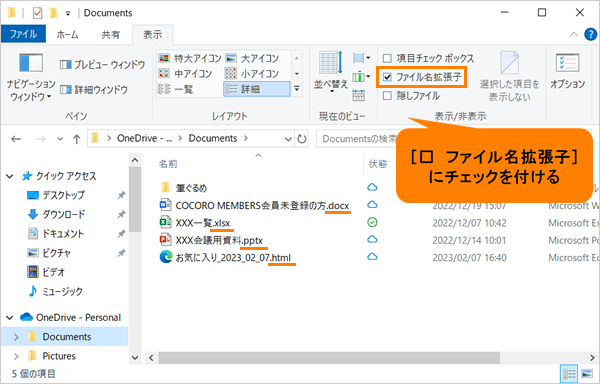 (図11)
(図11)
以上
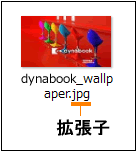 (図1)
(図1)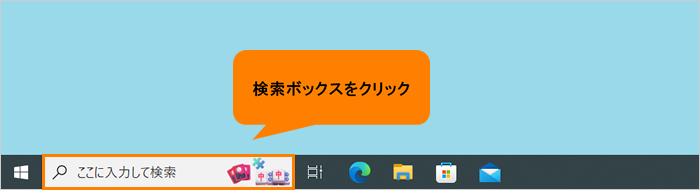 (図2)
(図2)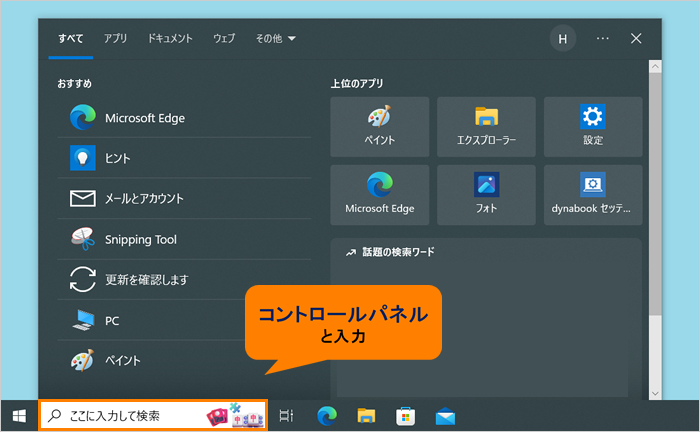 (図3)
(図3)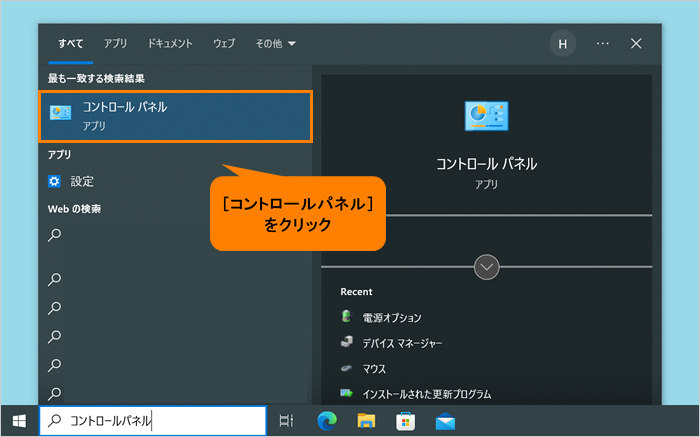 (図4)
(図4)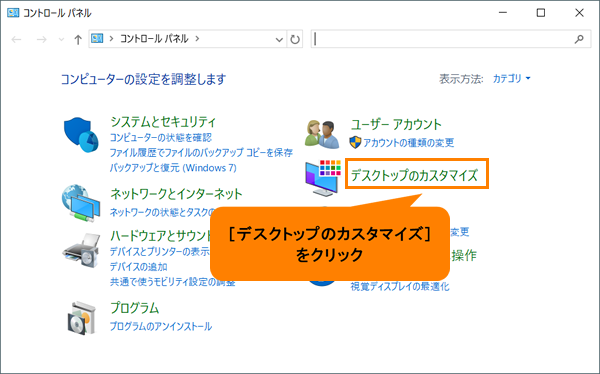 (図5)
(図5)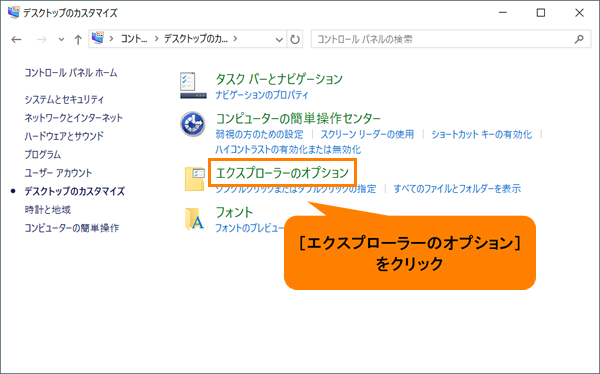 (図6)
(図6)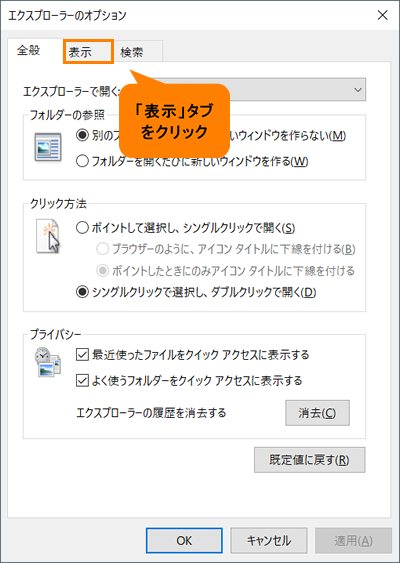 (図7)
(図7)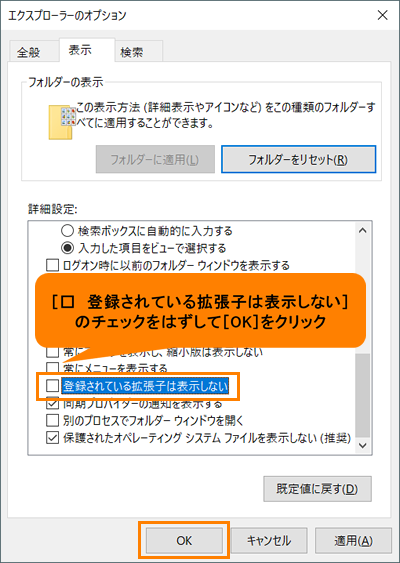 (図8)
(図8)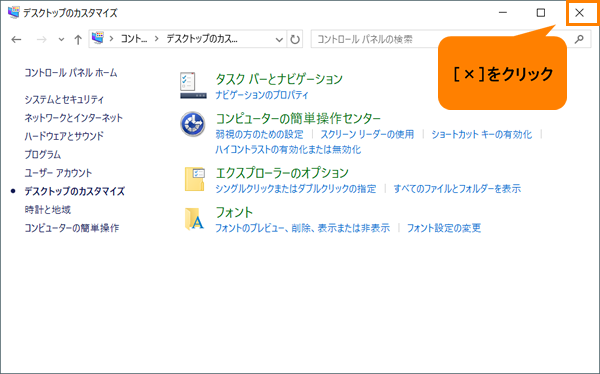 (図9)
(図9)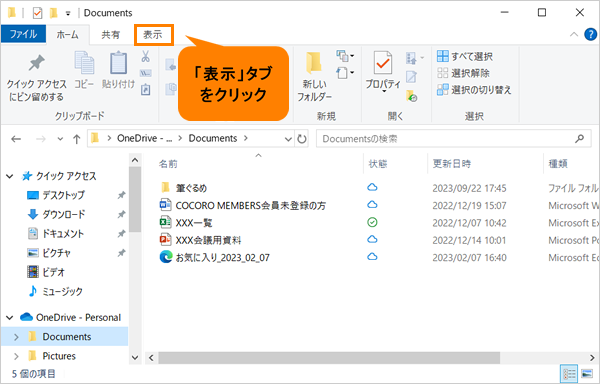 (図10)
(図10)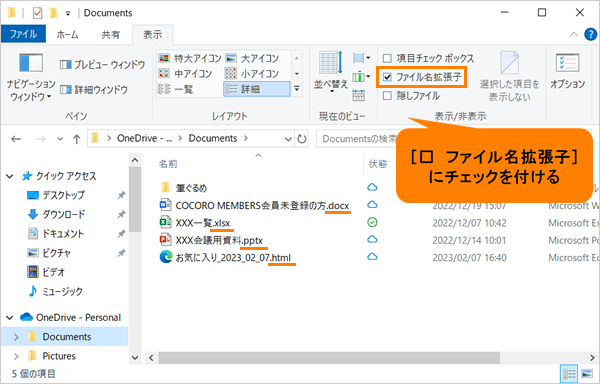 (図11)
(図11)