情報番号:017194 【更新日:2023.12.27】
「パソコンで見るマニュアル Ver.4」正常に動作しない<Windows 10>
対応機器・対象OSとカテゴリ
| 対応機種 |
|
| 対象OS |
Windows 10 |
| カテゴリ |
Windowsのトラブル、使用中のトラブル、その他のプレインストールソフト、PCサポートソフト |
回答・対処方法
内容と対応
「パソコンで見るマニュアル」は、本製品を使い始める前に確認していただきたい内容やWindowsの基本操作、各機能の使いかた、各アプリケーションのお問い合わせ先の紹介などを説明しているオンラインマニュアルです。
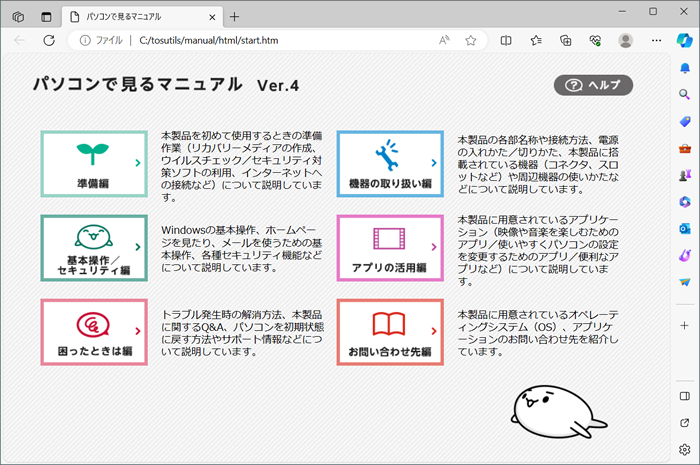 (図1)
(図1)
ここでは、「パソコンで見るマニュアル」が正常に動作しない場合の対処方法について説明します。
※「パソコンで見るマニュアル」の詳細については、[017191:「パソコンで見るマニュアル Ver.4」について<Windows 10>]を参照してください。
原因
「パソコンで見るマニュアル」は、「Microsoft Edge」で起動するように既定で設定されています。「Microsoft Edge」以外のブラウザーで起動している場合は、正常に動作しない場合があります。
対処方法
本操作を行ない、「パソコンで見るマニュアル」を「Microsoft Edge」で起動するように設定を変更してください。
※本手順は、Windows 10 2022 Update(Windows 10 バージョン 22H2)を元に作成しています。バージョンが異なると若干手順や画面が異なる場合があります。ご了承ください。お使いのパソコンのWindows 10バージョンを確認するには、[017041:Windowsのバージョンとビルド番号を確認する方法<Windows 10>]を参照してください。
- タスクバーの[スタート]ボタンをクリックします。
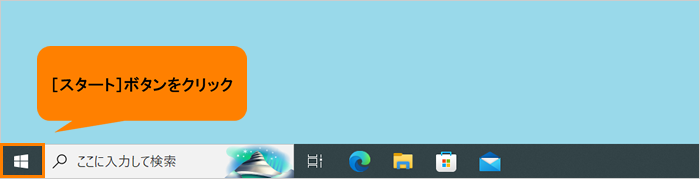 (図2)
(図2)
- [スタート]メニューが表示されます。すべてのアプリの一覧をスクロールして「は」カテゴリに移動します。
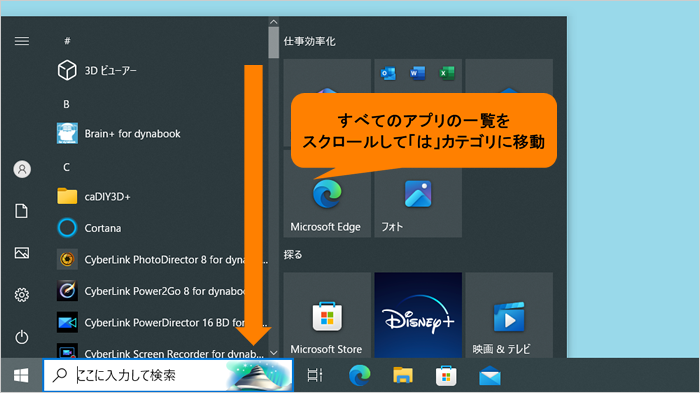 (図3)
(図3)
- 「は」カテゴリ内の[パソコンで見るマニュアル]をマウスの右ボタンでクリックします。
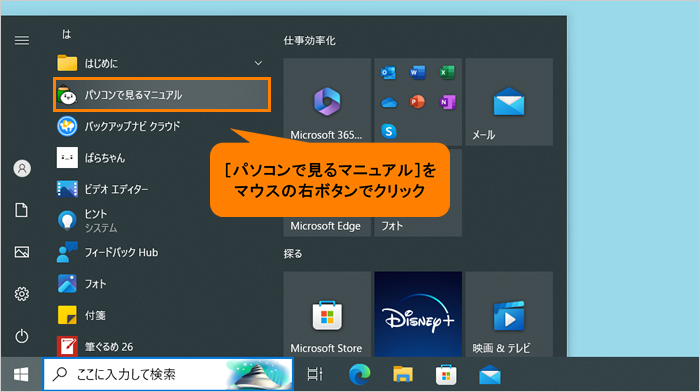 (図4)
(図4)
- メニューが表示されます。[その他]→[ファイルの場所を開く]をクリックします。
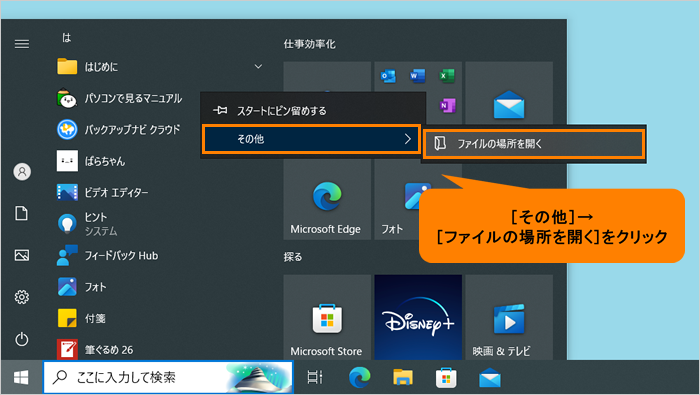 (図5)
(図5)
- 「パソコンで見るマニュアル」の元ファイルが保存されているフォルダー画面が表示されます。[パソコンで見るマニュアル]をマウスの右ボタンでクリックします。
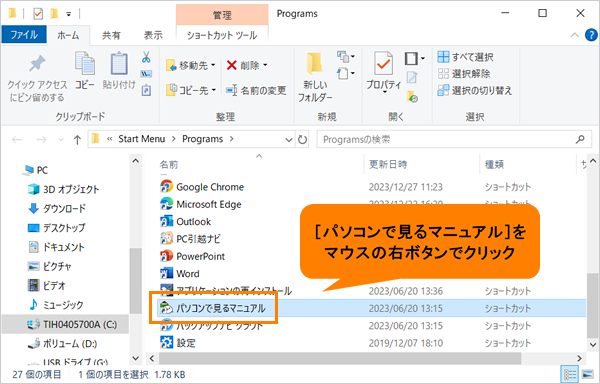 (図6)
(図6)
- メニューが表示されます。[プログラムから開く(H)]→[別のプログラムを選択(C)]をクリックします。
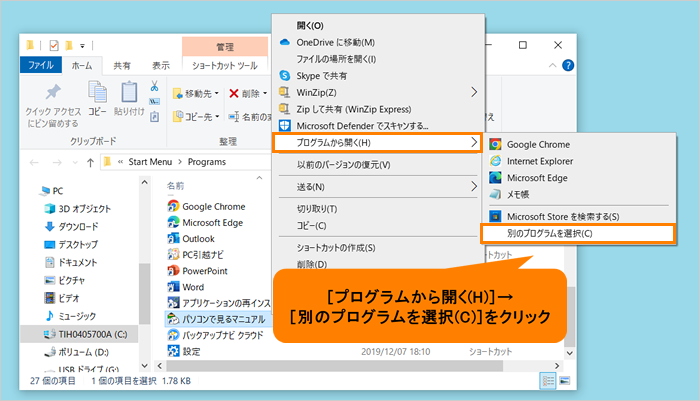 (図7)
(図7)
- 「このファイルを開く方法を選んでください。」画面が表示されます。[Microsoft Edge]を選択します。
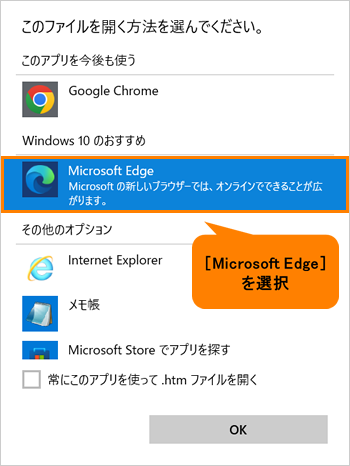 (図8)
(図8)
- [□ 常にこのアプリを使って.htmファイルを開く]をクリックしてチェックを付けます。
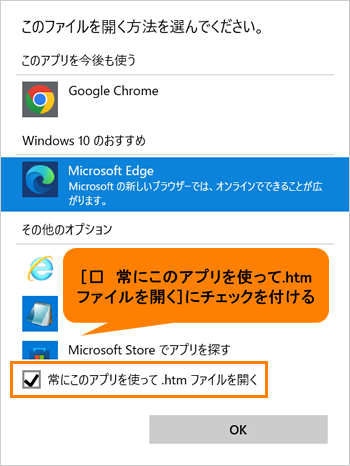 (図9)
(図9)
- [OK]をクリックします。
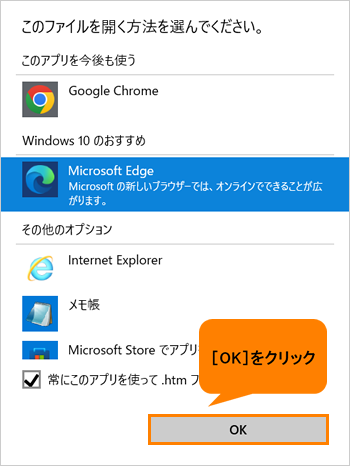 (図10)
(図10)
- 「Microsoft Edge」で「パソコンで見るマニュアル」が起動します。正常に動作することを確認してください。
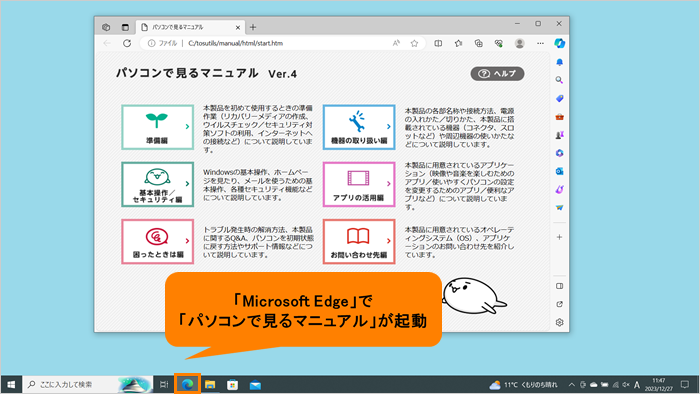 (図11)
(図11)
- 開いている画面はすべて右上の[×]をクリックして閉じます。
操作は以上です。
再度、「パソコンで見るマニュアル」を起動し、「Microsoft Edge」で起動することを確認してください。
以上
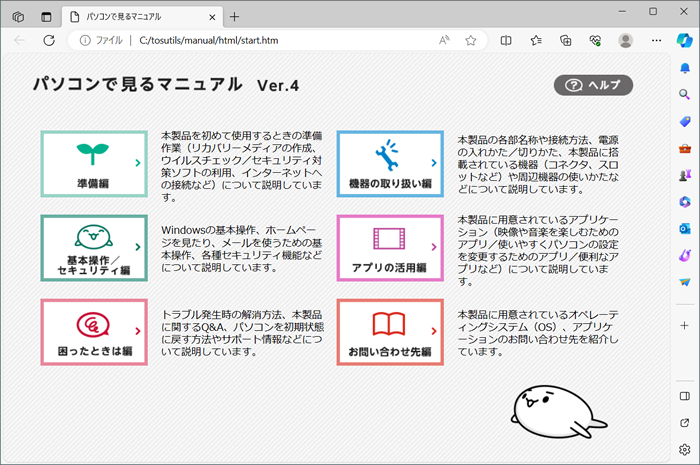 (図1)
(図1)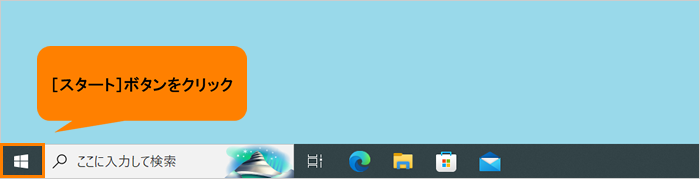 (図2)
(図2)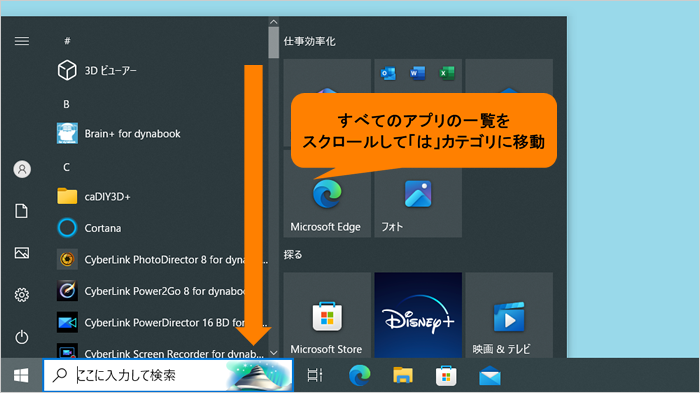 (図3)
(図3)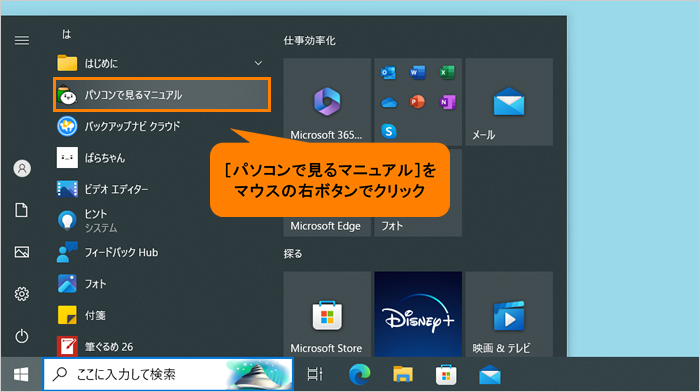 (図4)
(図4)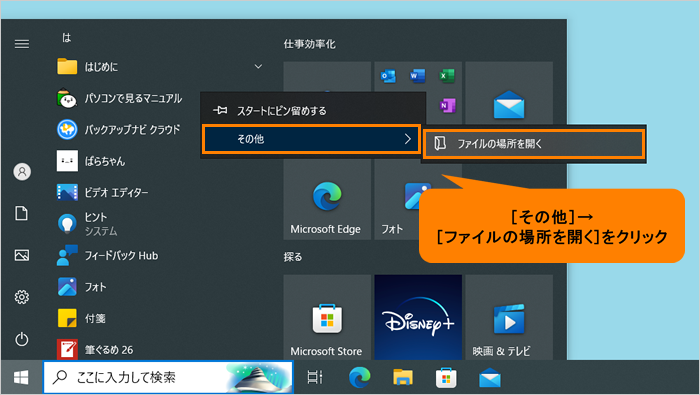 (図5)
(図5)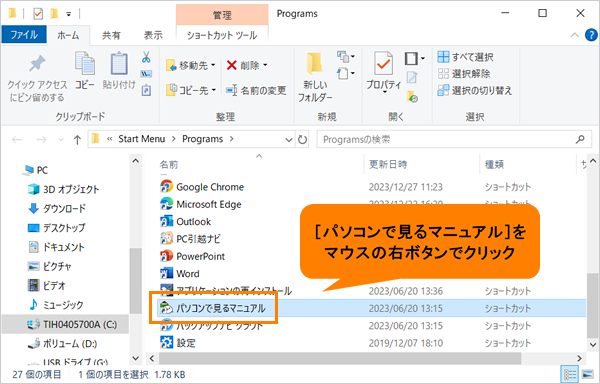 (図6)
(図6)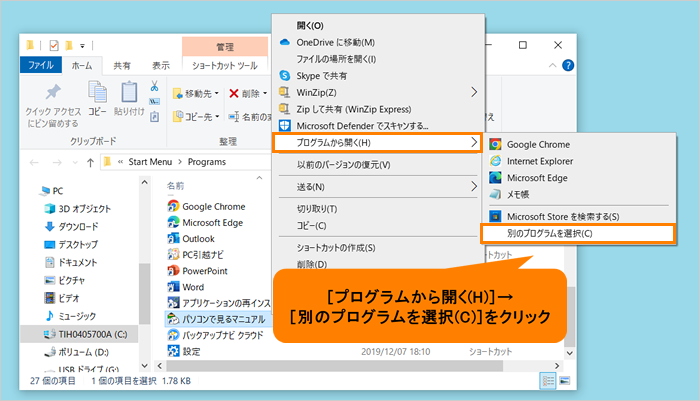 (図7)
(図7)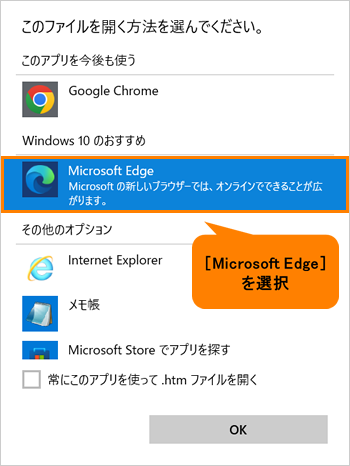 (図8)
(図8)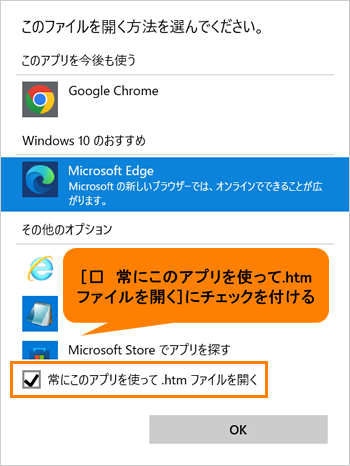 (図9)
(図9)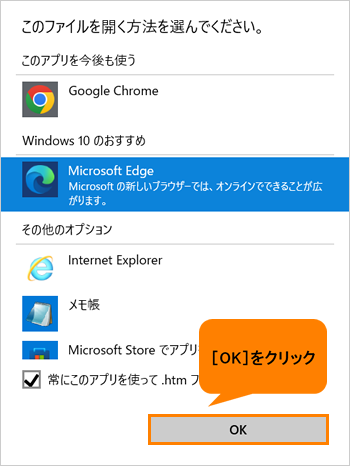 (図10)
(図10)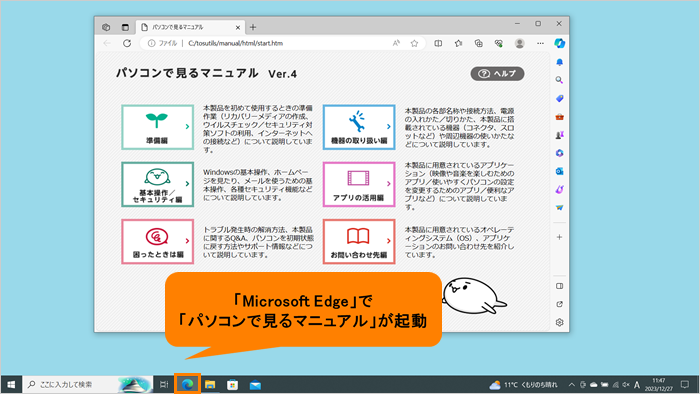 (図11)
(図11)