情報番号:017210 【更新日:2023.12.28】
「セキュリティとメンテナンス」インストールされているセキュリティ対策アプリを確認する方法<Windows 10>
対応機器・対象OSとカテゴリ
| 対応機種 |
|
| 対象OS |
Windows 10 |
| カテゴリ |
Windowsの操作/設定、Windowsの便利な使いかた、ウイルス情報、ウイルス予防/対策、セキュリティ情報、セキュリティ予防/対策 |
回答・対処方法
はじめに
「セキュリティとメンテナンス」は、Windows上のセキュリティやメンテナンスに関連する問題が発生していないか確認し、状態を一元管理することができます。確認が必要な問題が検出されるとメッセージを表示し、それらの問題を推奨とされる設定に導いてくれます。
ここでは、「セキュリティとメンテナンス」からインストールされているセキュリティ対策アプリを確認する方法について説明します。
※「セキュリティとメンテナンス」のその他の機能については、[017208:「セキュリティとメンテナンス」について<Windows 10>]を参照してください。
操作手順
※本手順は、Windows 10 2022 Update(Windows 10 バージョン 22H2)を元に作成しています。バージョンが異なると若干手順や画面が異なる場合があります。ご了承ください。お使いのパソコンのWindows 10バージョンを確認するには、[017041:Windowsのバージョンとビルド番号を確認する方法<Windows 10>]を参照してください。
- タスクバーの検索ボックスをクリックします。
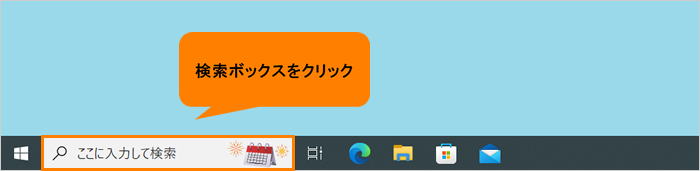 (図1)
(図1)
- 検索ボックスに コントロールパネル と入力します。
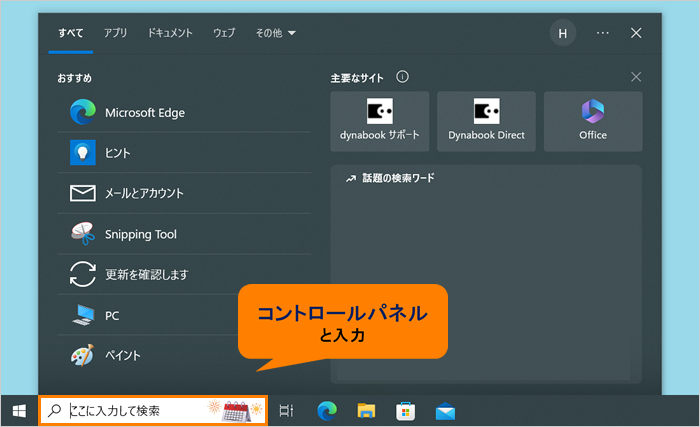 (図2)
(図2)
- 検索結果の[コントロールパネル]をクリックします。
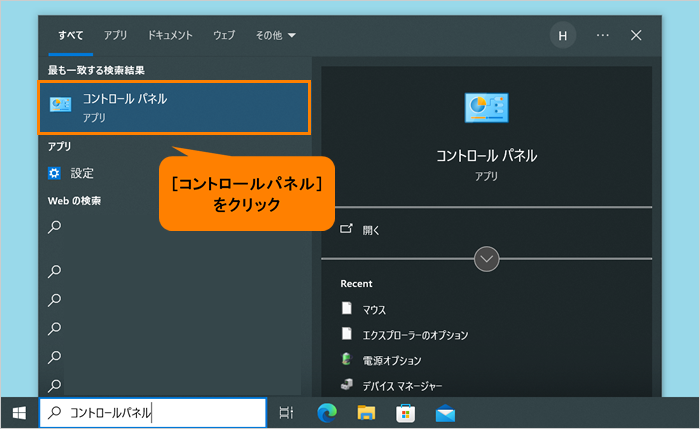 (図3)
(図3)
- 「コントロールパネル」画面が表示されます。“システムとセキュリティ”の[コンピューターの状態を確認]をクリックします。
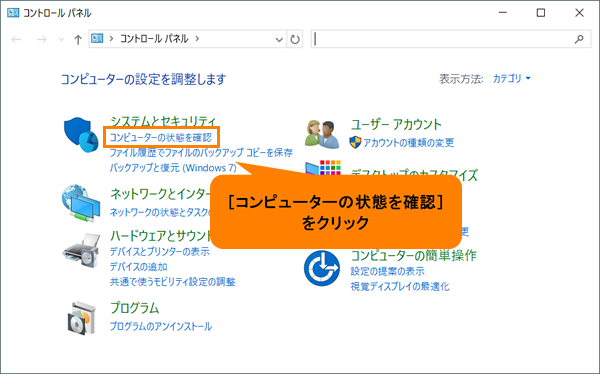 (図4)
(図4)
- 「セキュリティとメンテナンス」画面が表示されます。[セキュリティ(S)]をクリックします。
 (図5)
(図5)
- “セキュリティ(S)”の詳細が表示されます。“ウイルス対策”の[Windows セキュリティの表示]をクリックします。
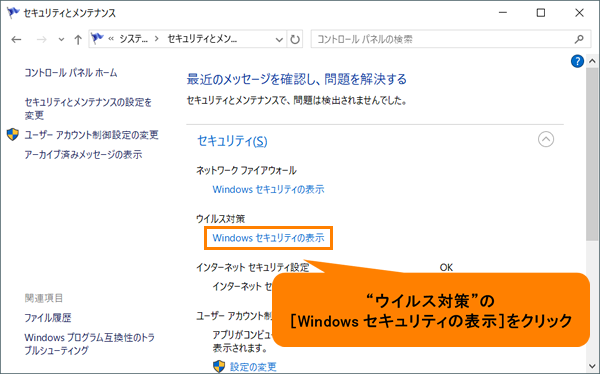 (図6)
(図6)
- 「Windows セキュリティ」が起動します。「ウイルスと脅威の防止」画面上にインストールされているセキュリティ対策アプリ名が表示されます。
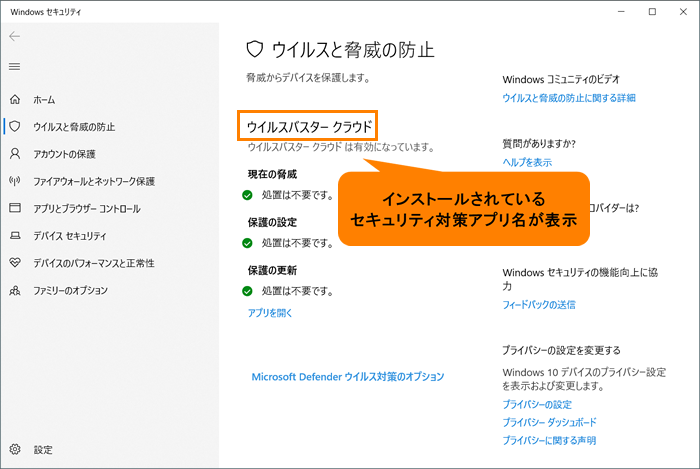 (図7)
(図7)
- 確認が終わりましたら、右上の[×]をクリックしてすべての画面を閉じます。
操作は以上です。
以上
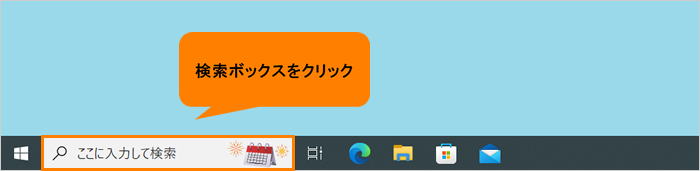 (図1)
(図1)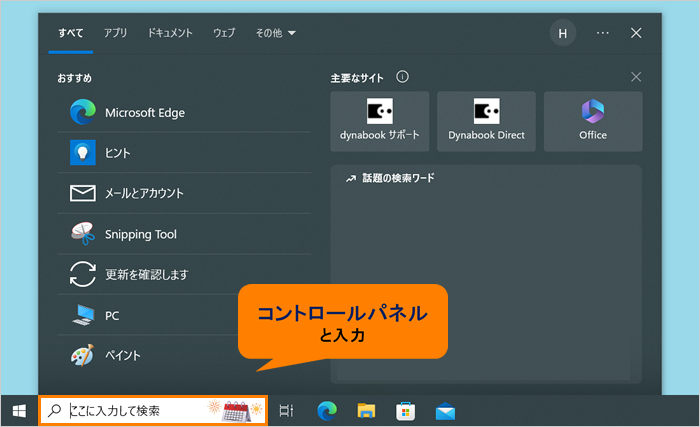 (図2)
(図2)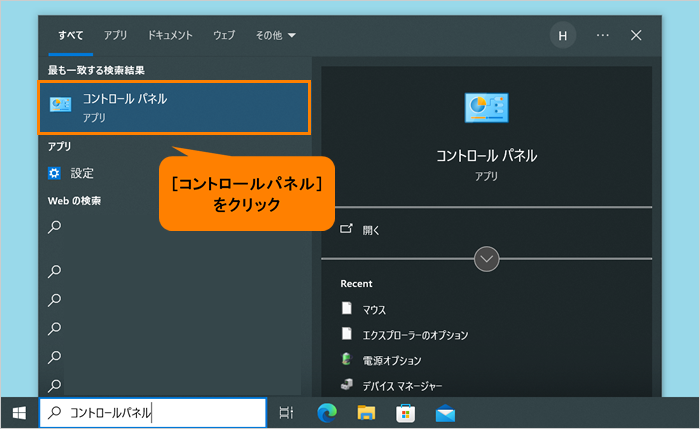 (図3)
(図3)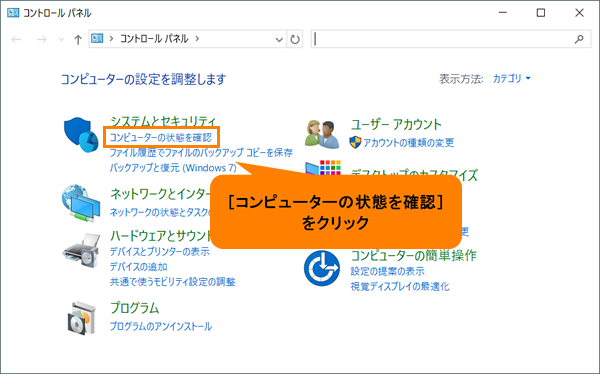 (図4)
(図4) (図5)
(図5)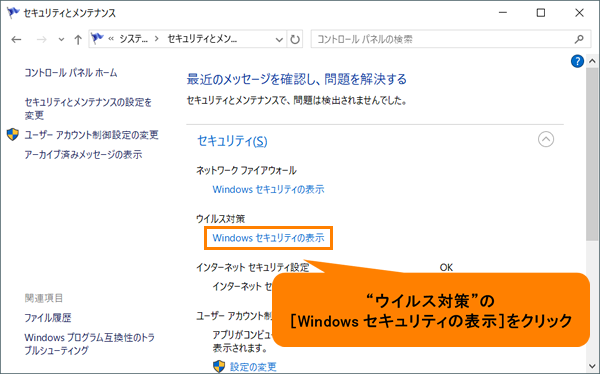 (図6)
(図6)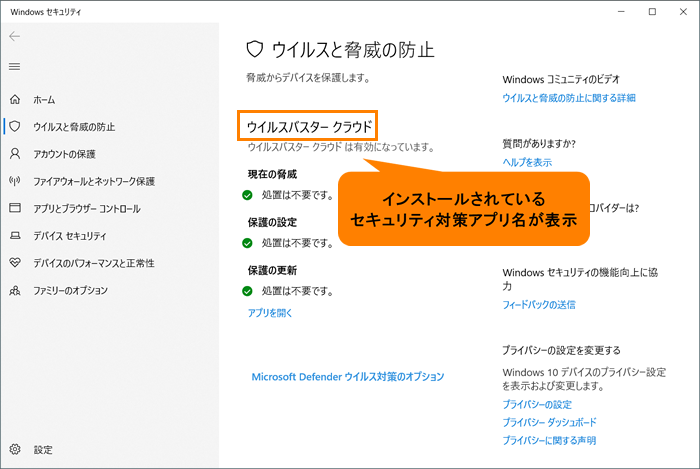 (図7)
(図7)