情報番号:017219 【更新日:2025.06.18】
「セキュリティとメンテナンス」問題の検出とメッセージの表示をオン/オフに設定する方法<Windows 10>
対応機器・対象OSとカテゴリ
| 対応機種 |
|
| 対象OS |
Windows 10 |
| カテゴリ |
Windowsの操作/設定、Windowsの便利な使いかた、セキュリティ情報、セキュリティ予防/対策 |
回答・対処方法
はじめに
「セキュリティとメンテナンス」は、Windows上のセキュリティやメンテナンスに関連する現在の設定の確認や変更などを一元管理することができます。
ここでは、「セキュリティとメンテナンス」の問題の検出とメッセージの表示をオン/オフに設定する方法について説明します。
- メッセージをオンにしている場合の例
問題がないかどうかを調べ、設定状況を表示します。
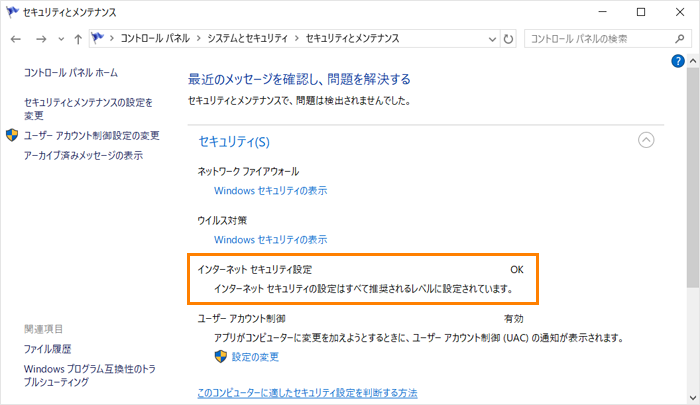 (図1)
(図1)
- メッセージをオフにした場合の例
問題がないかの確認がされなくなり、メッセージが表示されなくなります。(監視されなくなります。)
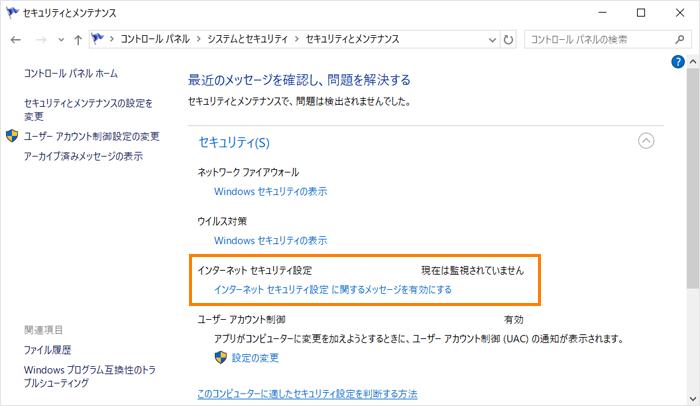 (図2)
(図2)
※「セキュリティとメンテナンス」のその他の機能については、[017208:「セキュリティとメンテナンス」について<Windows 10>]を参照してください。
操作手順
※本手順は、Windows 10 2022 Update(Windows 10 バージョン 22H2)を元に作成しています。バージョンが異なると若干手順や画面が異なる場合があります。ご了承ください。お使いのパソコンのWindows 10バージョンを確認するには、[017041:Windowsのバージョンとビルド番号を確認する方法<Windows 10>]を参照してください。
- タスクバーの検索ボックスをクリックします。
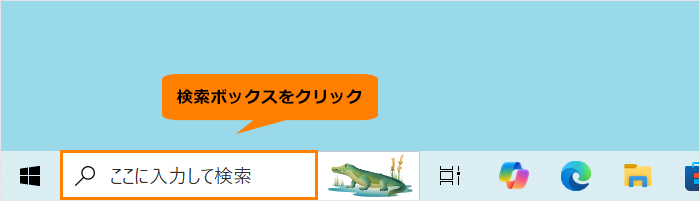 (図3)
(図3)
- 検索ボックスに コントロールパネル と入力します。
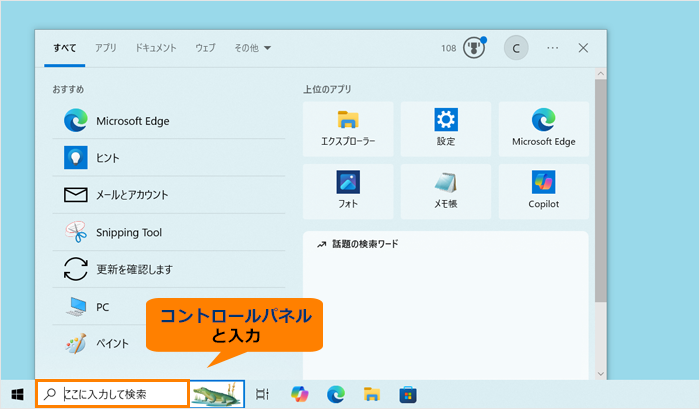 (図4)
(図4)
- 検索結果の[コントロールパネル]をクリックします。
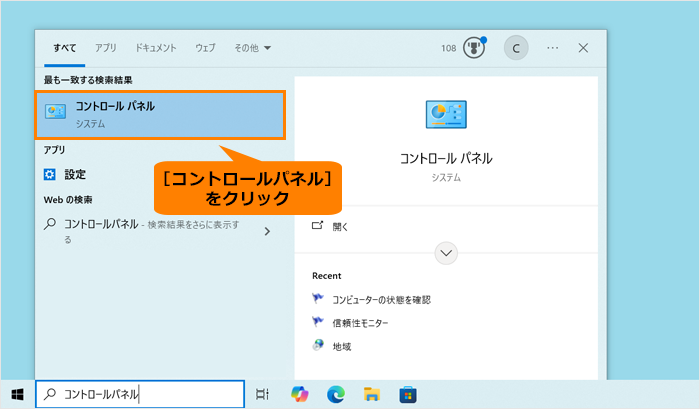 (図5)
(図5)
- 「コントロールパネル」画面が表示されます。“システムとセキュリティ”の[コンピューターの状態を確認]をクリックします。
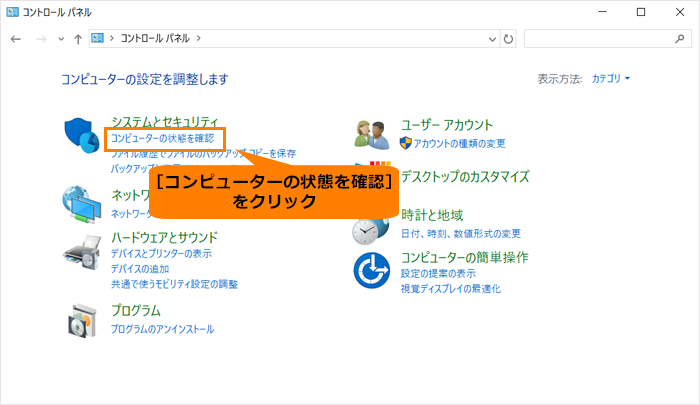 (図6)
(図6)
- 「セキュリティとメンテナンス」画面が表示されます。[セキュリティとメンテナンスの設定を変更]をクリックします。
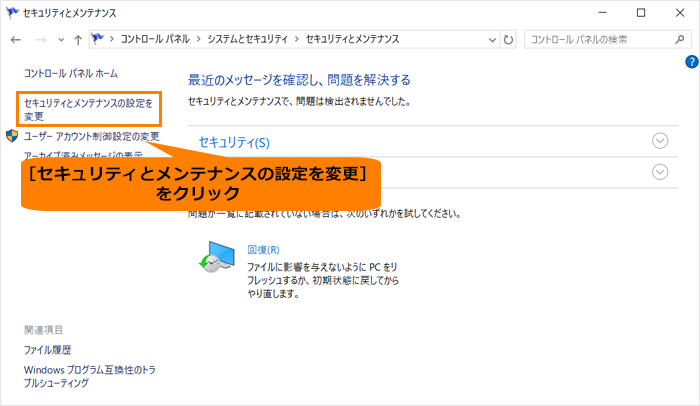 (図7)
(図7)
- 「セキュリティとメンテナンスの設定を変更」画面が表示されます。“メッセージのオンまたはオフ”に監視することができる項目が表示されます。チェックボックスをクリックして、監視したい項目はチェックを付け、監視からはずしたい項目はチェックをはずします。
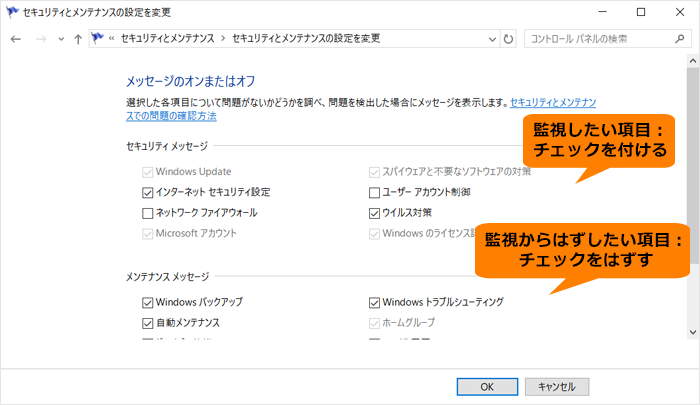 (図8)
(図8)
- [OK]をクリックします。
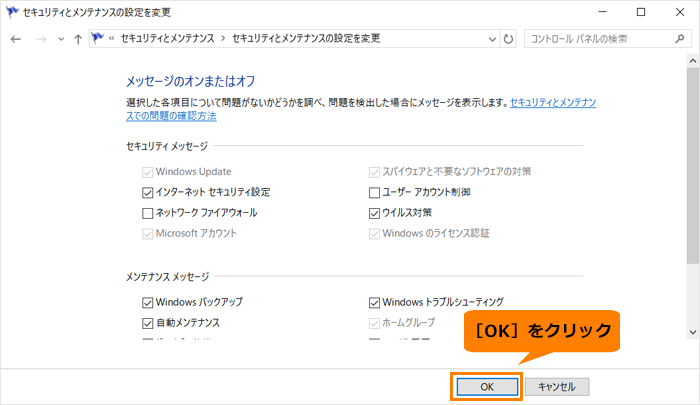 (図9)
(図9)
- 「セキュリティとメンテナンス」画面に戻ります。設定を変更した項目の監視状況を確認してください。
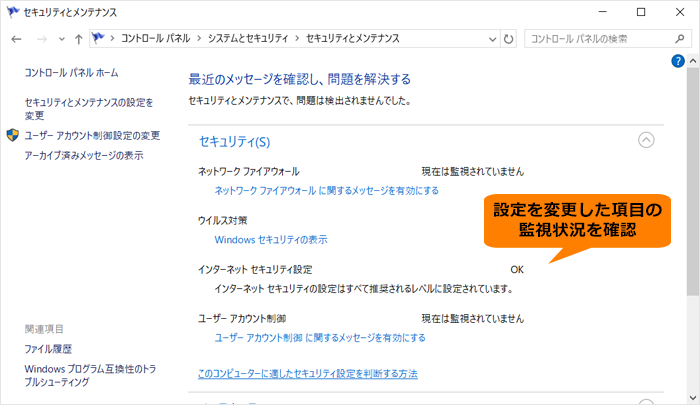 (図10)
(図10)
- 右上の[×]をクリックして、「セキュリティとメンテナンス」画面を閉じます。
操作は以上です。
補足:メッセージをオフにした項目をオンに戻すには
メッセージをオフにした項目は、“現在は監視されていません”と表示されます。項目内に[(項目名)に関するメッセージを有効にする]をクリックすると、オンに戻ります。
 (図11)
(図11)
以上
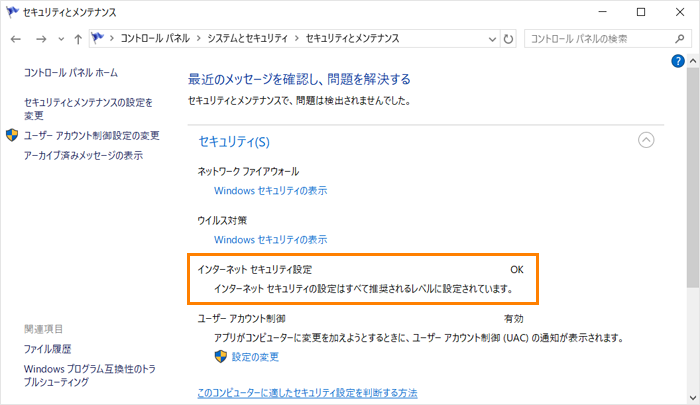 (図1)
(図1)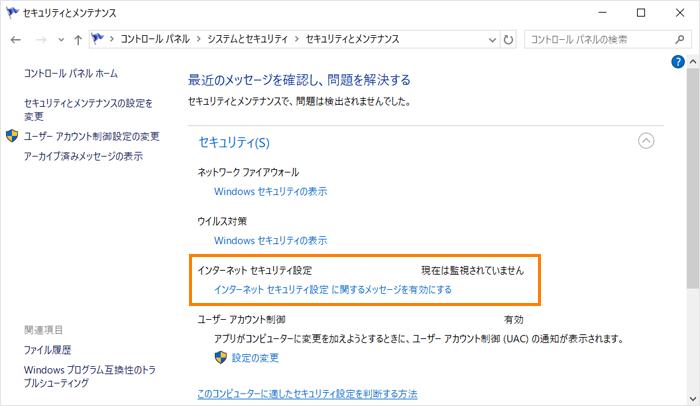 (図2)
(図2)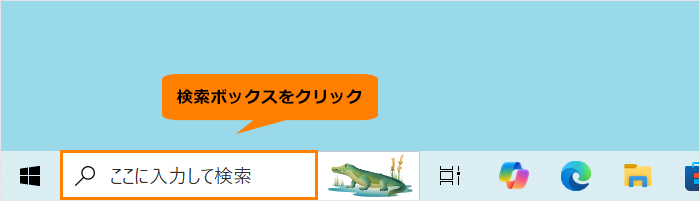 (図3)
(図3)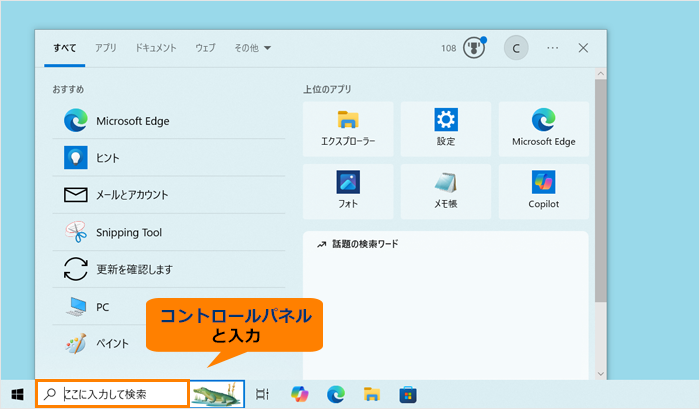 (図4)
(図4)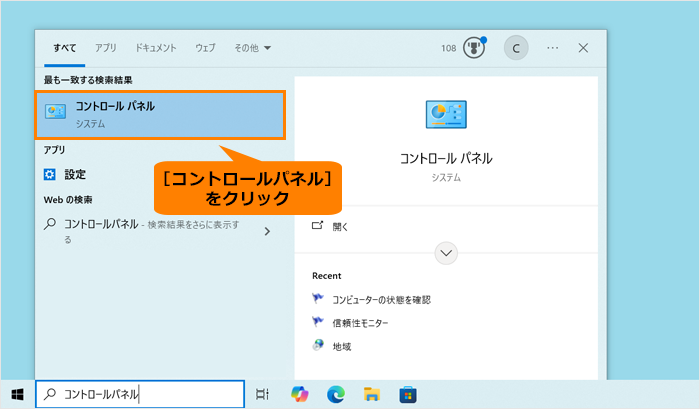 (図5)
(図5)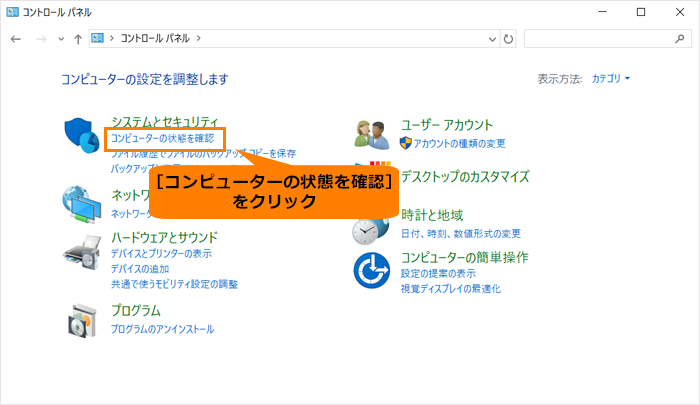 (図6)
(図6)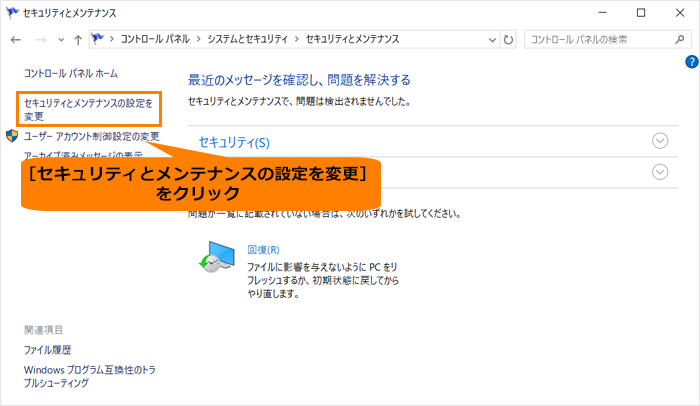 (図7)
(図7)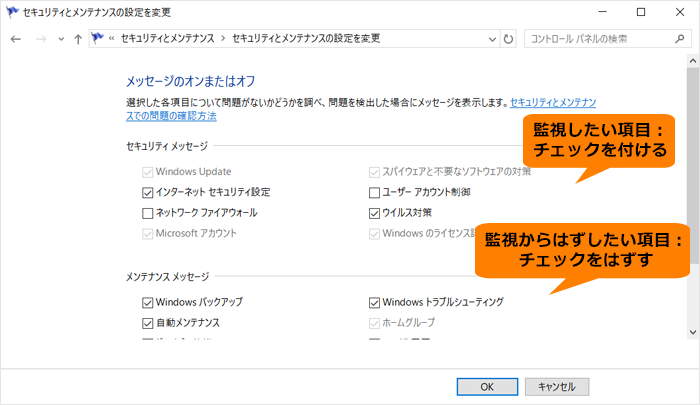 (図8)
(図8)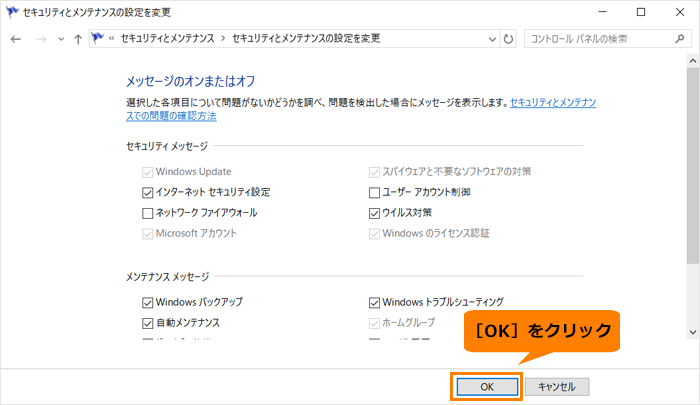 (図9)
(図9)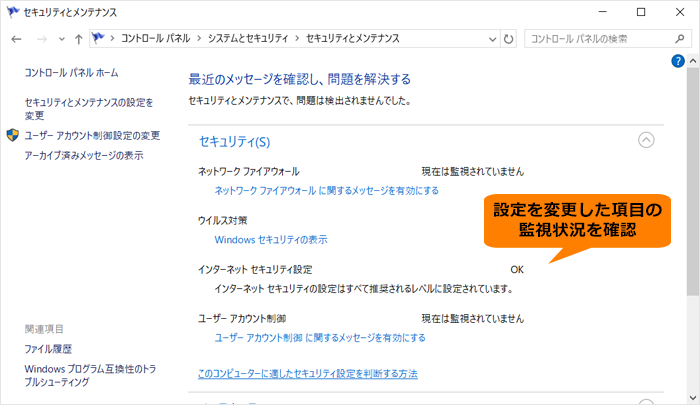 (図10)
(図10) (図11)
(図11)