情報番号:017221 【更新日:2024.06.26】
ノートPCに付属のBluetooth(R)マウスの電池を交換する方法<Windows 10>
対応機器・対象OSとカテゴリ
| 対応機種 |
|
| 対象OS |
Windows 10 |
| カテゴリ |
マウス/タッチパッド、マウス/タッチパッドの設定、ネットワーク、Bluetooth |
回答・対処方法
はじめに
上記対応機種には、Bluetoothマウスが付属しています。使用している乾電池が消耗すると、Bluetoothマウスを操作できなくなります。その場合は、使用できる乾電池をお確かめのうえ購入いただき、新しい乾電池に交換してください。(付属の単3形乾電池は動作確認用です。単3形アルカリ乾電池の使用を推奨します。)
ここでは、ノートPCに付属のBluetoothマウスの電池を交換する方法について説明します。
※Bluetoothマウスの乾電池が消耗すると、BluetoothマウスのバッテリーLEDが赤色に点滅します。Bluetoothマウスの電池の状態(バッテリーの残量)を確認するには、[017222:ノートPCに付属のBluetooth(R)マウスの電池の状態を確認する方法<Windows 10>]を参照してください。
Bluetoothマウスの乾電池の交換方法
- Bluetoothマウスの裏側にある電源スイッチをOFF側にスライドします。
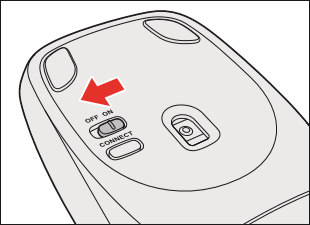 (図1)
(図1)
- Bluetoothマウスの裏側の電池カバーを開けます。
Bluetoothマウス後部の[電池カバー取りはずしボタン]を押しながら、電池カバーを開けます。
 (図2)
(図2)
- 乾電池を交換します。
※+(プラス)、-(マイナス)をよく確認して交換してください。
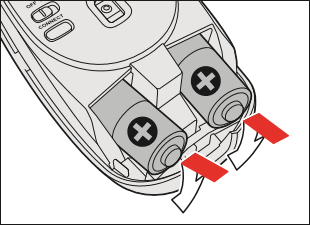 (図3)
(図3)
- 電池カバーを閉めます。
※「カチッ」という音がするまで押してください。
- 乾電池をセットしたら、Bluetoothマウスの電源を入れてください。Bluetoothマウスの裏側にある電源スイッチをON側にスライドします。
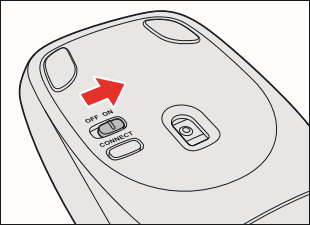 (図4)
(図4)
- 電源を入れると、BluetoothマウスのバッテリーLEDが約2秒間青色に点灯します。
 (図5)
(図5)
ノートPCに付属のBluetoothマウスの電池を交換する作業は以上です。
Bluetoothマウスが使用できることを確認してください。
※電池を交換したあと、Bluetoothマウスが使用できない場合は、[017220:ノートPCに付属のBluetooth(R)マウスを使用するための準備<Windows 10>]を参照し、BluetoothマウスをBluetoothで接続(ペアリング)してください。
※Bluetoothマウスを使用しないときは、Bluetoothマウスの電源を切っておくことをおすすめします。
以上
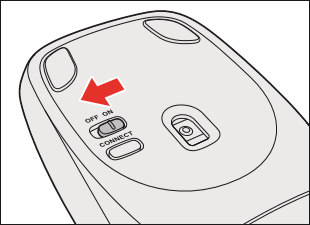 (図1)
(図1) (図2)
(図2)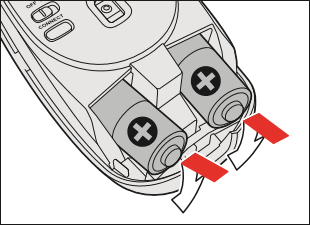 (図3)
(図3)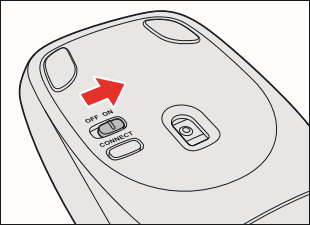 (図4)
(図4) (図5)
(図5)