情報番号:017220 【更新日:2024.06.26】
ノートPCに付属のBluetooth(R)マウスを使用するための準備<Windows 10>
| 対応機種 | |
|---|---|
| 対象OS | Windows 10 |
| カテゴリ | マウス/タッチパッド、マウス/タッチパッドの設定、ネットワーク、Bluetooth |
回答・対処方法
はじめに
上記対応機種には、Bluetoothマウスが付属しています。Bluetoothマウス(ケーブル無しマウス)は、Bluetooth通信でパソコンと接続して使用するマウスです。初めてBluetoothマウスを使用するときには、乾電池を取り付けてから電源を入れ、Bluetoothの設定をする必要があります。
<Bluetoothマウスとその付属品について>
- Bluetoothマウス
- 単3形乾電池2本
 (図1)
(図1)
Bluetoothマウスを使うには
手順1:Bluetoothマウスに乾電池をセットする
- Bluetoothマウス裏側の電池カバーを開けます。
※電池カバーを開けるときは、Bluetoothマウス後部の[電池カバー取りはずしボタン]を押しながら開けてください。
 (図2)
(図2)
- 乾電池をセットして、電池カバーを閉めます。
※+(プラス)、-(マイナス)をよく確認してセットしてください。
※電池カバーを閉めるときは、「カチッ」という音がするまで押してください。
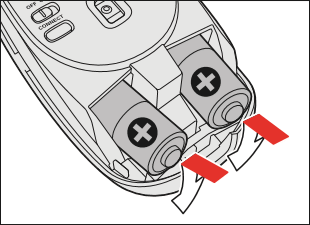 (図3)
(図3)
- Bluetoothマウスの裏側にある電源スイッチをON側にスライドします。
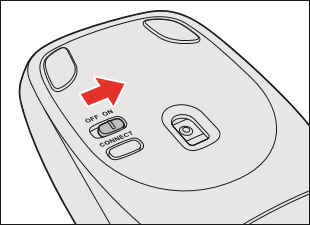 (図4)
(図4)
- 電源を入れると、BluetoothマウスのバッテリーLEDが約2秒間青色に点灯します。
 (図5)
(図5)
※Bluetoothマウスの乾電池が消耗すると、BluetoothマウスのバッテリーLEDが赤色に点滅します。付属の単3形乾電池は動作確認用です。使用している乾電池が消耗すると、Bluetoothマウスを操作できなくなります。その場合は、使用できる乾電池をお確かめのうえ購入いただき、新しい乾電池に交換してください。詳しくは、[017221:ノートPCに付属のBluetooth(R)マウスの電池を交換する方法<Windows 10>]を参照してください。
【注意】
- Bluetoothマウス底面の光学式センサー孔の赤色などの光を直接見ないでください。目を痛めるおそれがあります。
手順2:BluetoothマウスをBluetoothで接続する
Bluetoothマウスとパソコン本体をBluetooth通信で接続します。
【警告】
|
※本手順は、Windows 10 2022 Update(Windows 10 バージョン 22H2)を元に作成しています。バージョンが異なると若干手順や画面が異なる場合があります。ご了承ください。お使いのパソコンのWindows 10バージョンを確認するには、[017041:Windowsのバージョンとビルド番号を確認する方法<Windows 10>]を参照してください。
- キーボードの[FN]キーを押しながら[F8]キー、またはキーボードの[FN]キーを押しながら[F12]キーを押して、[機内モード オフ]にします。[FN]キーを押したまま[F8]キーまたは[F12]キーを押すたびに、無線通信機能のON/OFFが切り替わります。
※お使いのPCの[F8]キー/[F12]キーを確認し、ワイヤレスコミュニケーションマーク( )が印字されているキーを押してください。
)が印字されているキーを押してください。
機内モード オフ:無線通信機能ON
機内モード オン:無線通信機能OFF
無線通信機能をONにすると、ワイヤレスコミュニケーション( )LEDが点灯します。
)LEDが点灯します。
※ワイヤレスコミュニケーションLED搭載モデルのみ。
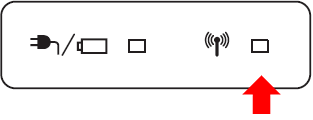 (図6)
(図6)
- タスクバーの[スタート]ボタンをクリックします。
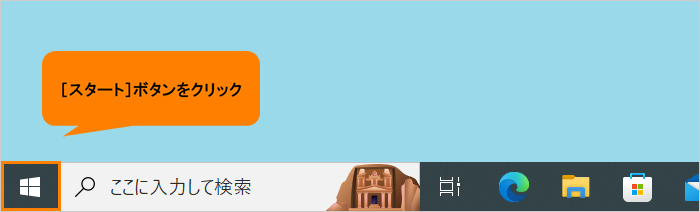 (図7)
(図7)
- [スタート]メニューが表示されます。[設定]をクリックします。
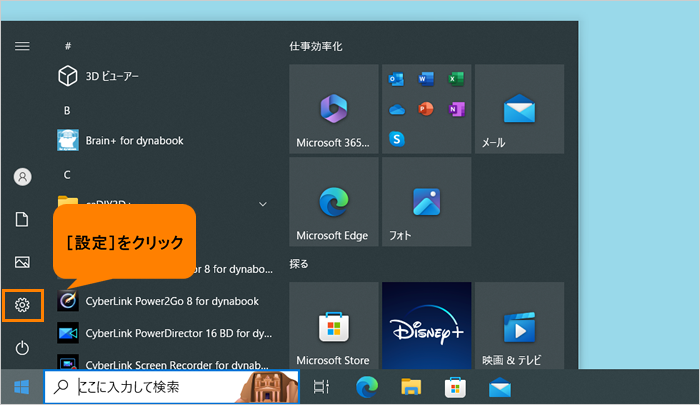 (図8)
(図8)
- 「設定」画面が表示されます。[デバイス]をクリックします。
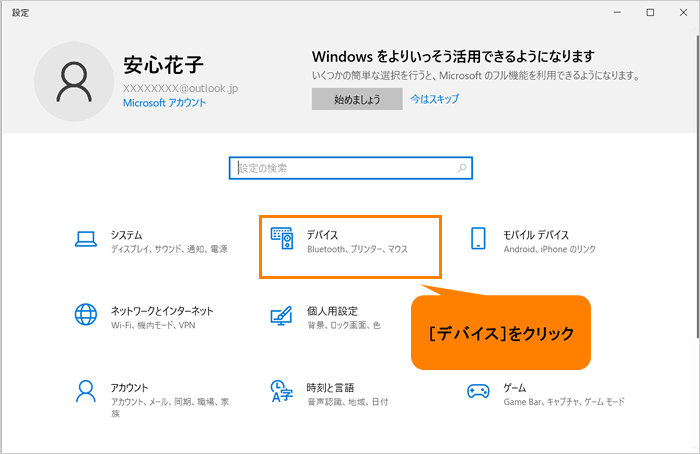 (図9)
(図9)
- 「デバイス」の「Bluetoothとその他のデバイス」画面が表示されます。“Bluetooth”が“オン”に設定されていることを確認します。
※“オフ”に設定されている場合は、トグルをクリックして“オン”に変更してください。“オン”にすると、パソコン本体のBluetooth機能がONになります。
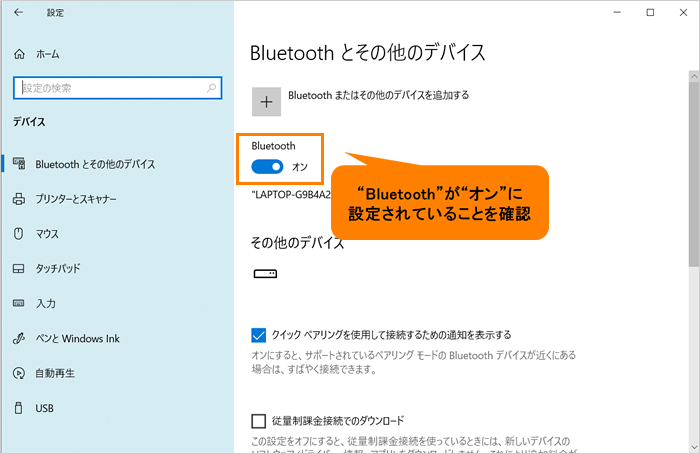 (図10)
(図10)
- Bluetoothマウス(電源が入っている状態)をパソコンに近づけて、[コネクトボタン](CONNECT)を押します。
※[コネクトボタン]を押すと、Bluetoothマウスの表側にあるバッテリーLEDが青色に点滅します。
 (図11)
(図11)
- [+Bluetoothまたはその他のデバイスを追加する]をクリックします。
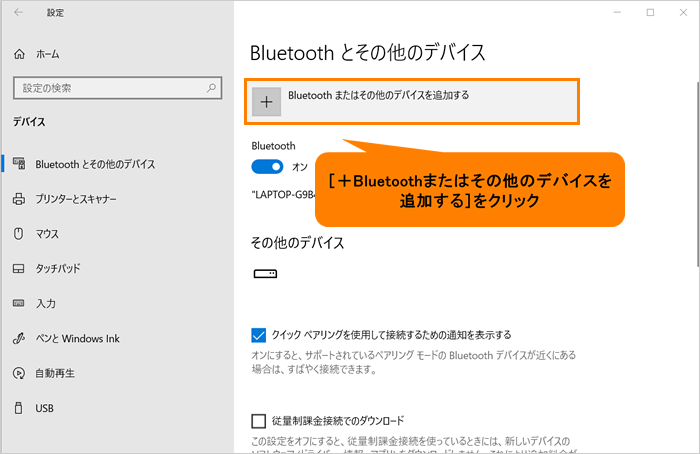 (図12)
(図12)
- 「デバイスを追加する」画面が表示されます。[Bluetooth]をクリックします。
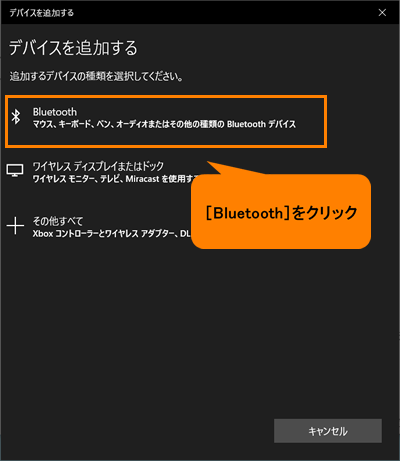 (図13)
(図13)
- デバイスの検出が開始します。[Bluetooth Mouse]をクリックします。
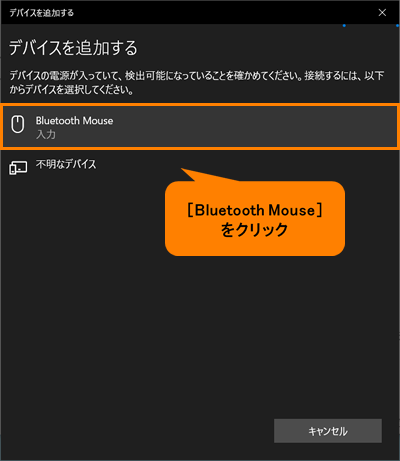 (図14)
(図14)
- 「デバイスの準備が整いました!」画面が表示されます。[完了]をクリックします。
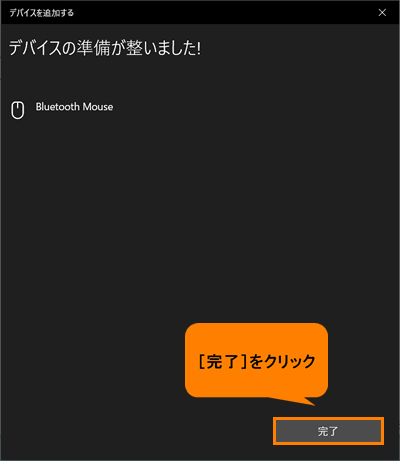 (図15)
(図15)
- 「Bluetoothとその他のデバイス」画面に戻ります。“Bluetooth Mouse 接続済み”と表示され、Bluetoothマウスで操作できることを確認してください。
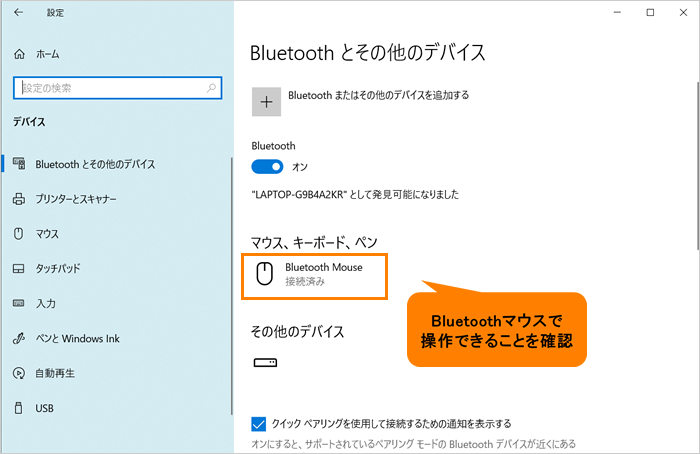 (図16)
(図16)
- 右上の[×]をクリックして画面を閉じます。
ノートPCに付属のBluetoothマウスを使用するための準備は以上です。
※一部Bluetoothマウスを使用できない操作があります。この場合は、タッチパッド、またはUSBマウス(市販品)で操作を行なってください。
※Bluetoothマウスがパソコン本体から離れ過ぎると、操作できない場合があります。
補足:Bluetoothマウスの仕様
付属のBluetoothマウスの仕様は以下のとおりです。
| 電波到達範囲 | 約10m |
|---|---|
| 電池寿命(アルカリ乾電池使用時) | 約14ヵ月* |
* 週に5日間/1日6時間使用した場合。
- 金属製の机の上などで使用した場合、特性により動作に影響が出る場合があります。
- 電池寿命は使用する電池や使用環境により異なります。
- 付属の電池は動作確認用です。
※Bluetoothマウスの電池の状態(バッテリーの残量)を確認するには、[017222:ノートPCに付属のBluetooth(R)マウスの電池の状態を確認する方法<Windows 10>]を参照してください。
関連情報
- ノートPCに付属しているBluetoothマウスは、電力の節約のため、一定時間使用していないと電源がオフになる(マウスが動作しなくなる)ように設定されています。Bluetoothマウスが常時使用できるようにしたい場合は、以下のリンクを参照してください。
[017223:ノートPCに付属のBluetooth(R)マウスを常時使用する方法<Windows 10>]
- 上記操作を行なっても、Bluetoothマウスがうまく動作しない場合は、以下のリンクを参照してください。
[017224:Bluetooth(R)マウスがうまく動作しない場合の対処方法<Windows 10>]
- BluetoothマウスをONにするとノートPCに搭載されているクリックパッド(タッチパッド)が使えなくなる場合は、以下のリンクを参照してください。
[017225:Bluetooth(R)マウスをONにするとクリックパッド(タッチパッド)が使えない<Windows 10>]
- Bluetoothマウスの接続(ペアリング)を解除したい場合は、以下のリンクを参照してください。
[017226:Bluetooth(R)マウスのペアリングを解除する方法<Windows 10>]
以上
