情報番号:017223 【更新日:2024.10.02】
ノートPCに付属のBluetooth(R)マウスを常時使用する方法<Windows 10>
対応機器・対象OSとカテゴリ
| 対応機種 |
|
| 対象OS |
Windows 10 |
| カテゴリ |
マウス/タッチパッド、マウス/タッチパッドの設定、マウス/タッチパッドのトラブル、ネットワーク、Bluetooth |
回答・対処方法
はじめに
上記対応機種には、Bluetoothマウスが付属しています。Bluetoothマウスは、電力の節約のため、一定時間使用していないと電源がオフになる(マウスが動作しなくなる)ように設定されています。
ここでは、「電源の管理」の設定を変更してBluetoothマウスが常時使用できるようにする方法について説明します。
※本操作を行い省電力モードを解除すると、設定している場合に比べて、マウスに使用している乾電池の消耗が早くなります。ご了承ください。
※Bluetoothマウスをはじめて使う場合は、ペアリング設定を行う必要があります。詳しくは、[017220:ノートPCに付属のBluetooth(R)マウスを使用するための準備<Windows 10>]を参照してください。
操作手順
※本手順は、Windows 10 2022 Update(Windows 10 バージョン 22H2)を元に作成しています。バージョンが異なると若干手順や画面が異なる場合があります。ご了承ください。お使いのパソコンのWindows 10バージョンを確認するには、[017041:Windowsのバージョンとビルド番号を確認する方法<Windows 10>]を参照してください。
※本操作は、管理者アカウントでサインインして操作してください。
- タスクバーの[スタート]ボタンをマウスの右ボタンでクリックします。
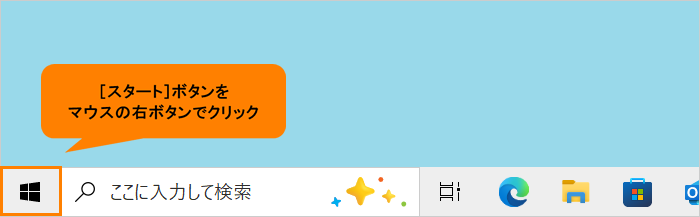 (図1)
(図1)
- クイックリンクメニューが表示されます。[デバイスマネージャー(M)]をクリックします。
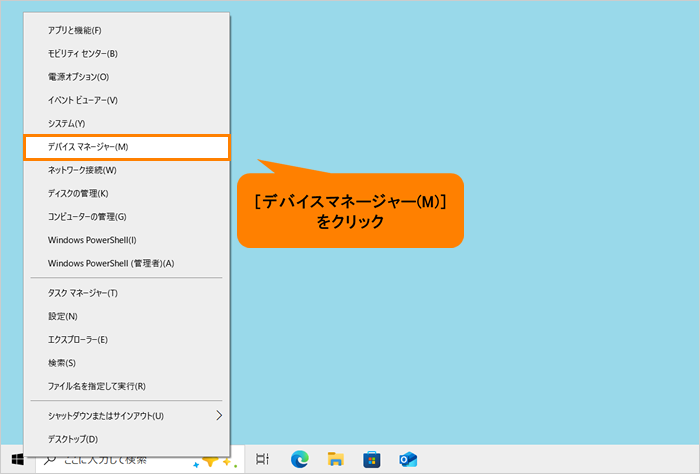 (図2)
(図2)
- 「デバイスマネージャー」画面が表示されます。[Bluetooth]をダブルクリックします。
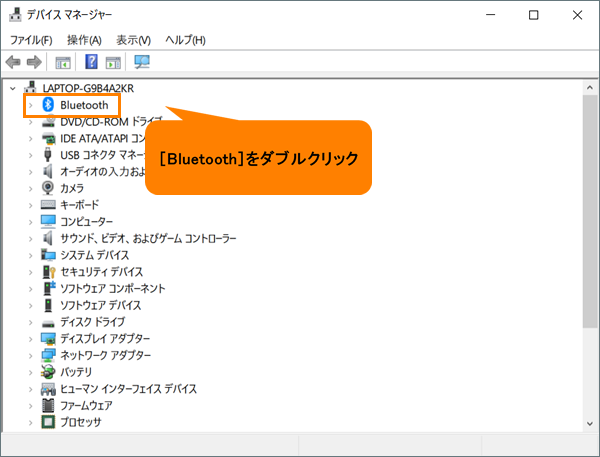 (図3)
(図3)
- [Bluetooth]項目が展開されます。階層下の[インテル(R)ワイヤレス Bluetooth(R)]をダブルクリックします。
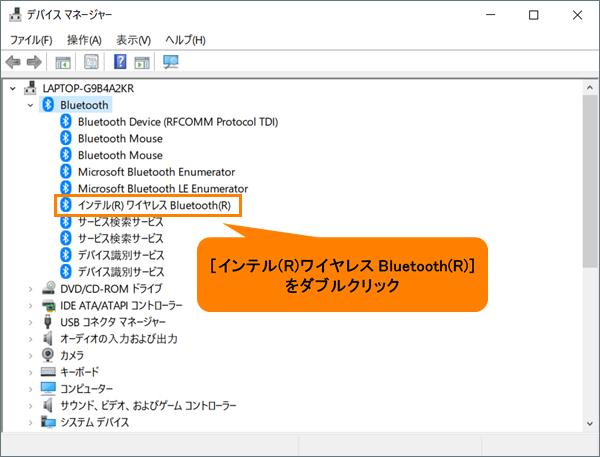 (図4)
(図4)
- 「インテル(R)ワイヤレス Bluetooth(R)のプロパティ」画面が表示されます。「電源の管理」タブをクリックします。
 (図5)
(図5)
- 「インテル(R)ワイヤレス Bluetooth(R)のプロパティ」の「電源の管理」タブ画面が表示されます。以下の2つの項目にチェックが付いている場合は、それぞれクリックしてチェックをはずし、[OK]ボタンをクリックします。
[□ 電力の節約のために、コンピューターでこのデバイスの電源をオフにできるようにする(A)]
[□ このデバイスで、コンピューターのスタンバイ状態を解除できるようにする(O)]
※[□ このデバイスで、コンピューターのスタンバイ状態を解除できるようにする(O)]は、グレー表示で選択できない場合があります。
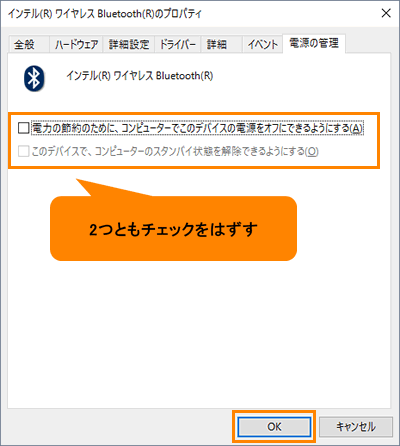 (図6)
(図6)
- 「デバイスマネージャー」画面に戻ります。右上の[×]ボタンをクリックして閉じます。
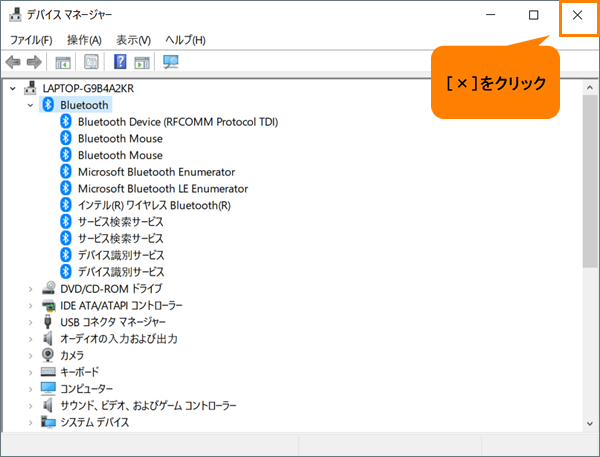 (図7)
(図7)
操作は以上です。
Bluetoothマウスが常時使用できることを確認してください。
以上
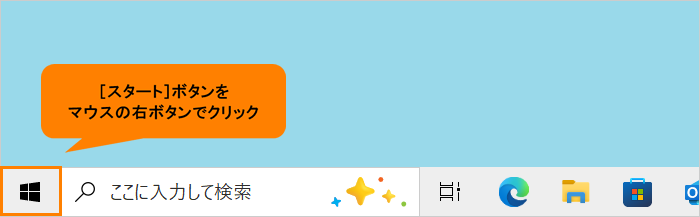 (図1)
(図1)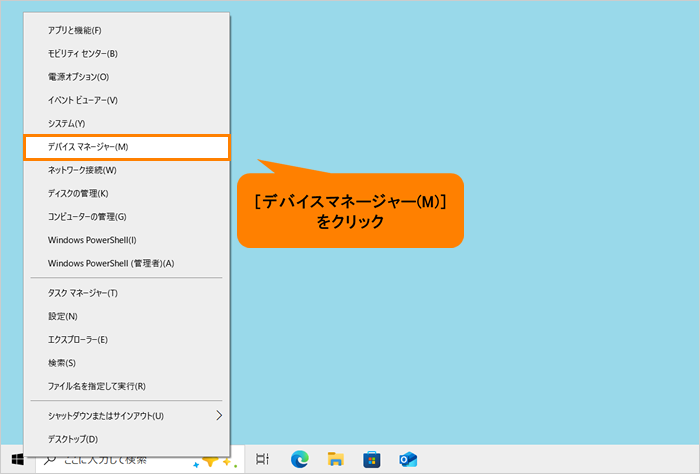 (図2)
(図2)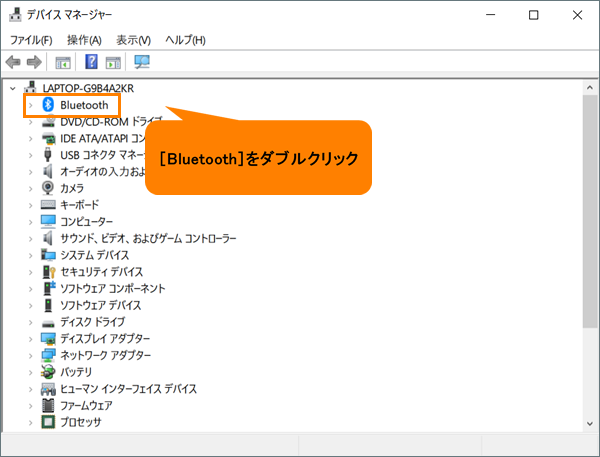 (図3)
(図3)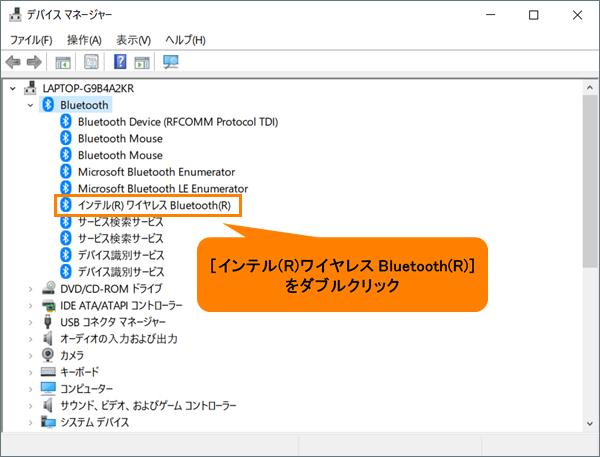 (図4)
(図4) (図5)
(図5)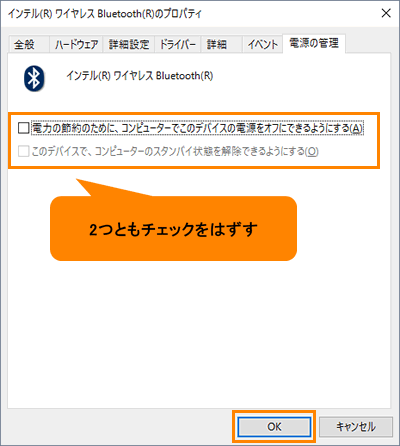 (図6)
(図6)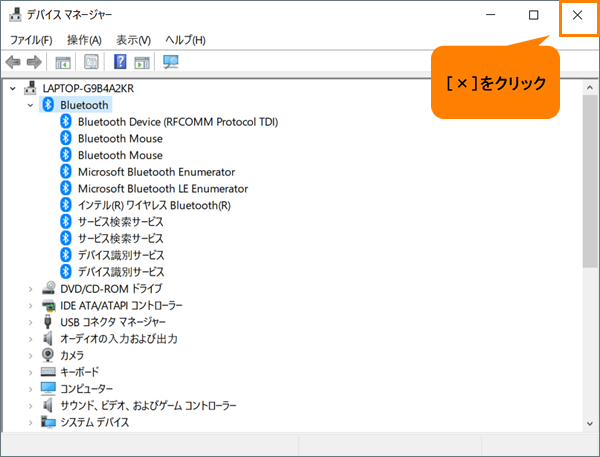 (図7)
(図7)