情報番号:017226 【更新日:2024.06.26】
Bluetooth(R)マウスのペアリングを解除する方法<Windows 10>
対応機器・対象OSとカテゴリ
| 対応機種 |
|
| 対象OS |
Windows 10 |
| カテゴリ |
マウス/タッチパッド、マウス/タッチパッドの設定、ネットワーク、Bluetooth |
回答・対処方法
はじめに
上記対応機種には、Bluetoothマウスが付属しています。Bluetoothマウスは、パソコン本体とBluetooth通信で接続することで使用することができます。
ここでは、Bluetoothマウスのペアリングを解除する方法について説明します。
ペアリングを解除するとパソコン本体とBluetooth通信が行なえなくなり、Bluetoothマウスが動作しなくなります。
操作手順
※本手順は、Windows 10 2022 Update(Windows 10 バージョン 22H2)を元に作成しています。バージョンが異なると若干手順や画面が異なる場合があります。ご了承ください。お使いのパソコンのWindows 10バージョンを確認するには、[017041:Windowsのバージョンとビルド番号を確認する方法<Windows 10>]を参照してください。
- タスクバーの[スタート]ボタンをクリックします。
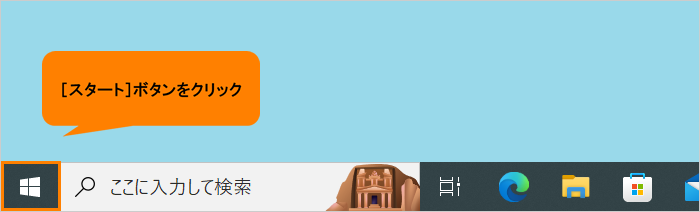 (図1)
(図1)
- [スタート]メニューが表示されます。[設定]をクリックします。
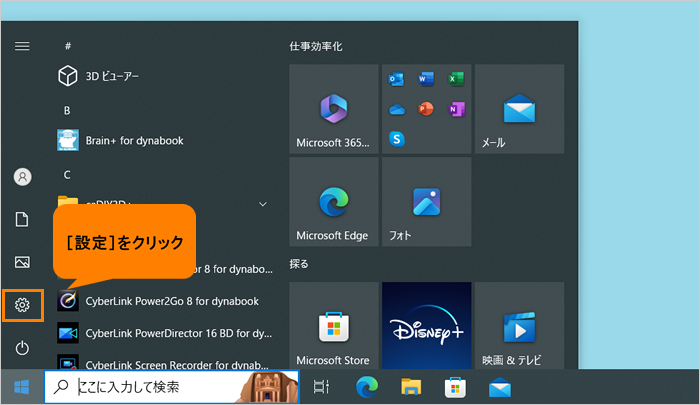 (図2)
(図2)
- 「設定」画面が表示されます。[デバイス]をクリックします。
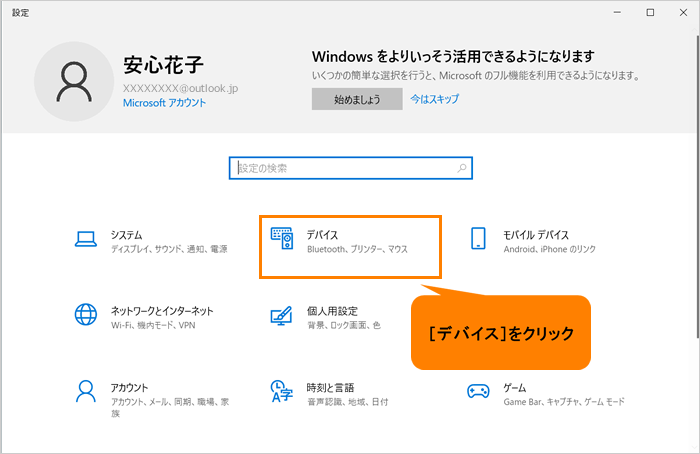 (図3)
(図3)
- 「デバイス」の「Bluetoothとその他のデバイス」画面が表示されます。“マウス、キーボード、ペン”の[Bluetooth Mouse ペアリング済み]をクリックします。
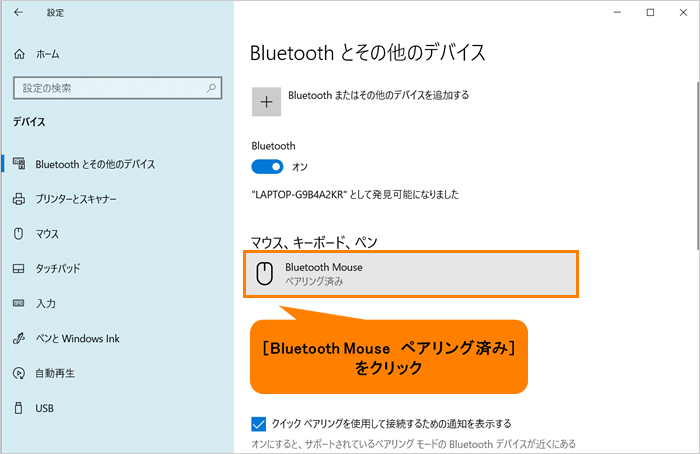 (図4)
(図4)
- [デバイスの削除]をクリックします。
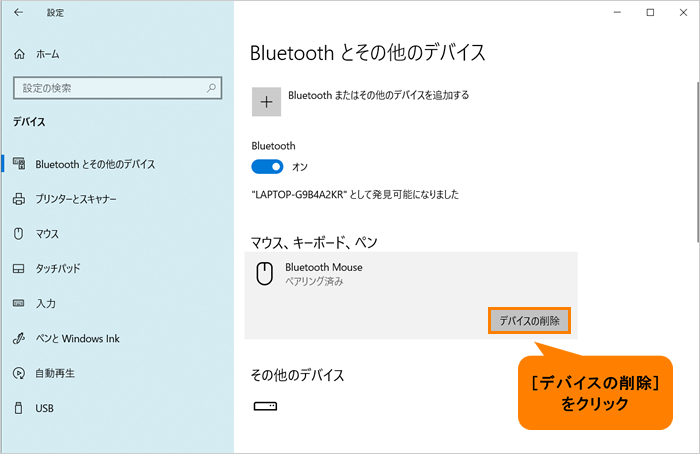 (図5)
(図5)
- 「このデバイスを削除しますか?」画面が表示されます。[はい]をクリックします。
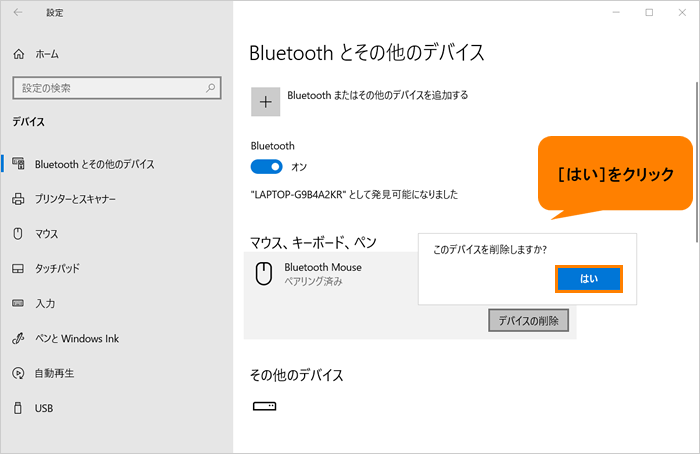 (図6)
(図6)
- “デバイスを削除しています”メッセージが表示されます。削除が完了するまでしばらくお待ちください。
※削除が完了するとBluetoothマウスが動作しなくなります。この先の操作はクリックパッド(タッチパッド)で操作してください。
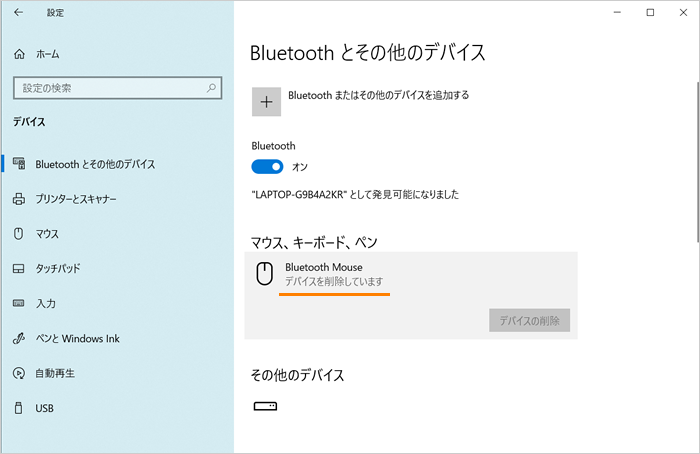 (図7)
(図7)
- 「Bluetoothとその他のデバイス」画面から[Bluetooth Mouse]が削除されます。
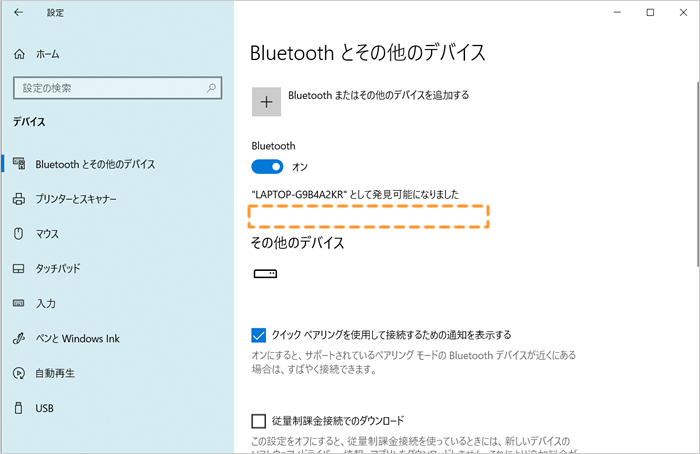 (図8)
(図8)
- 右上の[×]ボタンをクリックして画面を閉じます。
操作は以上です。
※再度Bluetoothマウスを使えるようにしたい場合は、[017220:ノートPCに付属のBluetooth(R)マウスを使用するための準備<Windows 10>]を参照してください。
以上
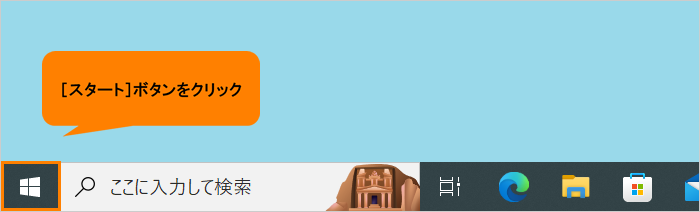 (図1)
(図1)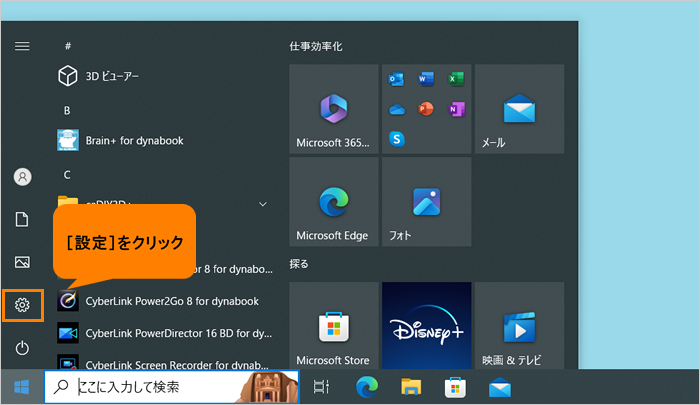 (図2)
(図2)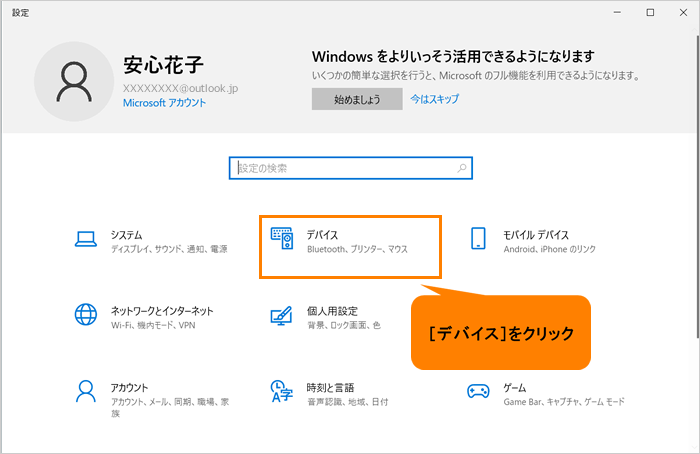 (図3)
(図3)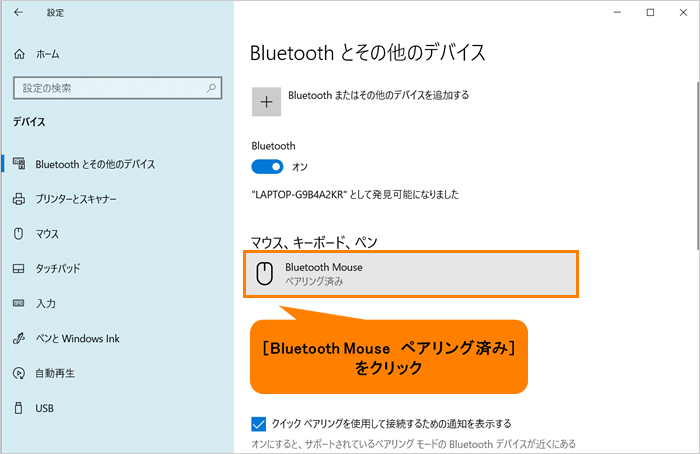 (図4)
(図4)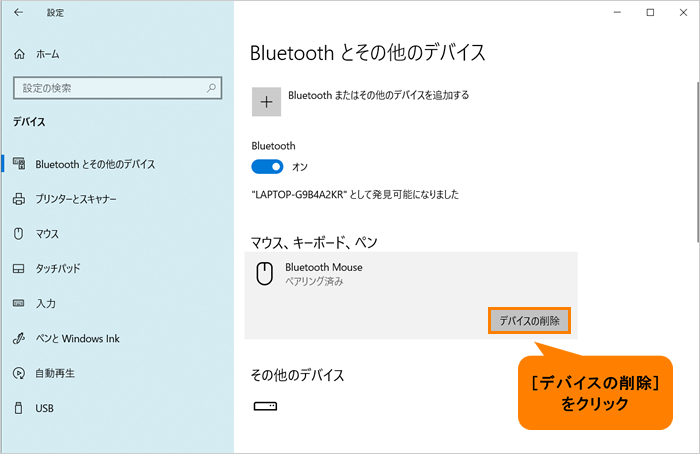 (図5)
(図5)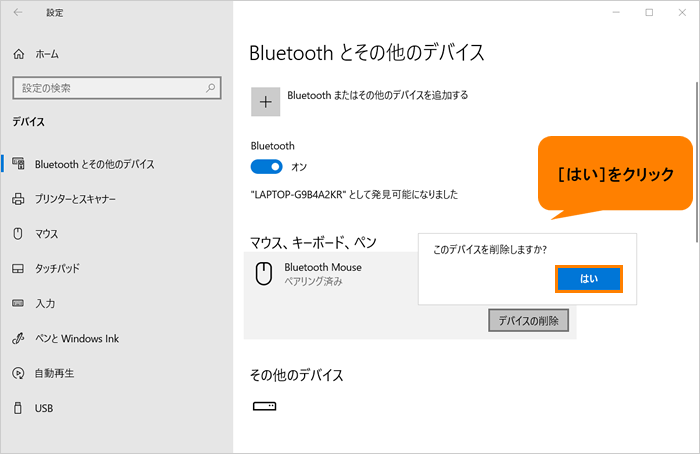 (図6)
(図6)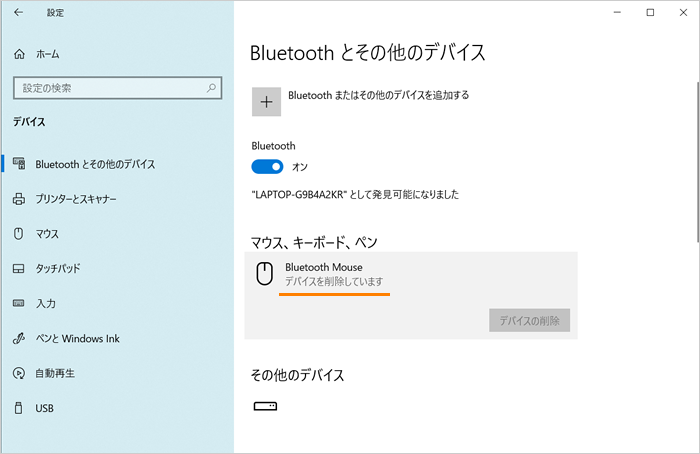 (図7)
(図7)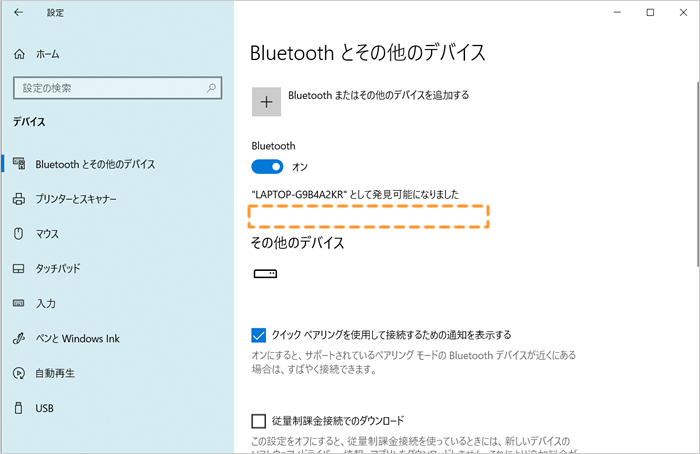 (図8)
(図8)