情報番号:017225 【更新日:2024.10.02】
Bluetooth(R)マウスをONにするとクリックパッド(タッチパッド)が使えない<Windows 10>
| 対応機種 | |
|---|---|
| 対象OS | Windows 10 |
| カテゴリ | マウス/タッチパッド、マウス/タッチパッドの設定、マウス/タッチパッドのトラブル、ネットワーク、Bluetooth |
回答・対処方法
はじめに
上記対応機種には、Bluetoothマウスが付属しています。パソコン上で、マウスを接続すると内蔵のポインティングデバイス(タッチパッド)を無効にする設定を行っているとBluetoothマウス接続時にクリックパッド(タッチパッド)が動作しなくなります。
ここでは、BluetoothマウスをONにするとクリックパッド(タッチパッド)が使えない場合の対処方法について説明します。
※Bluetoothマウスをはじめて使うときは、ペアリングの設定が必要です。[017220:ノートPCに付属のBluetooth(R)マウスを使用するための準備<Windows 10>]を参照し、Bluetoothマウスとパソコン本体をBluetooth通信で接続してください。
操作手順
※本手順は、Windows 10 2022 Update(Windows 10 バージョン 22H2)を元に作成しています。バージョンが異なると若干手順や画面が異なる場合があります。ご了承ください。お使いのパソコンのWindows 10バージョンを確認するには、[017041:Windowsのバージョンとビルド番号を確認する方法<Windows 10>]を参照してください。
- タスクバーの[スタート]ボタンをクリックします。
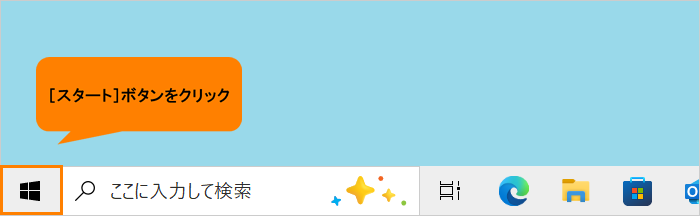 (図1)
(図1)
- [スタート]メニューが表示されます。[設定]をクリックします。
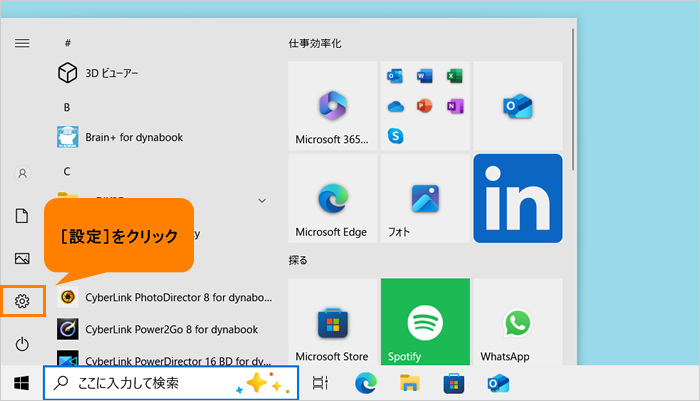 (図2)
(図2)
- 「設定」画面が表示されます。[デバイス]をクリックします。
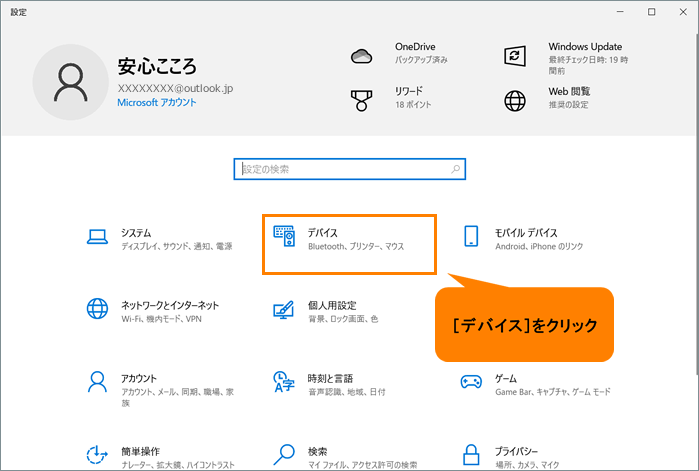 (図3)
(図3)
- 「デバイス」画面が表示されます。[マウス]をクリックします。
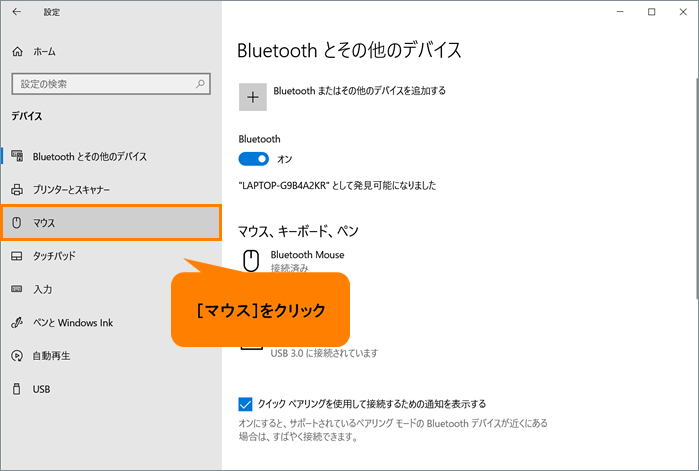 (図4)
(図4)
- 「マウス」画面が表示されます。“関連設定”の[その他のマウスオプション]をクリックします。
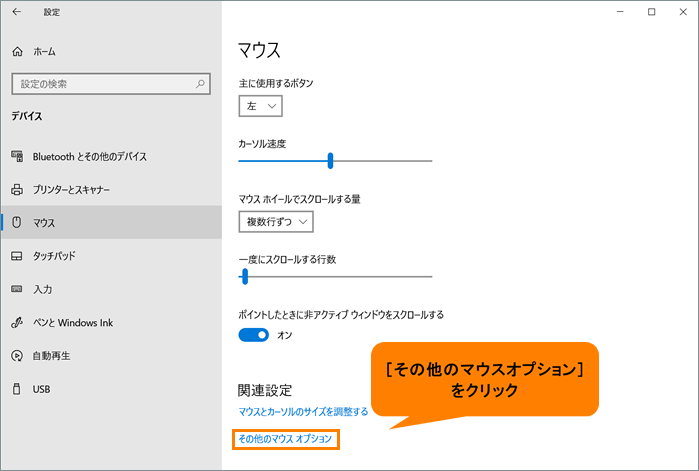 (図5)
(図5)
- 「マウスのプロパティ」画面が表示されます。ここから先の操作は、パソコンに搭載されているクリックパッド(タッチパッド)のドライバーによって異なります。
◆ELAN touchpad driver搭載モデルの場合
a.「マウスのプロパティ」画面の「ELAN」タブをクリックします。
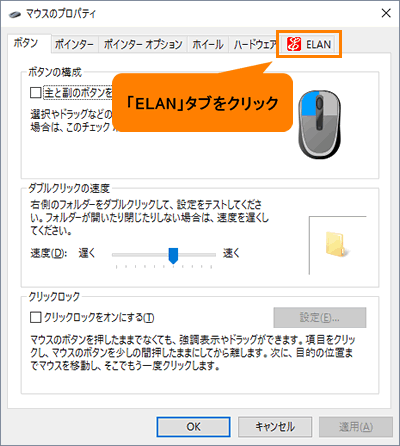 (図6)
(図6)
b.「マウスのプロパティ」の「ELAN」タブ画面が表示されます。[□ 外部USBマウスが挿入されているときは無効にする]をクリックしてチェックをはずします。
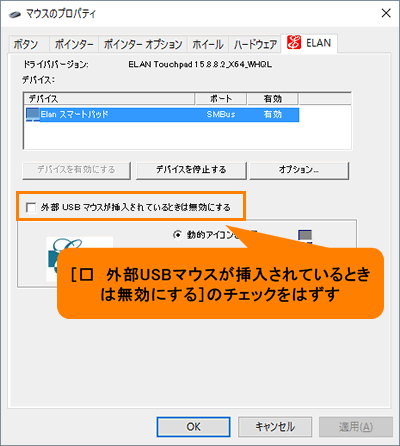 (図7)
(図7)
c.[OK]をクリックします。
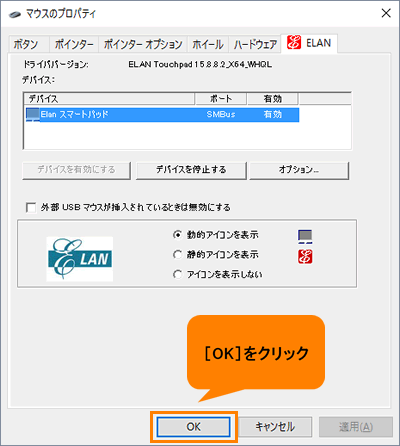 (図8)
(図8)
◆Synaptics Touch Pad Driver搭載モデルの場合
a.「マウスのプロパティ」画面の「デバイス設定」タブをクリックします。
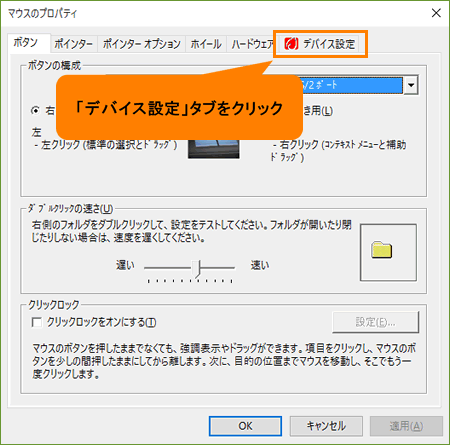 (図9)
(図9)
b.「マウスのプロパティ」の「デバイス設定」タブ画面が表示されます。[□ USBマウス接続時に内蔵ポインティングデバイスを無効にする(U)]をクリックしてチェックをはずします。
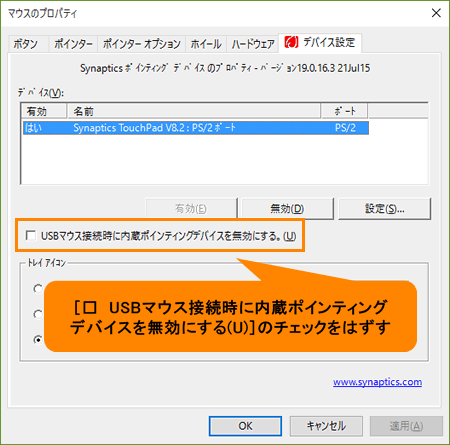 (図10)
(図10)
c.[OK]をクリックします。
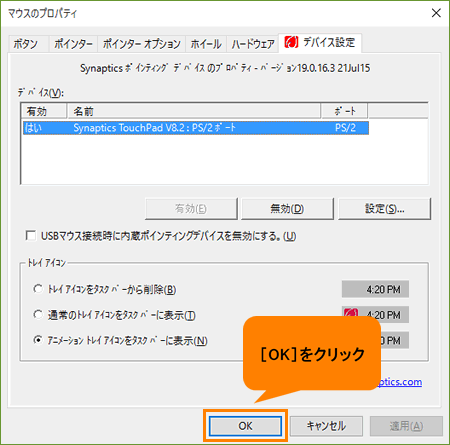 (図11)
(図11)
◆高精度タッチパッドモデルの場合
※「マウスのプロパティ」画面に「ELAN」タブや「デバイス設定」タブがないモデル
a.「マウスのプロパティ」画面の[キャンセル]をクリックします。
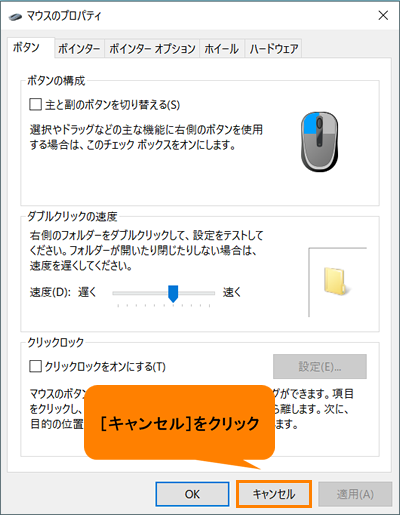 (図12)
(図12)
b.「マウス」画面に戻ります。[タッチパッド]をクリックします。
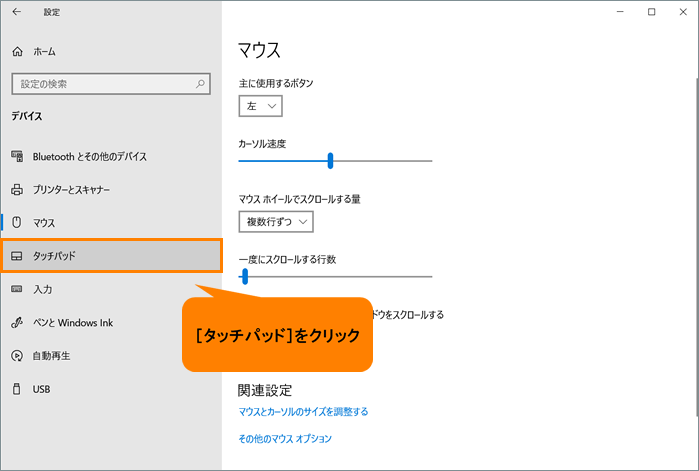 (図13)
(図13)
c.「タッチパッド」画面が表示されます。[□ マウスの接続時にタッチパッドをオフにしない]をクリックしてチェックを付けます。
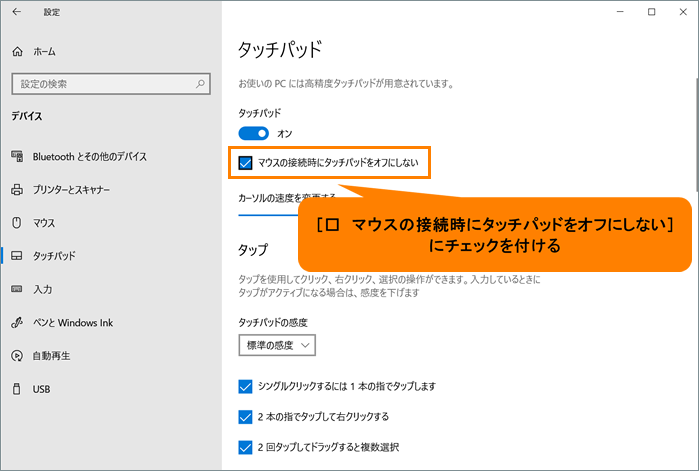 (図14)
(図14)
- 右上の[×]をクリックして画面を閉じます。
設定は以上です。
BluetoothマウスをONにしてもクリックパッド(タッチパッド)が使用できることを確認してください。
以上
