情報番号:017233 【更新日:2016.02.23】
ワイヤレスマウス(レーザー方式)とワイヤレスキーボードの電池を交換する方法<Windows 10>
| 対応機種 | |
|---|---|
| 対象OS | Windows 10 |
| カテゴリ | キーボード、マウス/タッチパッド、マウス/タッチパッドの設定 |
回答・対処方法
はじめに
上記対応機種には、操作の指示を与えるためのワイヤレスマウス(以降マウス)とワイヤレスキーボード(以降キーボード)が付属しています。使用している乾電池が消耗すると、マウス/キーボードを操作できなくなります。その場合は、使用できる乾電池をお確かめのうえ購入いただき、それまで使用していた乾電池を取りはずしてから、新しい乾電池を取り付けてください。(付属の単3形乾電池は動作確認用です。単3形アルカリ乾電池の使用を推奨します。)
ここでは、マウスとキーボードの電池を交換する方法について説明します。
※マウス/キーボードの乾電池が消耗すると、バッテリーLEDが点滅します。マウス/キーボードの電池の状態(バッテリーの残量)を確認するには、[017232:ワイヤレスマウス(レーザー方式)とワイヤレスキーボードの電池の状態を確認する方法<Windows 10>]を参照してください。
※はじめてマウス/キーボードを使う場合は、[017231:ワイヤレスマウス(レーザー方式)とワイヤレスキーボードを使用するための準備<Windows 10>]を参照してください。
操作手順
マウスの乾電池の交換
- マウスの裏側にある電源スイッチをOFF側にスライドします。
 (図1)
(図1)
- マウス裏側の電池カバーを矢印の方向にスライドします。
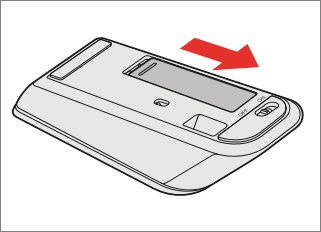 (図2)
(図2)
- 電池カバーを開けます。
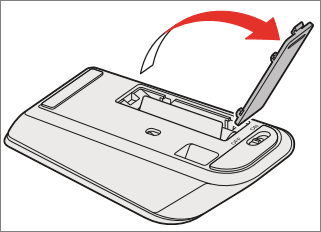 (図3)
(図3)
- 乾電池を交換します。
※+(プラス)、-(マイナス)をよく確認してセットしてください。
※マウス内部のシートは、乾電池の下に敷いてください。
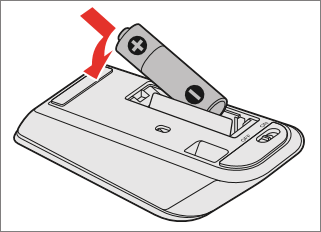 (図4)
(図4)
- 電池カバーを閉めます。
※シートの端を乾電池に巻きつけるようにしてください。
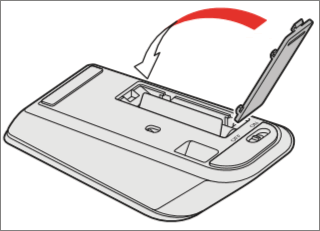 (図5)
(図5)
- 電池カバーを矢印の方向にスライドします。
※「カチッ」という音がするまでスライドしてください。
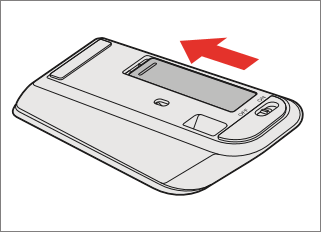 (図6)
(図6)
- マウスの裏側にある電源スイッチをON側にスライドします。
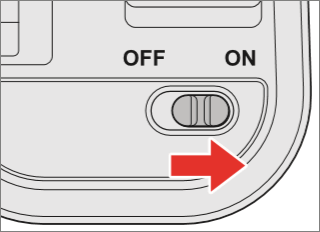 (図7)
(図7)
- 電源を入れると、マウスの表側にあるバッテリーLEDが約10秒間点灯します。
 (図8)
(図8)
マウスの乾電池を交換する作業は以上です。
マウスが動作することを確認してください。
キーボードの乾電池の交換
- キーボードの裏側にある電源スイッチをOFF側にスライドします。
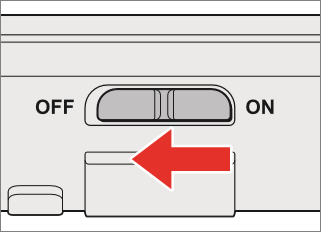 (図9)
(図9)
- キーボード裏側の電池カバーを開けます。
※ツメ部分を矢印の方向に押します。
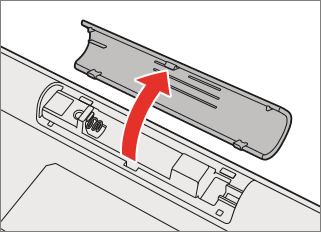 (図10)
(図10)
- 乾電池を交換します。
※+(プラス)、-(マイナス)をよく確認してセットしてください。
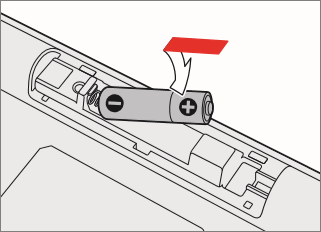 (図11)
(図11)
- 電池カバーを閉めます。
※「カチッ」という音がするまで押してください。
- キーボードの裏側にある電源スイッチをON側にスライドします。
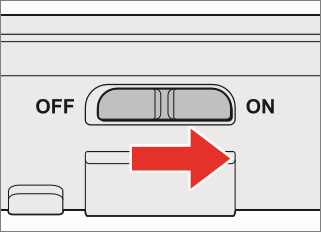 (図12)
(図12)
- 電源を入れると、キーボードの表側にあるバッテリーLEDが約10秒間点灯します。
 (図13)
(図13)
キーボードの乾電池を交換する作業は以上です。
キーボードが動作することを確認してください。
以上
