情報番号:017231 【更新日:2016.02.23】
ワイヤレスマウス(レーザー方式)とワイヤレスキーボードを使用するための準備<Windows 10>
| 対応機種 | |
|---|---|
| 対象OS | Windows 10 |
| カテゴリ | キーボード、マウス/タッチパッド、マウス/タッチパッドの設定 |
回答・対処方法
はじめに
上記対応機種には、操作の指示を与えるためのワイヤレスマウス(以降マウス)とワイヤレスキーボード(以降キーボード)が付属しています。
ここでは、マウスとキーボードを使用するための準備について説明します。
<マウス、キーボードおよびこれらの付属品について>
- マウス
- キーボード
- 単3形乾電池 マウス用1個、キーボード用1個
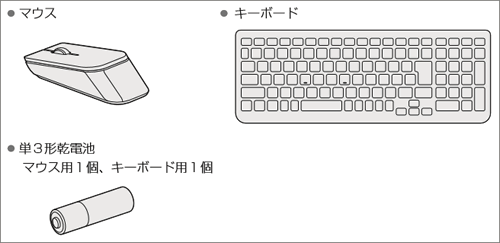 (図1)
(図1)
操作手順
マウスの準備
- マウスの裏側にある電源スイッチをOFF側にスライドします。
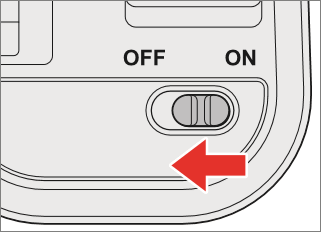 (図2)
(図2)
- マウス裏側の電池カバーを矢印の方向にスライドします。
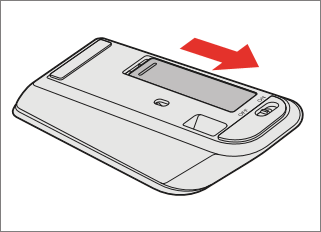 (図3)
(図3)
- 電池カバーを開けます。
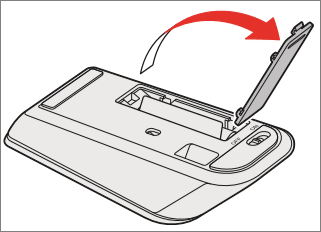 (図4)
(図4)
- 乾電池をセットします。
※+(プラス)、-(マイナス)をよく確認してセットしてください。
※マウス内部のシートは、乾電池の下に敷いてください。
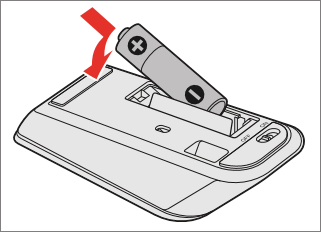 (図5)
(図5)
- 電池カバーを閉めます。
※シートの端を乾電池に巻きつけるようにしてください。
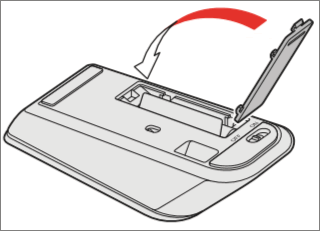 (図6)
(図6)
- 電池カバーを矢印の方向にスライドします。
※「カチッ」という音がするまでスライドしてください。
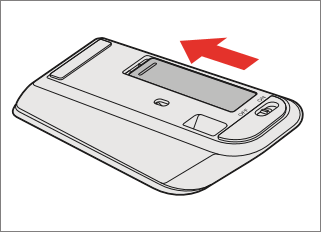 (図7)
(図7)
- マウスの裏側にある電源スイッチをON側にスライドします。
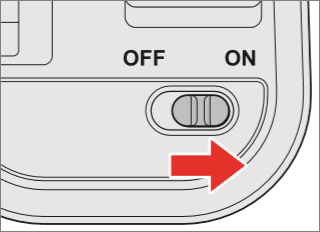 (図8)
(図8)
- 電源を入れると、マウスの表側にあるバッテリーLEDが約10秒間点灯します。
 (図9)
(図9)
マウスを使用するための準備は以上です。
マウスが動作することを確認してください。
【注意】
- レーザー式マウスは、不可視のレーザー光を使用した「クラス1レーザー製品」です。マウス底面のレーザー式センサー孔を直接のぞきこまないでください。
目を痛めるおそれがあります。
<メモ>
- マウスを使用しないときは、マウスの電源を切っておくことをおすすめします。
- マウスの乾電池が消耗すると、マウスの電源を入れたときにマウスのバッテリーLEDが約10秒間点滅します。電池の状態を確認し、消耗している場合は新しい乾電池に交換してください。
[017232:ワイヤレスマウス(レーザー方式)とワイヤレスキーボードの電池の状態を確認する方法<Windows 10>]
[017233:ワイヤレスマウス(レーザー方式)とワイヤレスキーボードの電池を交換する方法<Windows 10>]
- マウスがパソコン本体から離れ過ぎると、操作できない場合があります。
キーボードの準備
- キーボードの裏側にある電源スイッチをOFF側にスライドします。
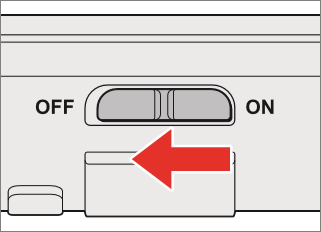 (図10)
(図10)
- キーボード裏側の電池カバーを開けます。
※ツメ部分を矢印の方向に押します。
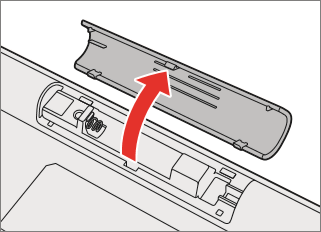 (図11)
(図11)
- 乾電池をセットします。
※+(プラス)、-(マイナス)をよく確認してセットしてください。
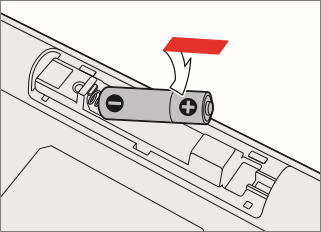 (図12)
(図12)
- 電池カバーを閉めます。
※「カチッ」という音がするまで押してください。
- キーボードの裏側にある電源スイッチをON側にスライドします。
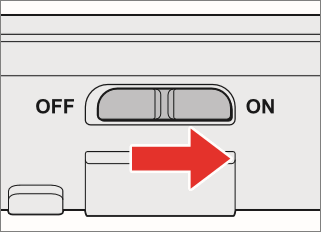 (図13)
(図13)
- 電源を入れると、キーボードの表側にあるバッテリーLEDが約10秒間点灯します。
 (図14)
(図14)
キーボードを使用するための準備は以上です。
キーボードが動作することを確認してください。
<メモ>
- キーボードを使用しないときは、キーボードの電源を切っておくことをおすすめします。
- キーボードの乾電池が消耗すると、キーボードの電源を入れたときにキーボードのバッテリーLEDが約10秒間点滅します。電池の状態を確認し、消耗している場合は新しい乾電池に交換してください。
[017232:ワイヤレスマウス(レーザー方式)とワイヤレスキーボードの電池の状態を確認する方法<Windows 10>]
[017233:ワイヤレスマウス(レーザー方式)とワイヤレスキーボードの電池を交換する方法<Windows 10>]
- キーボードがパソコン本体から離れ過ぎると、操作できない場合があります。
補足:マウスとキーボードの仕様
付属のマウスとキーボードの仕様は以下のとおりです。
| ワイヤレスマウス | ワイヤレスキーボード | |
|---|---|---|
| 電波到達範囲 | 約8m | 約8m |
| 電池寿命(アルカリ乾電池使用時) | 約140時間* | 約600時間* |
* 連続使用した場合。
- 金属製の机の上などで使用した場合、特性により動作に影響が出る場合があります。
- 電池寿命は使用する電池や使用環境により異なります。
- 付属の電池は動作確認用です。
- 付属のレシーバーを使用して他のワイヤレスマウスやワイヤレスキーボードを接続することはできません。
関連情報
- 上記操作を行なってもワイヤレスマウス/ワイヤレスキーボードがまったく認識しない場合は、パソコン本体とマウス/キーボード間の無線通信を再設定してください。操作方法については、以下のリンクを参照してください。
[017234:ワイヤレスマウス(レーザー方式)やワイヤレスキーボードがまったく認識しない<Windows 10>]
以上
