情報番号:017237 【更新日:2016.02.23】
横スクロール機能付きワイヤレスマウスとワイヤレスキーボードの電池を交換する方法<Windows 10>
対応機器・対象OSとカテゴリ
| 対応機種 |
|
| 対象OS |
Windows 10 |
| カテゴリ |
キーボード、マウス/タッチパッド、マウス/タッチパッドの設定 |
回答・対処方法
はじめに
上記対応機種には、操作の指示を与えるための横スクロール機能付きワイヤレスマウス(以降マウス)とワイヤレスキーボード(以降キーボード)が付属しています。使用している乾電池が消耗すると、マウス/キーボードを操作できなくなります。その場合は、使用できる乾電池をお確かめのうえ購入いただき、それまで使用していた乾電池を取りはずしてから、新しい乾電池を取り付けてください。(付属の単4形乾電池は動作確認用です。単4形アルカリ乾電池の使用を推奨します。)
ここでは、マウスとキーボードの電池を交換する方法について説明します。
※マウスの乾電池が消耗すると、バッテリーLEDが点滅します。キーボードの乾電池が消耗すると、画面右下に表示される[キーボードバッテリー]アイコンが[低下]または[切れ]に変わります。マウス/キーボードの電池の状態(バッテリーの残量)を確認するには、[017236:横スクロール機能付きワイヤレスマウスとワイヤレスキーボードの電池の状態を確認する方法<Windows 10>]を参照してください。
※はじめてマウス/キーボードを使う場合は、[017235:横スクロール機能付きワイヤレスマウスとワイヤレスキーボードを使用するための準備<Windows 10>]を参照してください。
操作手順
マウスの乾電池の交換
- マウスの裏側にある電源スイッチをOFF側にスライドします。
 (図1)
(図1)
- マウス裏側の電池カバーを開けます。
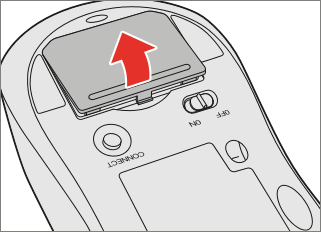 (図2)
(図2)
- 乾電池を取りはずします。
ガイドテープを引いて(1)、持ち上がった乾電池を左側(2)→右側(3)の順に取りはずしてください。
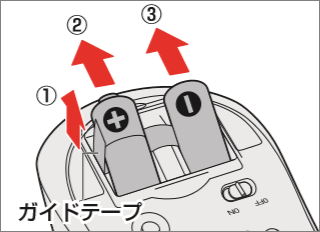 (図3)
(図3)
- 乾電池を取り付けます。
乾電池は右側(1)→左側(2)の順に取り付けます。
※+(プラス)、-(マイナス)をよく確認してセットしてください。
※ガイドテープの端を乾電池に巻きつけるようにしてください。
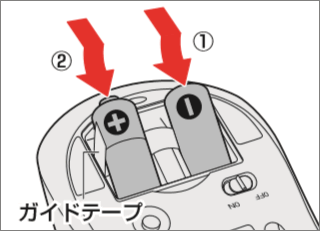 (図4)
(図4)
- 電池カバーを閉めます。
※「カチッ」という音がするまで押してください。
- マウスの裏側にある電源スイッチをON側にスライドします。
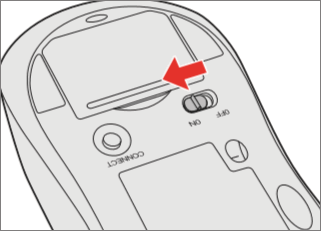 (図5)
(図5)
- 電源を入れると、マウスの表側にあるバッテリーLEDが約5秒間点灯します。
 (図6)
(図6)
マウスの乾電池を交換する作業は以上です。
マウスが動作することを確認してください。
キーボードの乾電池の交換
- キーボードの裏側にある電源スイッチをOFF側にスライドします。
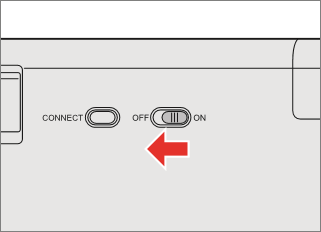 (図7)
(図7)
- キーボード裏側の電池カバーを開けます。
※ツメ部分を矢印の方向に押します。
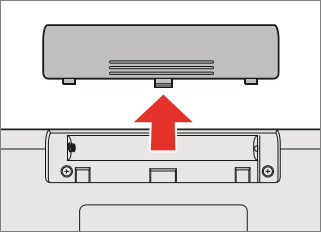 (図8)
(図8)
- 乾電池を交換します。
※+(プラス)、-(マイナス)をよく確認してセットしてください。
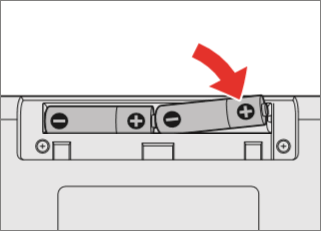 (図9)
(図9)
- 電池カバーを閉めます。
※「カチッ」という音がするまで押してください。
- キーボードの裏側にある電源スイッチをON側にスライドします。
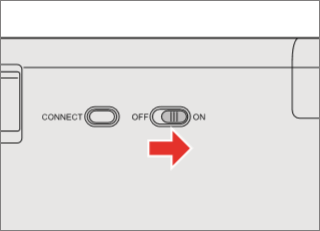 (図10)
(図10)
キーボードの乾電池を交換する作業は以上です。
キーボードが動作することを確認してください。
以上
 (図1)
(図1)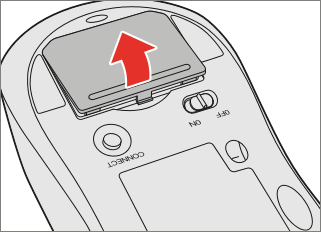 (図2)
(図2)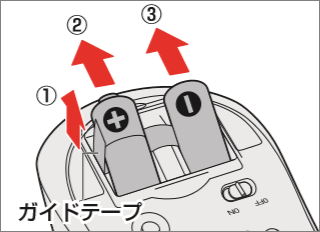 (図3)
(図3)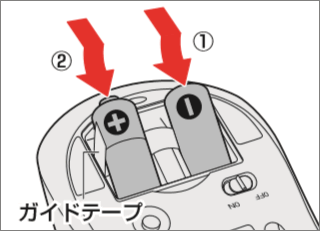 (図4)
(図4)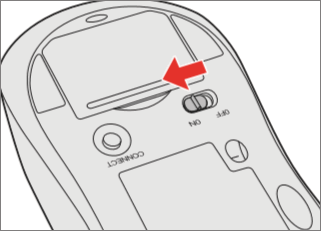 (図5)
(図5) (図6)
(図6)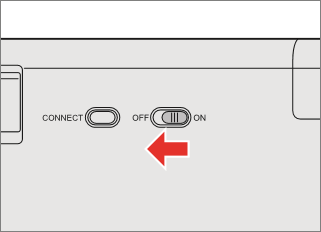 (図7)
(図7)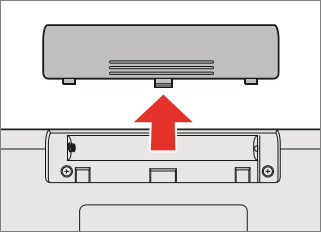 (図8)
(図8)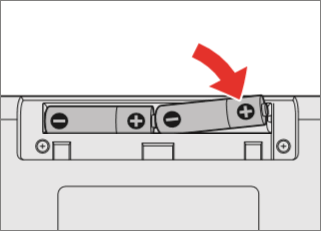 (図9)
(図9)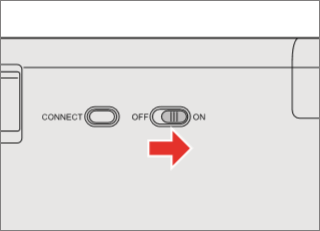 (図10)
(図10)