情報番号:017236 【更新日:2016.02.23】
横スクロール機能付きワイヤレスマウスとワイヤレスキーボードの電池の状態を確認する方法<Windows 10>
対応機器・対象OSとカテゴリ
| 対応機種 |
|
| 対象OS |
Windows 10 |
| カテゴリ |
キーボード、マウス/タッチパッド、マウス/タッチパッドの設定 |
回答・対処方法
はじめに
上記対応機種には、操作の指示を与えるための横スクロール機能付きワイヤレスマウス(以降マウス)とワイヤレスキーボード(以降キーボード)が付属しています。
ここでは、マウスとキーボードの電池の状態を確認する方法について説明します。
※付属の単4形乾電池は動作確認用です。
操作手順
マウスの電池の状態を確認する方法
- マウスの裏側にある電源スイッチをON側にスライドします。
※すでに電源スイッチがON側になっている場合は、いったんOFF側にスライドしてからON側にスライドしてください。
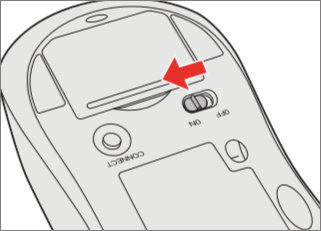 (図1)
(図1)
- マウスの表側にあるバッテリーLEDで電池の状態を確認します。
 (図2)
(図2)
横スクロール機能付きワイヤレスマウスの電池の状態量 | バッテリーLEDの状態 | 電池の状態 |
| 約5秒間点灯 | 電池の残量は十分あります。 |
| 点滅 | 電池の残量が少なくなっています。電池を交換してください。 |
| 消灯 | 電池の残量がありません。電池を交換してください。 |
◆電池の残量は十分あるのにマウスが反応しない場合
パソコン本体とマウス間の無線通信を再設定してください。
操作方法については、[017238:横スクロール機能付きワイヤレスマウスとワイヤレスキーボードがまったく認識しない<Windows 10>]を参照してください。
◆バッテリーLEDが消灯しているまたは点滅している場合
電池を交換してください。
操作方法については、[017237:横スクロール機能付きワイヤレスマウスとワイヤレスキーボードの電池を交換する方法<Windows 10>]を参照してください。
キーボードの電池の状態を確認する方法
- キーボードの裏側にある電源スイッチをON側にスライドします。
※すでに電源スイッチがON側になっている場合は、いったんOFF側にスライドしてからON側にスライドしてください。
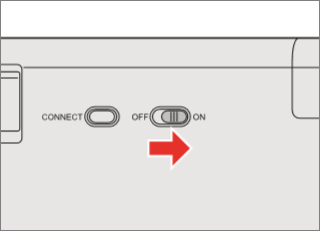 (図3)
(図3)
- デスクトップ画面右下に表示されている[キーボードバッテリー]アイコンで電池の状態を確認します。
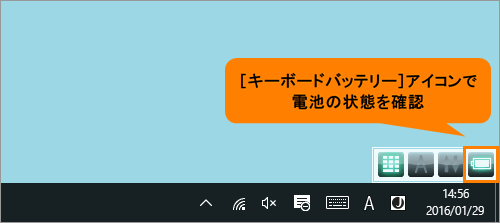 (図4)
(図4)
※[キーボードバッテリー]アイコンが表示されていない場合は、通知領域の[▲](隠れているインジケーターを表示します)をクリックし、[東芝キーボードインジケーター]アイコンをクリックしてください。
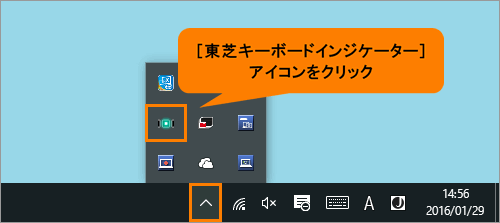 (図5)
(図5)
ワイヤレスキーボードの電池の状態量 [キーボードバッテリー]
アイコンの状態 | 電池の状態 |
 (良好) (良好) | 電池の残量は十分あります。 |
 (低下) (低下) | 電池が消耗しています。電池を交換してください。 |
 (切れ) (切れ) | 電池の残量がありません。電池を交換してください。 |
◆電池の残量は十分あるのにマウスが反応しない場合
パソコン本体とマウス間の無線通信を再設定してください。
操作方法については、[017238:横スクロール機能付きワイヤレスマウスとワイヤレスキーボードがまったく認識しない<Windows 10>]を参照してください。
◆バッテリーLEDが消灯しているまたは点滅している場合
電池を交換してください。
操作方法については、[017237:横スクロール機能付きワイヤレスマウスとワイヤレスキーボードの電池を交換する方法<Windows 10>]を参照してください。
以上
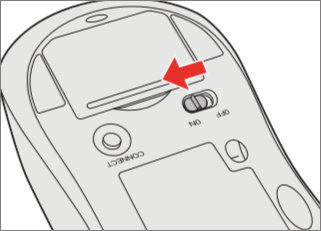 (図1)
(図1) (図2)
(図2)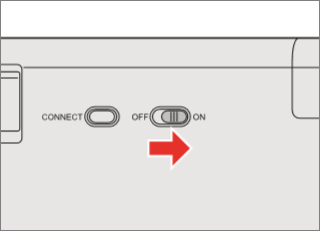 (図3)
(図3)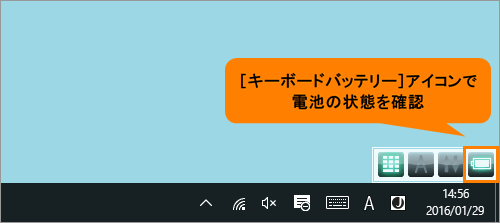 (図4)
(図4)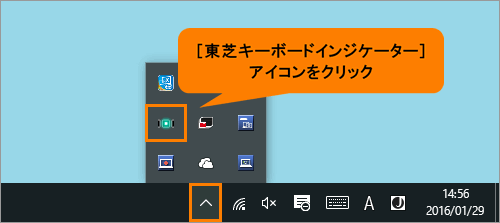 (図5)
(図5) (良好)
(良好) (低下)
(低下) (切れ)
(切れ)