情報番号:017238 【更新日:2016.02.23】
横スクロール機能付きワイヤレスマウスとワイヤレスキーボードがまったく認識しない<Windows 10>
対応機器・対象OSとカテゴリ
| 対応機種 |
|
| 対象OS |
Windows 10 |
| カテゴリ |
キーボード、キーボードのトラブル、マウス/タッチパッド、マウス/タッチパッドの設定、マウス/タッチパッドのトラブル |
回答・対処方法
はじめに
上記対応機種には、操作の指示を与えるための横スクロール機能付きワイヤレスマウス(以降マウス)とワイヤレスキーボード(以降キーボード)が付属しています。
ここでは、マウスやキーボードがまったく認識しない場合の対処方法について説明します。
※はじめてマウス/キーボードを使う場合は、[017235:横スクロール機能付きワイヤレスマウスとワイヤレスキーボードを使用するための準備<Windows 10>]を参照してください。
まずマウスやキーボードを操作しても反応しない場合は、次のことを行なってください。
それでもマウスやキーボードの反応がない場合は、パソコン本体とマウス/キーボード間の無線通信を再設定してください。
操作手順
※マウス/キーボードの電源スイッチをOFFにしてから操作を行なってください。
マウスの再設定
- パソコン本体の電源を入れます。
- マウスの電源スイッチをONにします。
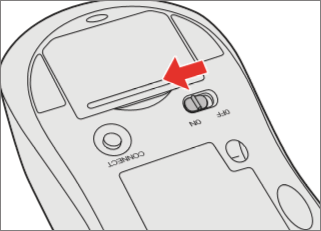 (図2)
(図2)
- マウスを、パソコン本体の電源スイッチに近づけます(10cm以内)。
※マウス全体をパソコン本体の電源スイッチに近づけてください。
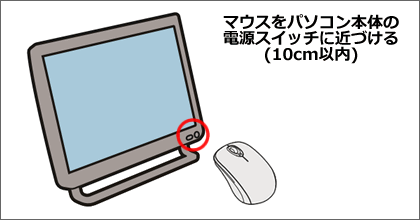 (図3)
(図3)
- マウスの[コネクトボタン]を約5秒間押します。
※[コネクトボタン]はマウスの裏面にあります。
 (図4)
(図4)
※[コネクトボタン]を押している間はバッテリーLEDが緑色に点灯します。([コネクトボタン]から手を離すと消灯します。)
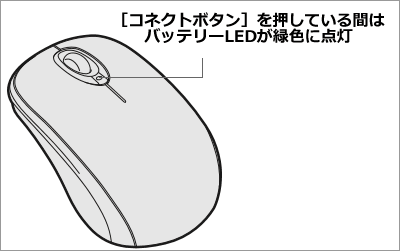 (図5)
(図5)
- パソコン本体とマウス間の無線通信の再設定が行なわれます。
- 再設定が完了すると、再びバッテリーLEDが約3秒間緑色に点灯します。
マウスの再設定は以上です。
マウスが認識され、反応することを確認してください。
キーボードの再設定
- パソコン本体の電源を入れます。
- キーボードの電源スイッチをONにします
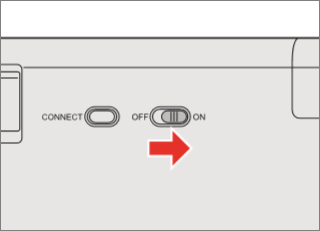 (図6)
(図6)
- キーボードを、パソコン本体の電源スイッチに近づけます(10cm以内)。
※キーボード右上部分([HOME]キーと[END]キーの上)を、パソコン本体の電源スイッチに近づけてください。
 (図7)
(図7)
- キーボードの[コネクトボタン]を約5秒間押します。
※[コネクトボタン]は、キーボードの裏面にあります。
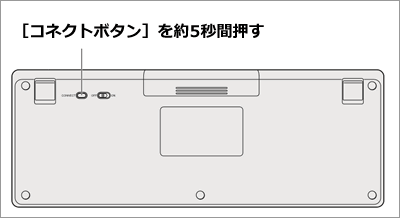 (図8)
(図8)
- パソコン本体とキーボード間の無線通信の再設定が行なわれます。
キーボードの再設定は以上です。
キーボードが認識され、反応することを確認してください。
以上
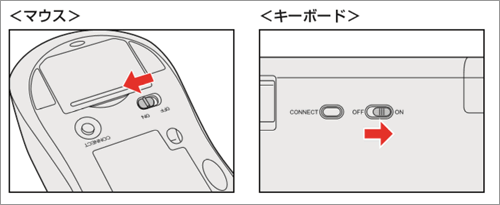 (図1)
(図1)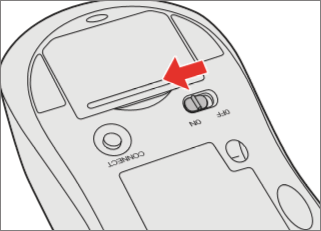 (図2)
(図2)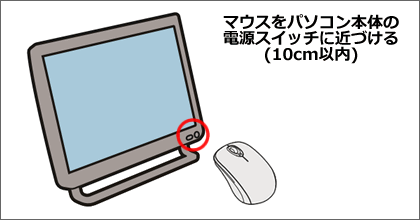 (図3)
(図3) (図4)
(図4)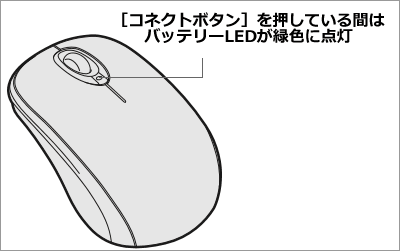 (図5)
(図5)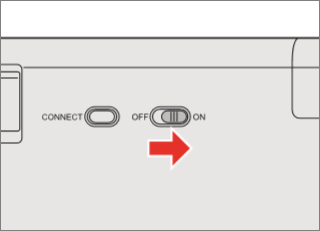 (図6)
(図6) (図7)
(図7)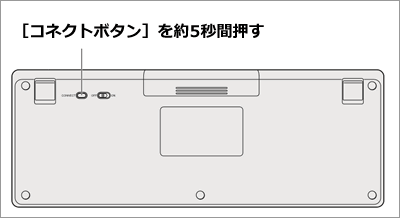 (図8)
(図8)