情報番号:017301 【更新日:2023.07.13】
電源プランの設定を既定に戻す方法<Windows 10>
対応機器・対象OSとカテゴリ
| 対応機種 |
|
| 対象OS |
Windows 10 |
| カテゴリ |
Windowsの操作/設定、省電力 |
回答・対処方法
はじめに
「電源オプション」ではパソコンの電源を管理し、電力の消費方法を状況に合わせて変更することができます。消費電力を減らすように設定したり、電力を使ってパフォーマンスの精度を上げるように設定したりできます。これらの電源設定を「電源プラン」といいます。「電源オプション」では、使用環境に合わせて設定された電源プランがあらかじめ用意されていますので、使用環境が変化したときに電源プランを切り替えるだけで、簡単にパソコンの電源設定を変更できます。
また、購入時には[バランス]、[eco]、[省電力]、[高パフォーマンス]、[dynabook 標準]といった電源プランが用意されています。各電源プランの設定は、お好みに合わせて変更することができます。[017300:電源プランの設定を変更する方法<Windows 10>]を参照してください。
ここでは、電源プランの設定を既定に戻す方法について説明します。
操作手順
※本手順は、Windows 10 2022 Update(Windows 10 バージョン 22H2)を元に作成しています。バージョンが異なると若干手順や画面が異なる場合があります。ご了承ください。お使いのパソコンのWindows 10バージョンを確認するには、[017041:Windowsのバージョンとビルド番号を確認する方法<Windows 10>]を参照してください。
- タスクバーの[スタート]ボタンをマウスの右ボタンでクリックします。
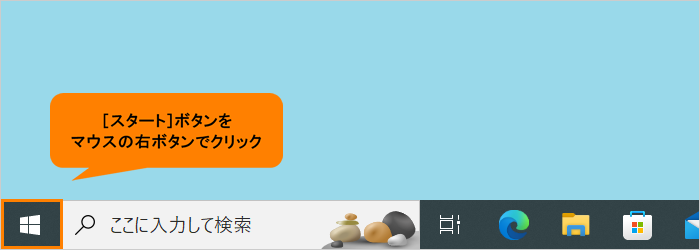 (図1)
(図1)
- クイックリンクメニューが表示されます。[電源オプション(O)]をクリックします。
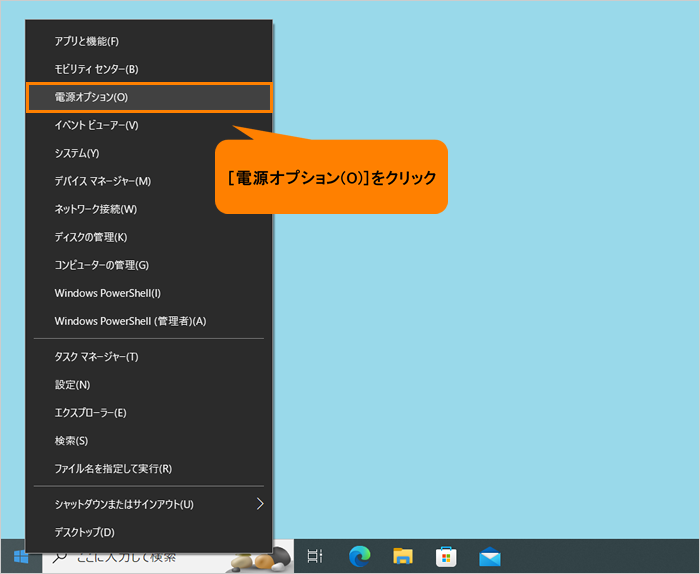 (図2)
(図2)
- 「電源とスリープ」画面が表示されます。“関連設定”の[電源の追加設定]をクリックします。
※“関連設定”項目が表示されていない場合は、画面をスクロールしてください。
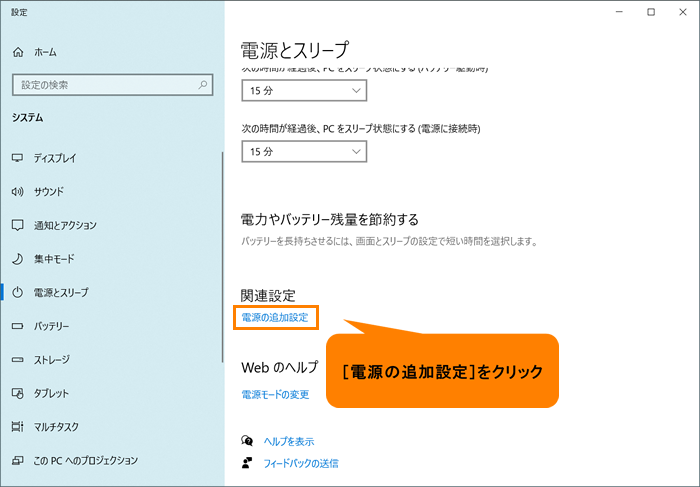 (図3)
(図3)
- 「電源オプション」画面が表示されます。“電源プランの選択またはカスタマイズ”に電源プランの一覧が表示されます。選択できる電源プランが少ない場合は、“追加プランの表示[▼]”をクリックすると表示されます。
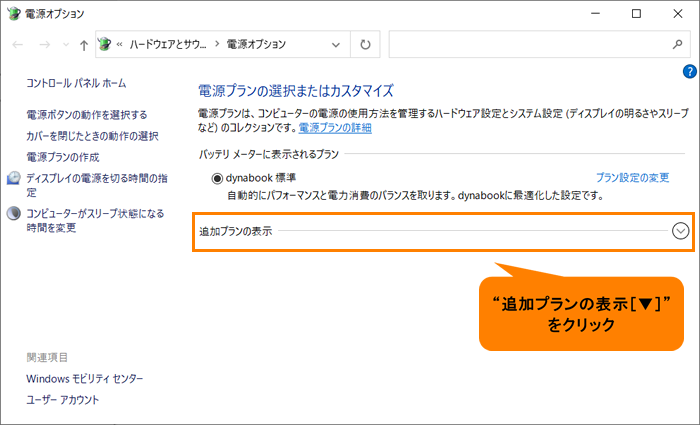 (図4)
(図4)
- 設定を既定に戻したい電源プランの[プラン設定の変更]をクリックします。
※●が付いているのが現在設定している電源プランになります。
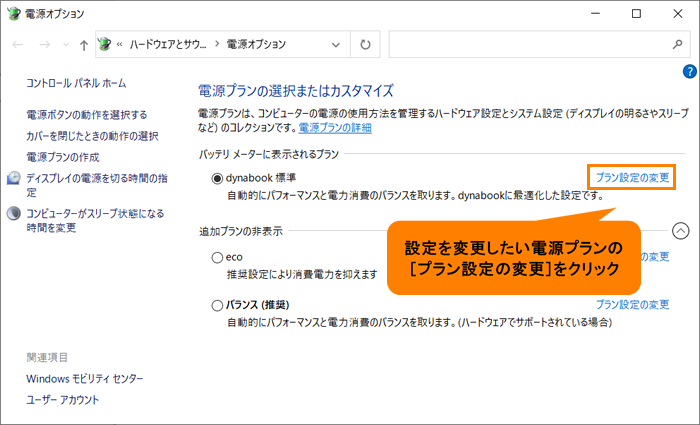 (図5)
(図5)
- 「プラン設定の編集」画面が表示されます。[このプランの既定の設定を復元(R)]をクリックします。
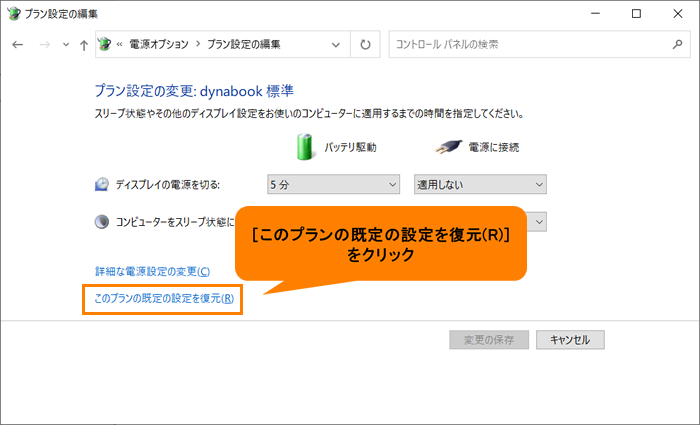 (図6)
(図6)
- 「このプランの既定の設定を復元しますか?」画面が表示されます。[はい(Y)]をクリックします。
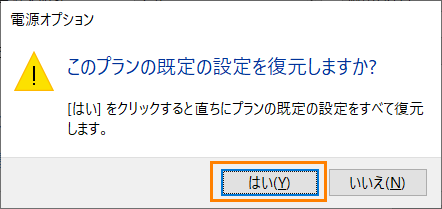 (図7)
(図7)
- 各項目の設定が既定に戻ります。
※詳細な電源設定も既定に復元されます。
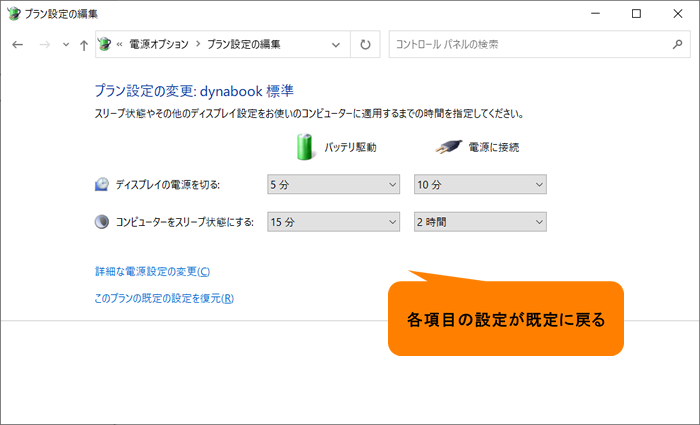 (図8)
(図8)
- 開いている画面は、すべて右上の[×]をクリックして閉じます。
設定は以上です。
関連情報
以上
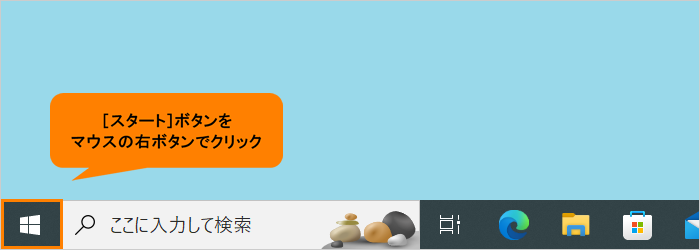 (図1)
(図1)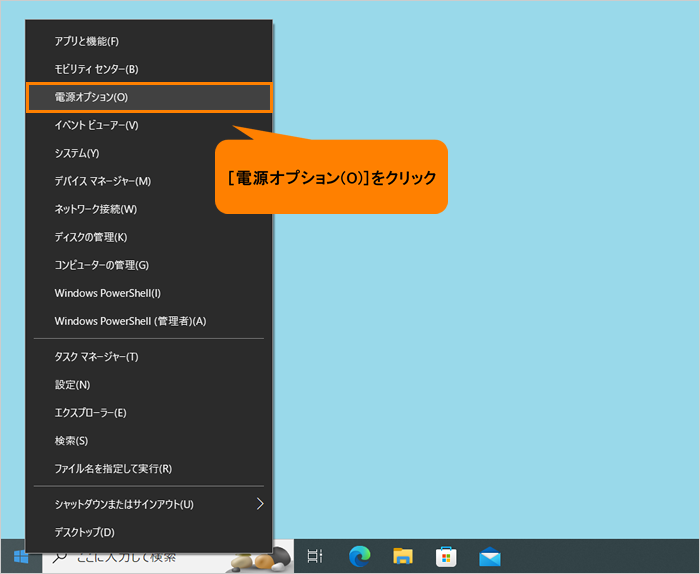 (図2)
(図2)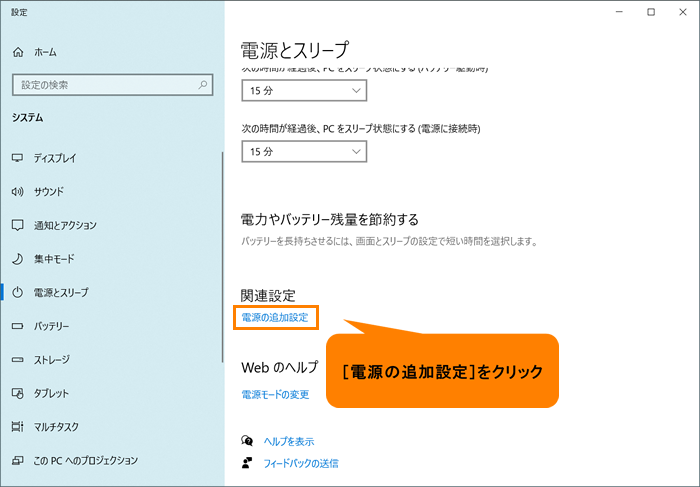 (図3)
(図3)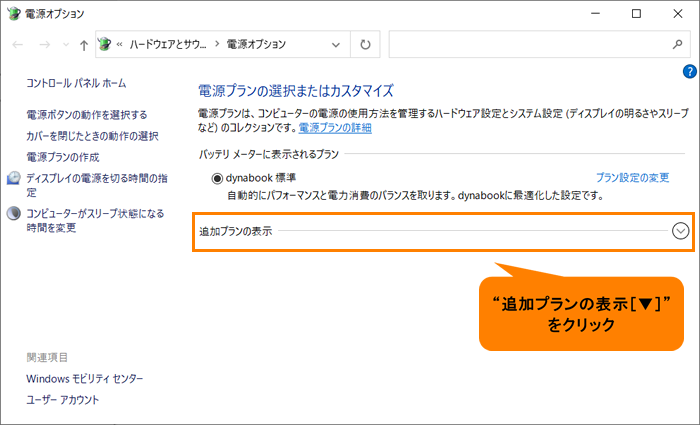 (図4)
(図4)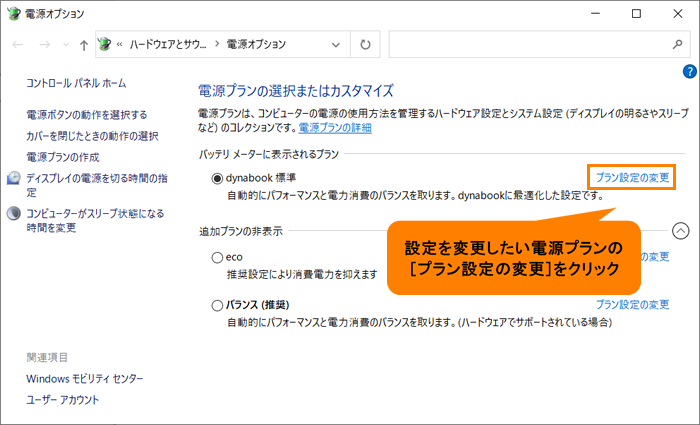 (図5)
(図5)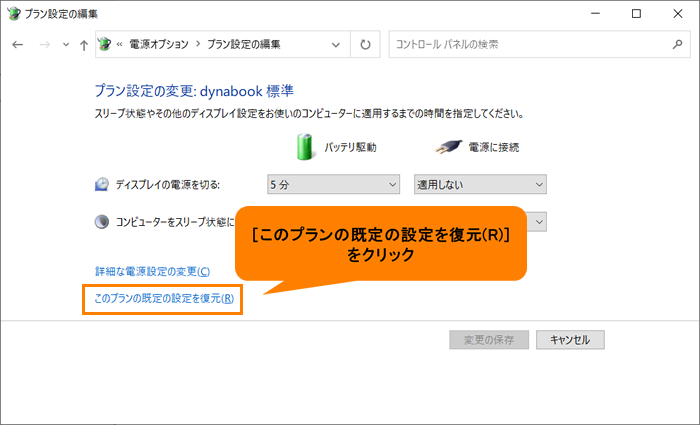 (図6)
(図6)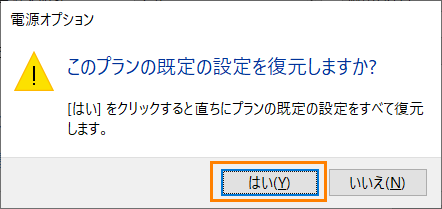 (図7)
(図7)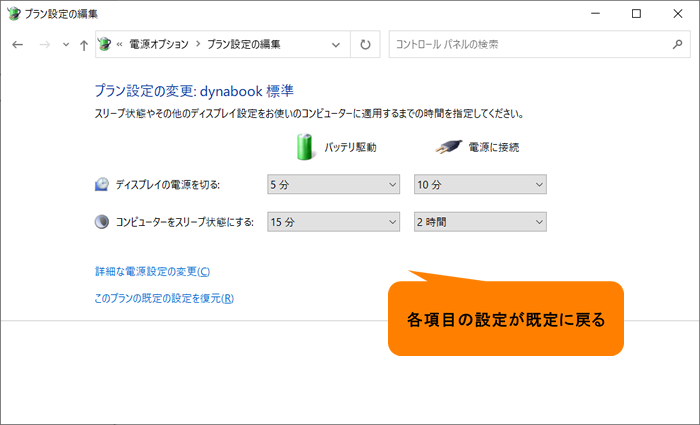 (図8)
(図8)