情報番号:017303 【更新日:2023.07.13】
オリジナルの電源プランを削除する方法<Windows 10>
対応機器・対象OSとカテゴリ
| 対応機種 |
|
| 対象OS |
Windows 10 |
| カテゴリ |
Windowsの操作/設定、省電力 |
回答・対処方法
はじめに
「電源オプション」では、あらかじめ用意されている電源プラン以外にオリジナルの電源プランを作成することができます。作成したオリジナルの電源プランが不要になった場合は、削除することができます。
ここでは、オリジナルの電源プランを削除する方法について説明します。
※オリジナルの電源プランを作成する方法については、[017302:オリジナルの電源プランを作成する方法<Windows 10>]を参照してください。
【注意】
- 電源プランを削除した後、元に戻すことはできません。
- 既定の電源プラン(バランス、省電力、高パフォーマンス、eco、dynabook 標準など)は削除できません。
操作手順
※本手順は、Windows 10 2022 Update(Windows 10 バージョン 22H2)を元に作成しています。バージョンが異なると若干手順や画面が異なる場合があります。ご了承ください。お使いのパソコンのWindows 10バージョンを確認するには、[017041:Windowsのバージョンとビルド番号を確認する方法<Windows 10>]を参照してください。
- タスクバーの[スタート]ボタンをマウスの右ボタンでクリックします。
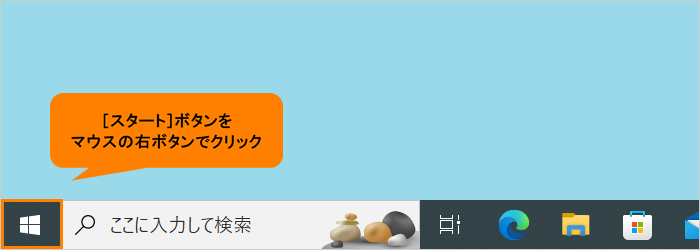 (図1)
(図1)
- クイックリンクメニューが表示されます。[電源オプション(O)]をクリックします。
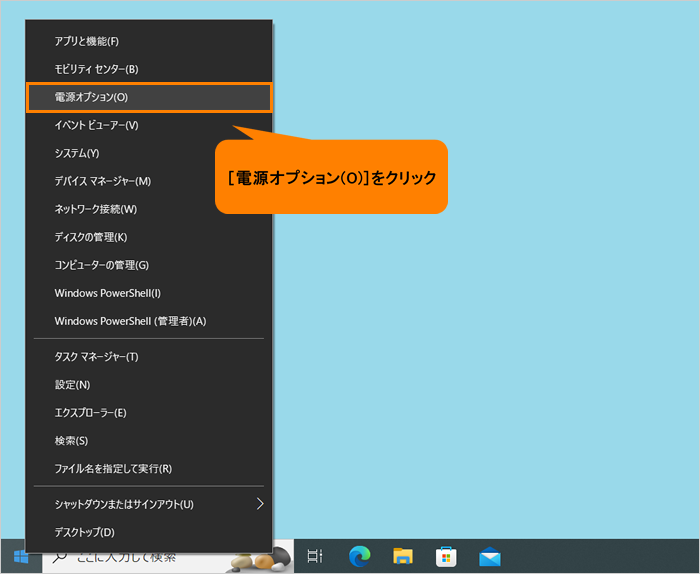 (図2)
(図2)
- 「電源とスリープ」画面が表示されます。“関連設定”の[電源の追加設定]をクリックします。
※“関連設定”項目が表示されていない場合は、画面をスクロールしてください。
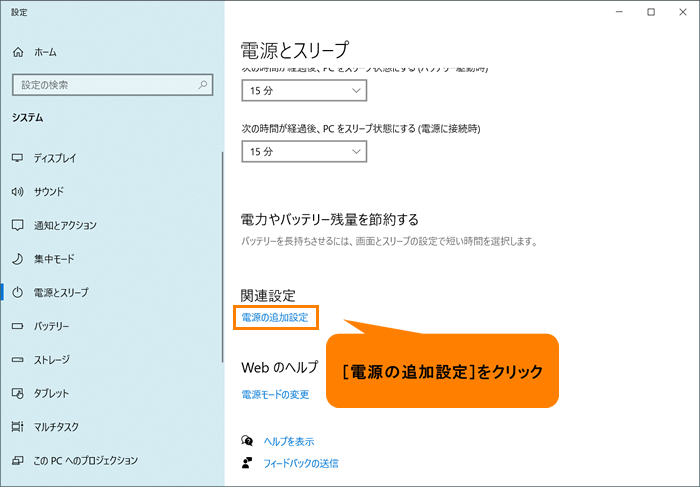 (図3)
(図3)
- 「電源オプション」画面が表示されます。削除したい電源プランを現在使用している場合は、別の電源プランに変更します。
※●が付いている電源プランが現在使用しているものとなります。
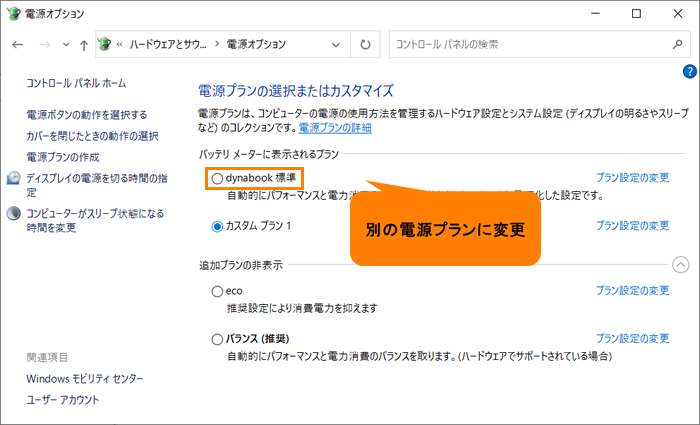 (図4)
(図4)
- 削除したい電源プランの[プラン設定の変更]をクリックします。
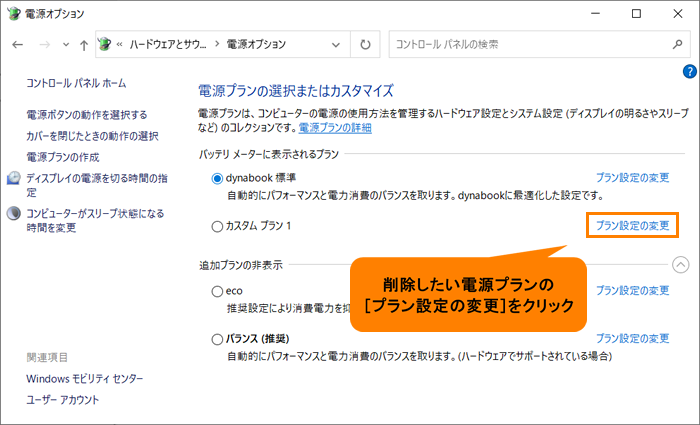 (図5)
(図5)
- 「プラン設定の編集」画面が表示されます。[このプランを削除(L)]をクリックします。
※既定の電源プランまたは現在使用している電源プランは削除することができないので[このプランを削除(L)]が表示されません。
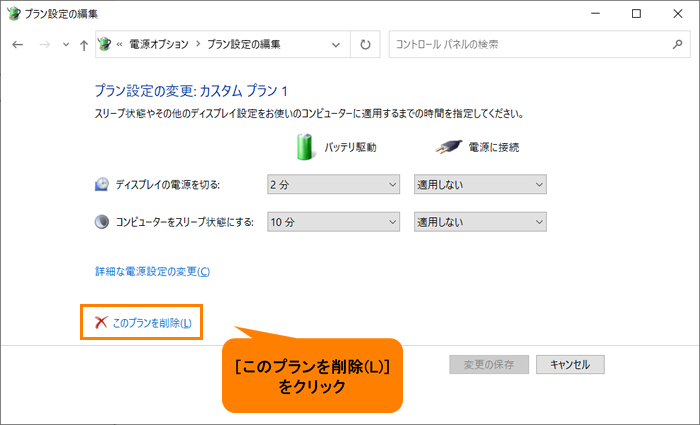 (図6)
(図6)
- 「このプランを削除しますか?」画面が表示されます。[OK]をクリックします。
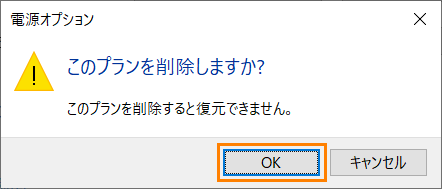 (図7)
(図7)
- 「電源オプション」画面に戻ります。電源プランの一覧から削除されていることを確認してください。
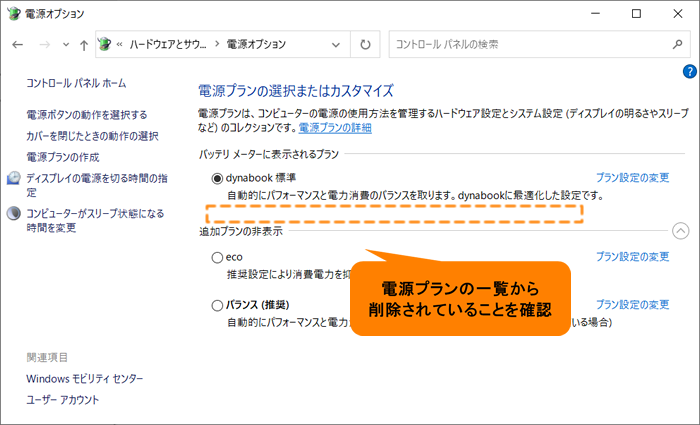 (図8)
(図8)
- 開いている画面はすべて右上の[×]をクリックして閉じます。
操作は以上です。
以上
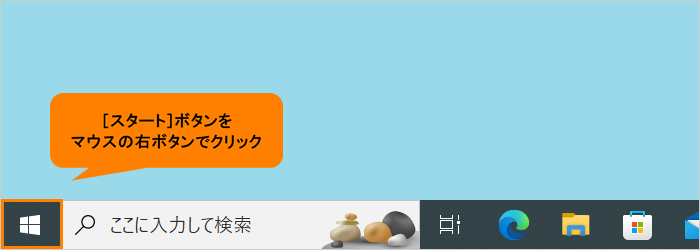 (図1)
(図1)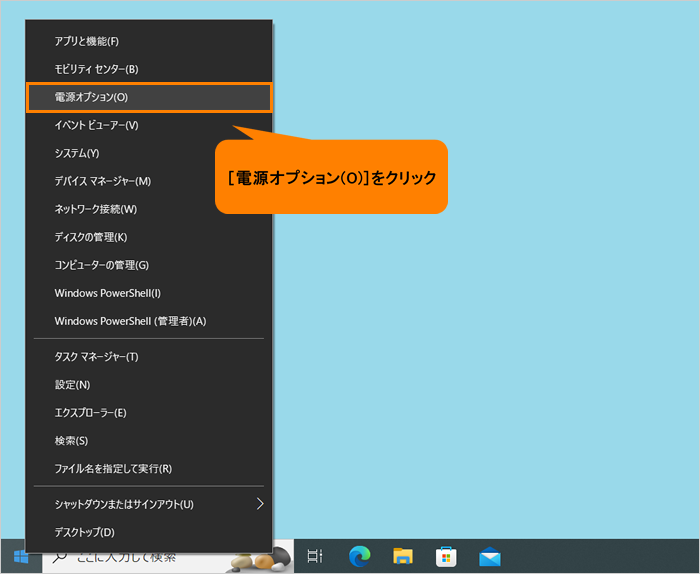 (図2)
(図2)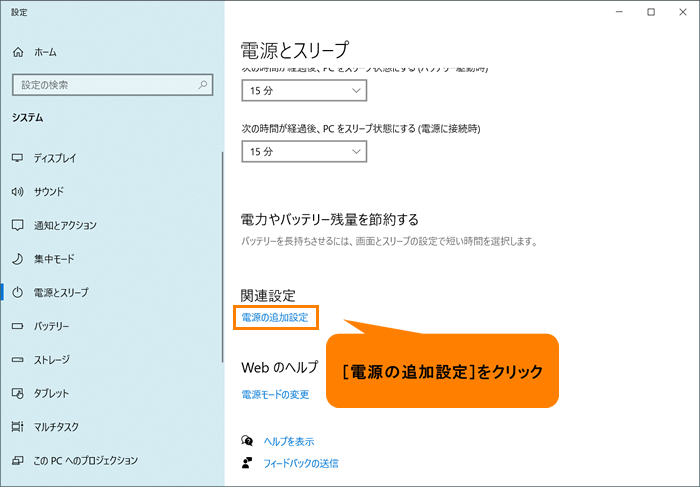 (図3)
(図3)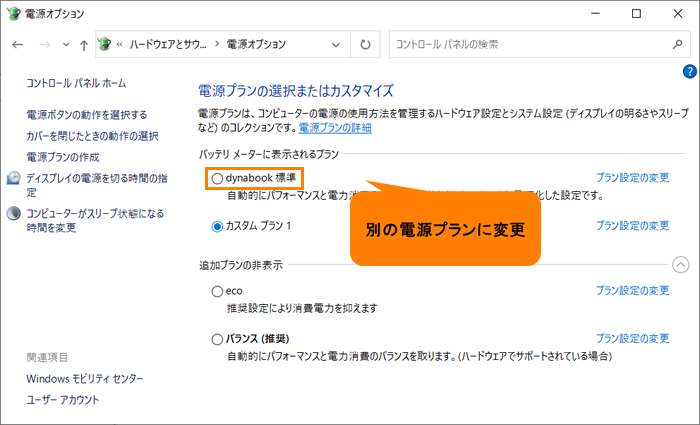 (図4)
(図4)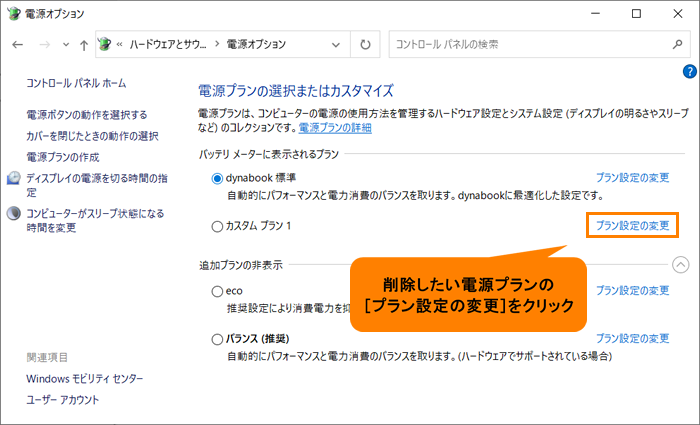 (図5)
(図5)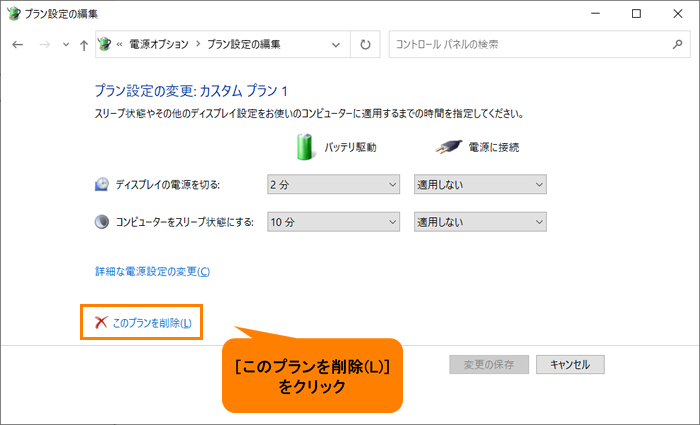 (図6)
(図6)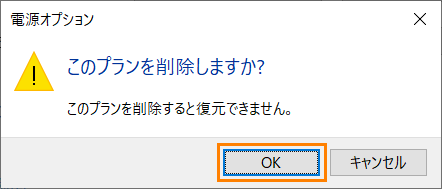 (図7)
(図7)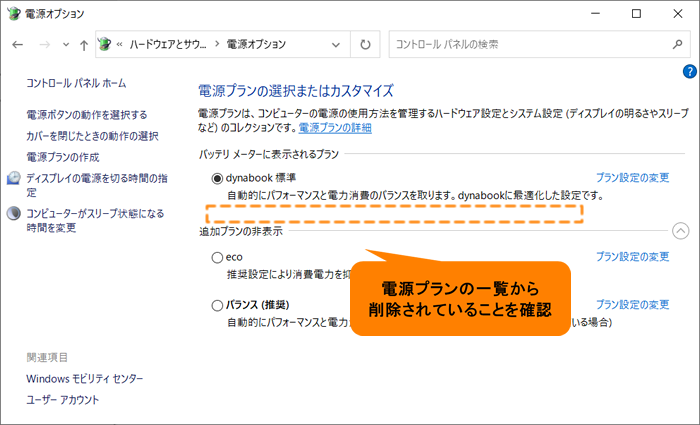 (図8)
(図8)