情報番号:017382 【更新日:2025.06.25】
コンピューター名を確認または変更する方法<Windows 10>
対応機器・対象OSとカテゴリ
| 対応機種 |
|
| 対象OS |
Windows 10 |
| カテゴリ |
Windowsの操作/設定、Windowsの便利な使いかた、ネットワーク |
回答・対処方法
はじめに
コンピューター名とは、ネットワーク上で識別するために使われる名前です。複数のパソコンを同一ネットワーク上(ドメインやワークグループ)で接続したり、ファイルを共有するときなど共有先や共有元のパソコンが識別できるように必ず別々の名前を設定してください。
ここでは、コンピューター名を確認または変更する方法について説明します。
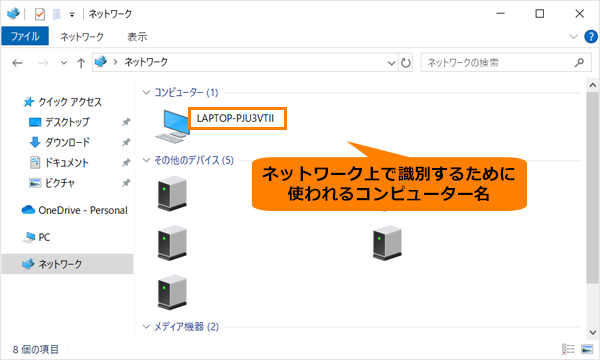 (図1)
(図1)
操作手順
※本手順は、Windows 10 2022 Update(Windows 10 バージョン 22H2)を元に作成しています。バージョンが異なると若干手順や画面が異なる場合があります。ご了承ください。お使いのパソコンのWindows 10バージョンを確認するには、[017041:Windowsのバージョンとビルド番号を確認する方法<Windows 10>]を参照してください。
※本操作を行うには、管理者アカウントでサインインする必要があります。
- タスクバーの[スタート]ボタンをマウスの右ボタンでクリックします。
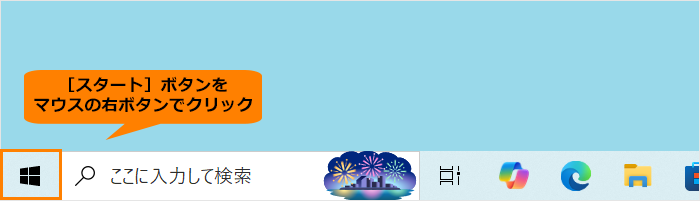 (図2)
(図2)
- クイックリンクメニューが表示されます。[システム(Y)]をクリックします。
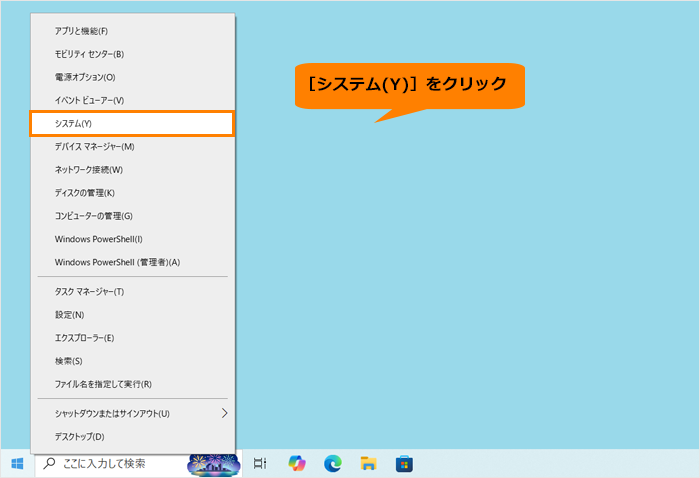 (図3)
(図3)
- 「システム」の「詳細情報」画面が表示されます。
◆コンピューター名を確認する場合
a.“デバイスの仕様”の“デバイス名”を確認してください。
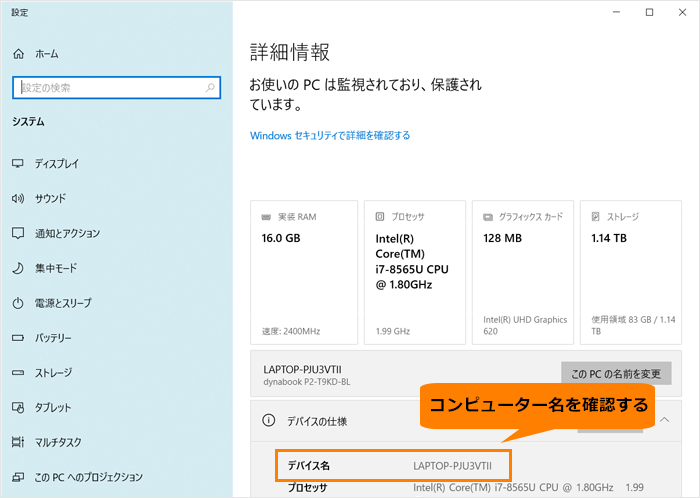 (図4)
(図4)
b.確認が終わりましたら、右上の[×]をクリックして閉じます。
操作は以上です。
◆コンピューター名を変更する場合
a.[このPCの名前を変更]をクリックします。
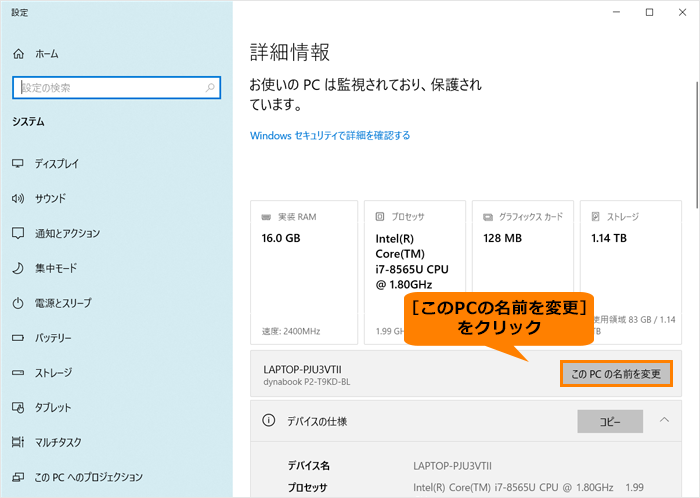 (図5)
(図5)
b.「PC名を変更する」画面が表示されます。変更したいコンピューター名を入力し、[次へ]をクリックします。
※コンピューター名は、文字、ハイフン、数字の組み合わせを使うことができます。
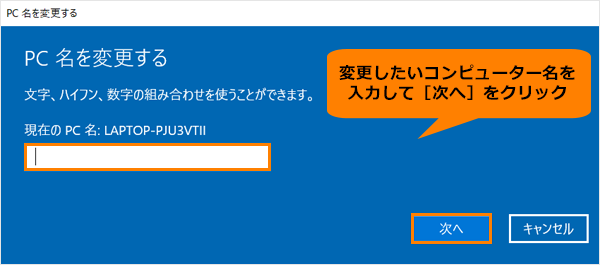 (図6)
(図6)
c.“再起動後、PC名は次のように変更されます。”メッセージに変更したコンピューター名が表示されます。問題なければ、[今すぐ再起動する]をクリックします。
※再起動する前に、開いているファイルを保存して、すべてのプログラムを閉じてください。
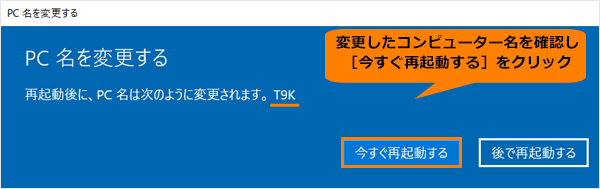 (図7)
(図7)
d.自動的に再起動します。再起動後、サインインし、コンピューター名が変更されていることを確認してください。
操作は以上です。
以上
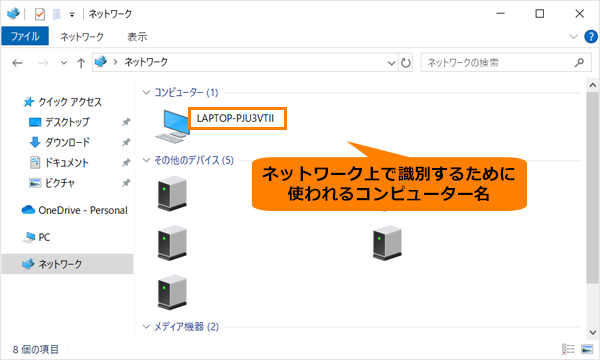 (図1)
(図1)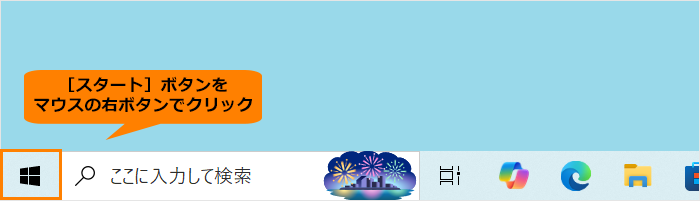 (図2)
(図2)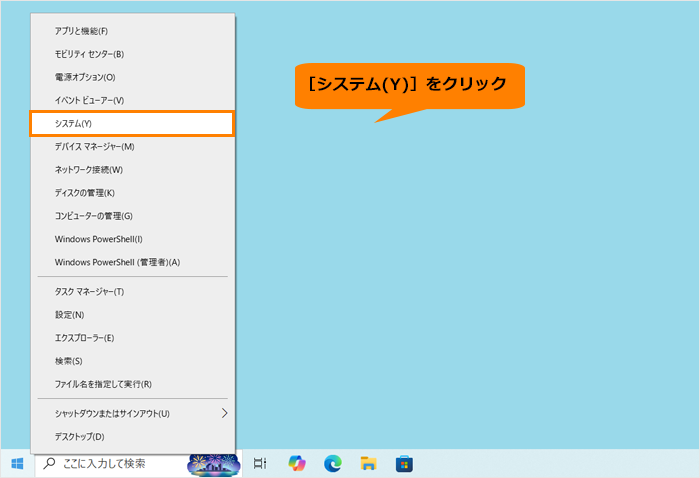 (図3)
(図3)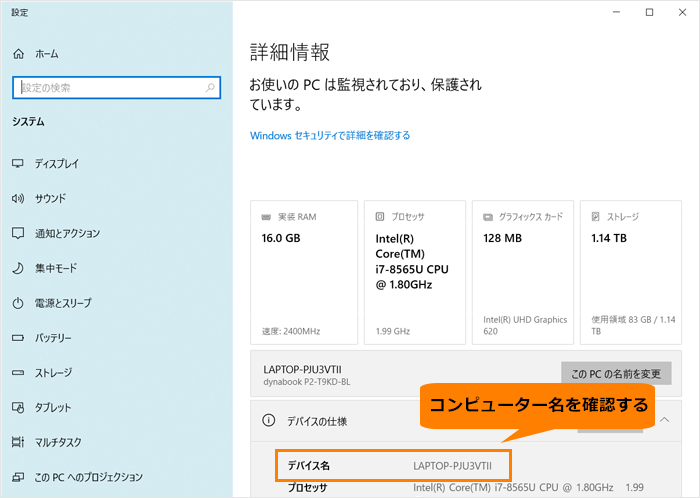 (図4)
(図4)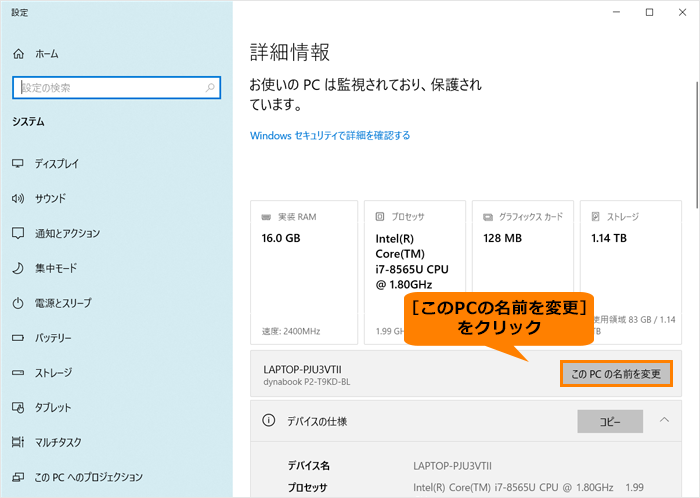 (図5)
(図5)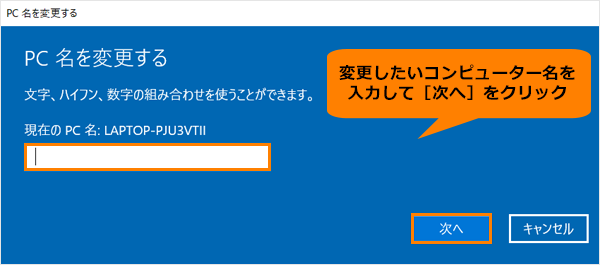 (図6)
(図6)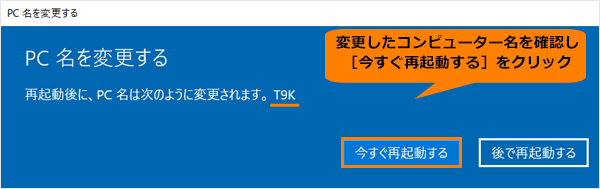 (図7)
(図7)