情報番号:017390 【更新日:2016.08.02】
PC起動時に「Windows 10にようこそ!」画面が表示された
対応機器・対象OSとカテゴリ
| 対応機種 |
|
| 対象OS |
Windows 10,Windows 8.1,Windows(R)7 |
| カテゴリ |
Windowsの操作/設定、Windowsのトラブル、起動時のトラブル、Windows Update |
回答・対処方法
内容と対応
Windows 10無償アップグレードキャンペーン終了 【Windows 10無償アップグレードキャンペーン終了】
マイクロソフト社から提供されていたWindows 10への無償アップグレードは、2016年7月29日に終了しました。本情報は、過去情報となります。 |
PCを起動したら「Windows 10にようこそ!」画面が表示された場合、すでにWindows 10へのアップグレードが実行されています。
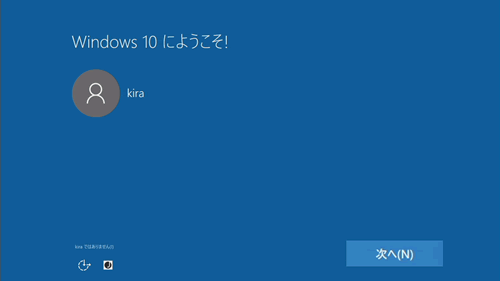 (図1)
(図1)
確認事項
お使いのPCをWindows 10にアップグレードするか、アップグレードを取りやめるかによって操作が異なります。
まずは<Windows 10 アップグレードサポート対象機種>を参照し、お使いのPCがアップグレードサポート対象機種かどうか確認をお願いします。またアップグレードサポート対象機種であっても一部のソフトウェアやドライバーなどはWindows 10との互換性がなく、Windows 10アップグレード後に正常に動作しなくなるものがあります。詳しくは、<Windows 10 アップグレード情報>を参照し、注意・制限事項を確認してください。
Windows 10アップグレードサポート対象外機種の場合は、以前のOSに戻してWindows 7またはWindows 8.1のままご使用することをおすすめします。
操作手順
- 「Windows 10にようこそ!」画面の[次へ(N)]ボタンをクリックします。
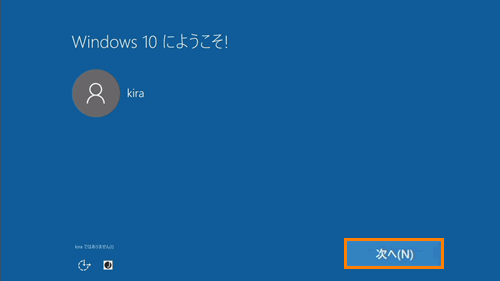 (図2)
(図2)
- 「これは法的文書です」または「すぐに使い始めることができます」画面が表示されます。表示された画面によって操作が異なります。
「これは法的文書です」画面が表示された場合
「すぐに使い始めることができます」画面が表示された場合
<「これは法的文書です」画面が表示された場合>
◆Windows 10にアップグレードする場合
a.[承諾する(A)]ボタンをクリックします。
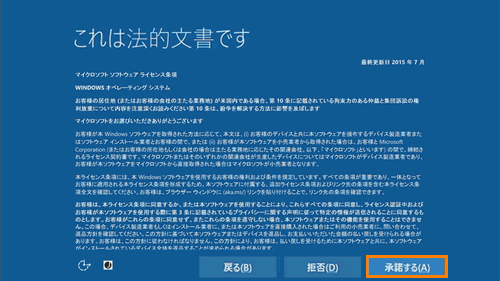 (図3)
(図3)
b.「すぐに使い始めることができます」画面が表示されます。[016700:Windows 8.1からWindows 10にアップグレードする方法]を参照し、手順11以降の操作を行なってWindows 10へアップグレードしてください。
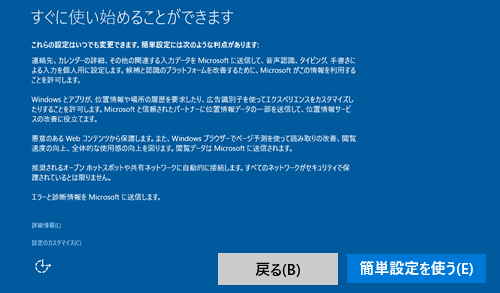 (図4)
(図4)
◆Windows 10へのアップグレードを取りやめる場合
a.[拒否(D)]ボタンをクリックします。
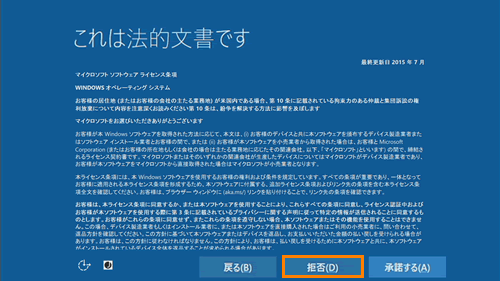 (図5)
(図5)
b.「いいえ、Windows 10への無料アップグレードを行いません」画面が表示されます。[拒否(D)]ボタンをクリックします。
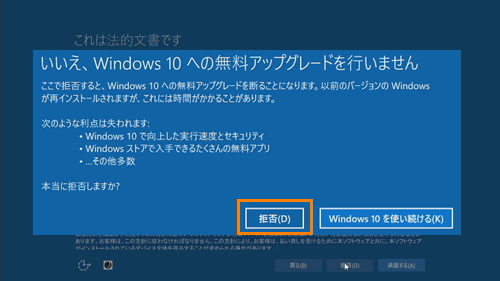 (図6)
(図6)
c.自動的に再起動し、“以前のバージョンのWindowsを復元しています”メッセージ画面が表示されます。復元が完了するまでお待ちください。
 (図7)
(図7)
d.以前のOS(Windows 7またはWindows 8.1)で起動します。
<「すぐに使い始めることができます」画面が表示された場合>
この時点でWindows 10へのアップグレードを取りやめることはできません。[016700:Windows 8.1からWindows 10にアップグレードする方法]を参照し、手順11以降の操作を行なってWindows 10へアップグレードしてください。アップグレード完了後、以前のOSで使用したい場合は、[016702:Windows 10アップグレード後に以前のバージョンのWindowsに戻す方法]を参照して元のOSに戻してください。
 (図8)
(図8)
操作は以上です。
関連情報
以上
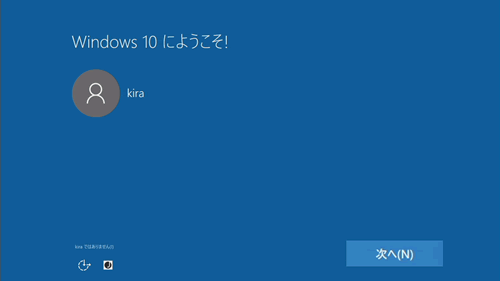 (図1)
(図1)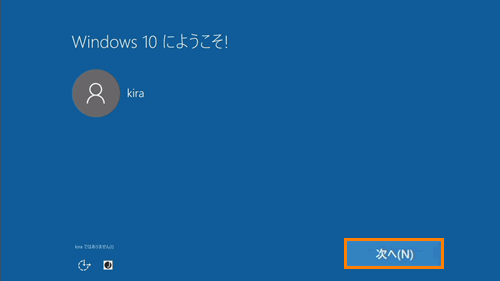 (図2)
(図2)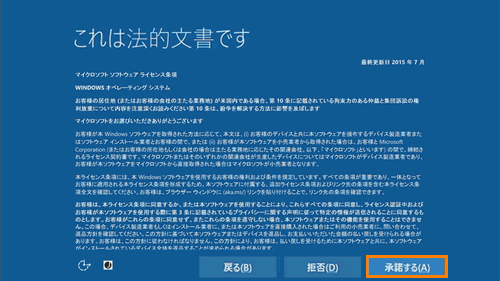 (図3)
(図3)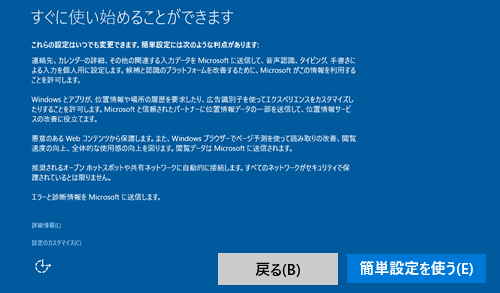 (図4)
(図4)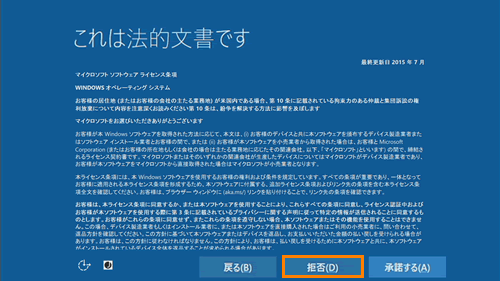 (図5)
(図5)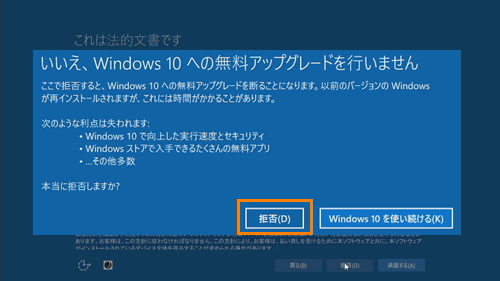 (図6)
(図6) (図7)
(図7) (図8)
(図8)