情報番号:016700 【更新日:
Windows 8.1からWindows 10にアップグレードする方法
対応機器・対象OSとカテゴリ
対応機種
dynabook AB15/NW dynabook AB15/PW dynabook AB15/RW dynabook AB25/NW dynabook AB25/PW dynabook AB25/RW dynabook AB35/NW dynabook AB35/PW dynabook AB35/RW dynabook AB45/NB dynabook AB45/NG dynabook AB45/NR dynabook AB45/NW dynabook AB45/PB dynabook AB45/PG dynabook AB45/PR dynabook AB45/PW dynabook AB45/RB dynabook AB45/RG dynabook AB45/RR dynabook AB45/RW dynabook AB55/NB dynabook AB55/NG dynabook AB55/NR dynabook AB55/NW dynabook AB55/PB dynabook AB55/PG dynabook AB55/PR dynabook AB55/PW dynabook AB55/RB dynabook AB55/RG dynabook AB55/RGSD dynabook AB55/RR dynabook AB55/RW dynabook AB55/RWSD dynabook AB65/NB dynabook AB65/NG dynabook AB65/NR dynabook AB65/NW dynabook AB65/PB dynabook AB65/PG dynabook AB65/PR dynabook AB65/PW dynabook AB65/RB dynabook AB65/RG dynabook AB65/RGSD dynabook AB65/RR dynabook AB65/RW dynabook AB65/RWSD dynabook AB75/NB dynabook AB75/NR dynabook AB75/NW dynabook AB75/PB dynabook AB75/PR dynabook AB75/PW dynabook AB75/RG dynabook AB75/RGSD dynabook AB95/RG dynabook AX/11NW dynabook AX/13NW dynabook AX/17NW dynabook B25/11MB dynabook B25/22NB dynabook B25/22PB dynabook B25/32MB dynabook B25/33MB dynabook B25/33NB dynabook B25/44NB dynabook B25/55NB dynabook B25/55PB dynabook B25/66NB dynabook B25/66PB dynabook BB15/MB dynabook BB15/NB dynabook BB15/PB dynabook BB15/RB dynabook BB25/MB dynabook BB25/NB dynabook BB25/PB dynabook BB25/RB dynabook BB35/MB dynabook BB35/NB dynabook BB35/PB dynabook BB35/RB dynabook BX/32RB dynabook BX/33RB dynabook BX/35MB dynabook BX/35NB dynabook BX/37MB dynabook BX/57MB dynabook BX/57MG dynabook BX/57MR dynabook BX/57MW dynabook BX/57NB dynabook BX/57NG dynabook BX/57NR dynabook BX/57NW dynabook BX/57PB dynabook BX/57PG dynabook BX/57PR dynabook BX/57PW dynabook BX/57RB dynabook BX/57RG dynabook BX/57RR dynabook BX/57RW dynabook EX/35MW dynabook EX/35RG dynabook EX/35RR dynabook EX/35RW dynabook EX/36MW dynabook EX/36NW dynabook EX/36PW dynabook EX/37MG dynabook EX/37MR dynabook EX/37MW dynabook EX/37RG dynabook EX/37RR dynabook EX/37RW dynabook EX/39MG dynabook EX/39RG dynabook EX/56PW dynabook EX/56RW dynabook KIRA L93/39M dynabook KIRA L93/PG dynabook KIRA L93/W9M dynabook KIRA V63/27M dynabook KIRA V63/28M dynabook KIRA V63/PS dynabook KIRA V63/W4M dynabook KIRA V63/W6M dynabook KIRA V63/W7M dynabook KIRA V73/PS dynabook KIRA V83/29M dynabook KIRA V83/PS dynabook KIRA V83/W8M dynabook KIRA VB73/RS dynabook KIRA VB83/RS dynabook N31/NG dynabook N41/22NG dynabook N41/NG dynabook N51/25M dynabook N51/NG dynabook N51/NG46E dynabook N51/RG dynabook N61/NG dynabook NB51/RG dynabook P54/27M dynabook P75/28M dynabook P75/W8M dynabook R63/P dynabook R63/PS dynabook R63/PS06E dynabook R63/PS08E dynabook R63/PS16E dynabook R63/PS36E dynabook R634/M dynabook R64/P dynabook R644/M dynabook R654/M dynabook R73/37MB dynabook R73/37MW dynabook R73/38MB dynabook R73/38MW dynabook R73/NB21E dynabook R73/NB34E dynabook R73/NB54E dynabook R73/NR34E dynabook R73/NR54E dynabook R73/NR56E dynabook R73/NR58E dynabook R73/NW56E dynabook R73/NW58E dynabook R73/PB dynabook R73/PW dynabook R73/PWQ dynabook R73/W2M dynabook R73/W3M dynabook R73/W4M dynabook R73/W5M dynabook R73/W6M dynabook R734/M dynabook R82/NB54E dynabook R82/NG54E dynabook R82/P dynabook R82/PG dynabook R82/PGP dynabook R82/PGQ dynabook R83/PB dynabook R83/PW dynabook R93/PB dynabook T45/33MG dynabook T45/33MGD dynabook T45/33MGJ dynabook T45/33MGL dynabook T45/33MGM dynabook T45/33MGN dynabook T45/33MGS dynabook T45/33MGY dynabook T45/33MR dynabook T45/33MRD dynabook T45/33MRJ dynabook T45/33MRM dynabook T45/33MRS dynabook T45/33MRY dynabook T45/NG dynabook T45/NGD dynabook T45/NGM dynabook T45/NGS dynabook T45/NGY dynabook T45/NR dynabook T45/NRD dynabook T45/NRM dynabook T45/NRS dynabook T45/NRY dynabook T45/NW dynabook T45/NWD dynabook T45/NWM dynabook T45/NWS dynabook T45/NWY dynabook T45/PG dynabook T45/PGD dynabook T45/PGL dynabook T45/PGM dynabook T45/PGS dynabook T45/PGY dynabook T45/PR dynabook T45/PRD dynabook T45/PRM dynabook T45/PRS dynabook T45/PRY dynabook T45/PW dynabook T45/PWD dynabook T45/PWM dynabook T45/PWS dynabook T45/PWY dynabook T45/RG dynabook T45/RGD dynabook T45/RGS dynabook T45/RGX dynabook T45/RGY dynabook T45/RR dynabook T45/RRD dynabook T45/RRS dynabook T45/RRX dynabook T45/RRY dynabook T45/RW dynabook T45/RWD dynabook T45/RWS dynabook T45/RWX dynabook T45/RWY dynabook T55/45M13B dynabook T55/45M13G dynabook T55/45M13R dynabook T55/45M13W dynabook T55/45M53B dynabook T55/45M53G dynabook T55/45M53R dynabook T55/45M53W dynabook T55/45MB dynabook T55/45MB3D dynabook T55/45MB5D dynabook T55/45MBJ dynabook T55/45MG dynabook T55/45MG3D dynabook T55/45MG5D dynabook T55/45MGJ dynabook T55/45MR dynabook T55/45MR3D dynabook T55/45MR5D dynabook T55/45MRJ dynabook T55/45MW dynabook T55/45MW3D dynabook T55/45MW5D dynabook T55/45MWJ dynabook T55/56MBD dynabook T55/56MBJ dynabook T55/56MG dynabook T55/56MGD dynabook T55/56MGJ dynabook T55/56MR dynabook T55/56MRD dynabook T55/56MRJ dynabook T55/56MWD dynabook T55/56MWJ dynabook T55/76MB dynabook T55/76MBS dynabook T55/76MG dynabook T55/76MGS dynabook T55/76MR dynabook T55/76MRS dynabook T55/76MW dynabook T55/76MWS dynabook T55/NG dynabook T55/NGD dynabook T55/NR dynabook T55/NRD dynabook T55/NW dynabook T55/NWD dynabook T55/PG dynabook T55/PGD dynabook T55/PR dynabook T55/PRD dynabook T55/PW dynabook T55/PWD dynabook T55/RG dynabook T55/RGD dynabook T55/RGS dynabook T55/RR dynabook T55/RRD dynabook T55/RRS dynabook T55/RW dynabook T55/RWD dynabook T55/RWS dynabook T57/43M dynabook T65/NBD dynabook T65/NG dynabook T65/NGD dynabook T65/NGJ dynabook T65/NGS dynabook T65/NR dynabook T65/NRD dynabook T65/NRJ dynabook T65/NRS dynabook T65/NWD dynabook T65/NWS dynabook T65/PBD dynabook T65/PG dynabook T65/PGD dynabook T65/PGJ dynabook T65/PGS dynabook T65/PGX dynabook T65/PR dynabook T65/PRD dynabook T65/PRJ dynabook T65/PRS dynabook T65/PRX dynabook T65/PW46E dynabook T65/PWD dynabook T65/PWS dynabook T65/PWX dynabook T67/41MGF dynabook T67/42MG dynabook T75/78MB dynabook T75/78MBS dynabook T75/78MR dynabook T75/78MRS dynabook T75/78MW dynabook T75/78MWS dynabook T75/NB dynabook T75/NBS dynabook T75/NG dynabook T75/NGL dynabook T75/NGS dynabook T75/NR dynabook T75/NRS dynabook T75/NW dynabook T75/NWS dynabook T75/PB dynabook T75/PBS dynabook T75/PG dynabook T75/PGS dynabook T75/PR dynabook T75/PRS dynabook T75/PW dynabook T75/PWS dynabook T75/RB dynabook T75/RBD dynabook T75/RBS1 dynabook T75/RBS2 dynabook T75/RG dynabook T75/RGD dynabook T75/RGL dynabook T75/RGS1 dynabook T75/RGS2 dynabook T75/RR dynabook T75/RRD dynabook T75/RRS2 dynabook T75/RW dynabook T75/RWD dynabook T75/RWS2 dynabook T85/NB dynabook T85/NBS dynabook T85/NR dynabook T85/NRS dynabook T85/NW dynabook T85/NWS dynabook T85/PB dynabook T85/PBS dynabook T85/PR dynabook T85/PRS dynabook T85/PW dynabook T85/PWS dynabook T95/NG dynabook T95/RG dynabook Tab S38/22M dynabook Tab S38/23M dynabook Tab S38/26M dynabook Tab S38/M dynabook Tab S38/PG dynabook Tab S38/W3M dynabook Tab S38/W6M dynabook Tab S50/22M dynabook Tab S50/23M dynabook Tab S50/26M dynabook Tab S50/32M dynabook Tab S50/36M dynabook Tab S50/M dynabook Tab S50/PG dynabook Tab S50/W3M dynabook Tab S50/W6M dynabook Tab S50/W8M dynabook Tab S68/N dynabook Tab S68/NG dynabook Tab S80/N dynabook Tab S80/NG dynabook Tab S90/NG dynabook TB47/RB dynabook TB57/NB dynabook TB57/PB dynabook TB57/RG dynabook TB67/NG dynabook TB67/PG dynabook TB67/RG dynabook TB77/NG dynabook TB77/PG dynabook TB85/NG dynabook TB87/NG dynabook TB87/PG dynabook TB95/NG dynabook TB97/NG dynabook TB97/PG RT82/P RT82/PB dynabook Satellite B25/21MB dynabook Satellite B25/23MB dynabook Satellite B25/25MB dynabook Satellite B35/31MW dynabook Satellite B35/33MW dynabook Satellite B35/35MW dynabook Satellite B35/37MB dynabook Satellite B35/37MW dynabook Satellite B35/R dynabook Satellite B37/M dynabook Satellite B37/P dynabook Satellite B37/R dynabook Satellite B45/55MB dynabook Satellite B45/55MG dynabook Satellite B45/55MR dynabook Satellite B45/55MW dynabook Satellite B45/66MB dynabook Satellite B45/66MG dynabook Satellite B45/66MR dynabook Satellite B45/66MW dynabook Satellite B45/88MB dynabook Satellite B45/88MG dynabook Satellite B45/88MR dynabook Satellite B45/88MW dynabook Satellite B453/M dynabook Satellite B454/M dynabook Satellite B55/98MB dynabook Satellite B55/98MR dynabook Satellite B55/98MW dynabook Satellite B554/M dynabook Satellite B65/R dynabook Satellite B654/M dynabook Satellite B75/R dynabook Satellite P54/W7M dynabook Satellite R35/M dynabook Satellite R35/P dynabook Satellite T57/45M dynabook Satellite T67/55M dynabook Satellite T85/98M dynabook Satellite T87/77M dynabook Satellite T87/87M dynabook Satellite T97/97M dynabook Satellite WS754/M dynabook D21/PBT dynabook D21/PWT dynabook D31/PBT dynabook D31/PWT dynabook D41/NB dynabook D41/NBS dynabook D41/NW dynabook D41/NWS dynabook D41/RB dynabook D41/RW dynabook D51/32MB dynabook D51/32MBS dynabook D51/32MW dynabook D51/32MWS dynabook D51/PB dynabook D51/PBS dynabook D51/PW dynabook D51/PWS dynabook D51/RB dynabook D51/RW dynabook D61/54MB dynabook D61/54MBS dynabook D61/54MW dynabook D61/54MWS dynabook D61/NB dynabook D61/NBS dynabook D61/NW dynabook D61/NWS dynabook D61/PB dynabook D61/PBS dynabook D61/PW dynabook D61/PWS dynabook D63/W8MB dynabook D71/PB dynabook D71/PW dynabook D71/RB dynabook D71/RW dynabook D81/PB dynabook D81/SB dynabook DB21/SB dynabook DB31/NB dynabook DB31/PB dynabook DB31/SB dynabook DB41/PB dynabook DB41/RB dynabook DB41/RW dynabook DB51/PB dynabook DB51/SB dynabook REGZA PC D31/NB dynabook REGZA PC D31/NW dynabook REGZA PC D51/NB dynabook REGZA PC D51/NW dynabook REGZA PC D71/NB dynabook REGZA PC D71/NW dynabook REGZA PC D71/T2MB dynabook REGZA PC D71/T2MW dynabook REGZA PC D71/T3MB dynabook REGZA PC D71/T3MW dynabook REGZA PC D71/T7MB dynabook REGZA PC D71/T7MW dynabook REGZA PC D71/W6MB dynabook REGZA PC D81/NB dynabook REGZA PC D81/T9MB dynabook REGZA PC D81/T9MW dynabook REGZA PC D81/W6MB dynabook REGZA PC D83/W8MB dynabook REGZA PC DB41/NB dynabook REGZA PC DB51/NB EQUIUM 4040 EQUIUM S7400
対象OS
Windows 10,Windows 8.1
カテゴリ
Windowsの操作/設定、Windows Update
 (図1)
(図1)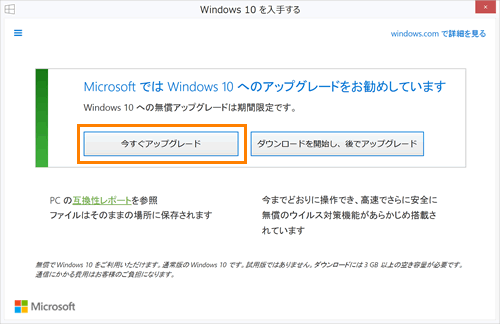 (図2)
(図2)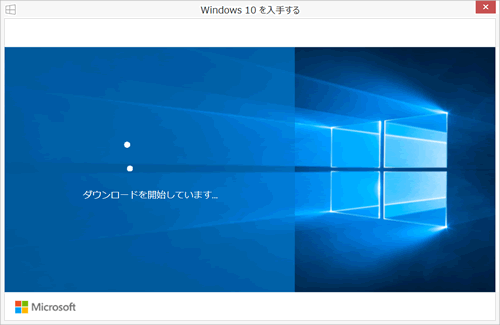 (図3)
(図3)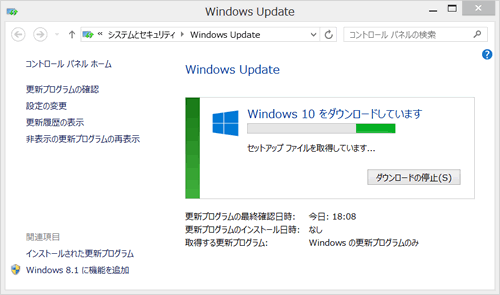 (図4)
(図4)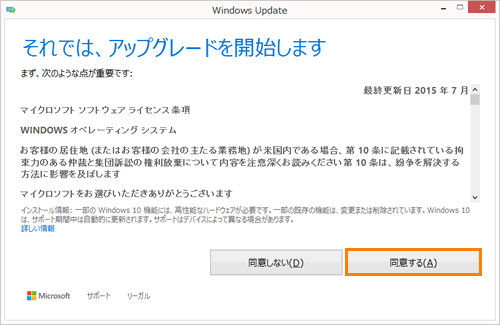 (図5)
(図5)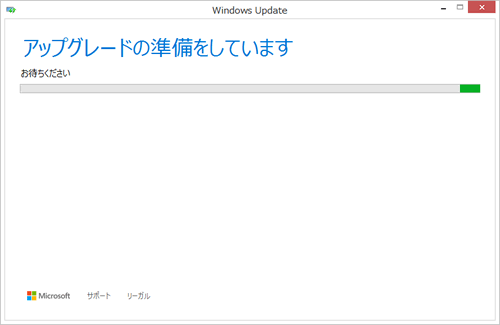 (図6)
(図6)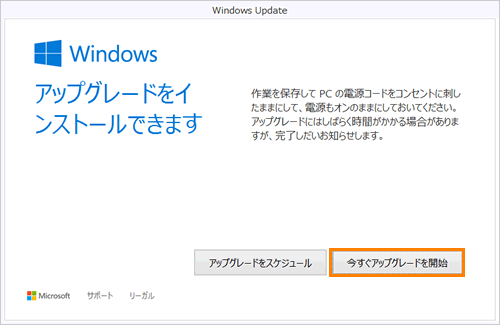 (図7)
(図7) (図8)
(図8)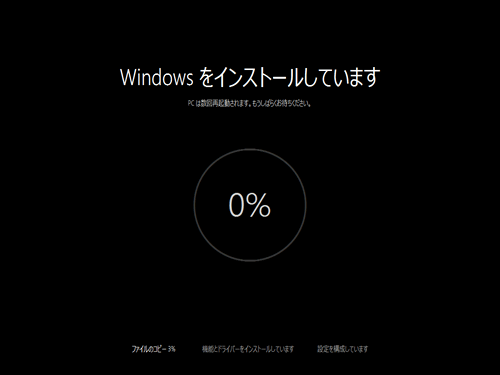 (図9)
(図9)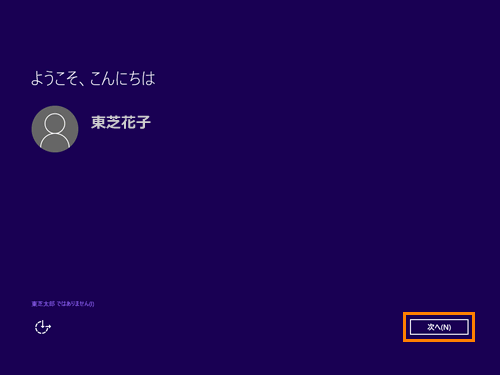 (図10)
(図10)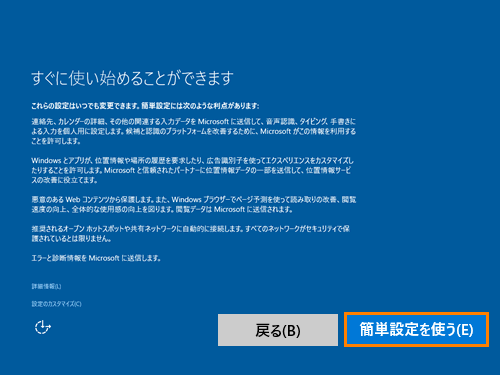 (図11)
(図11)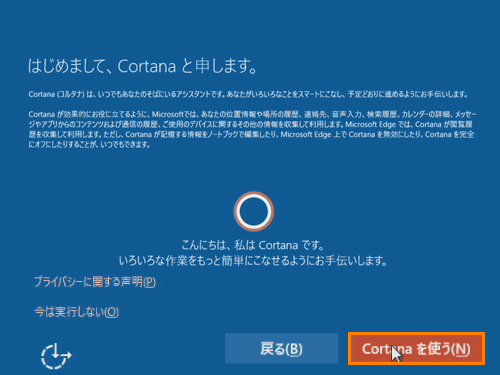 (図12)
(図12)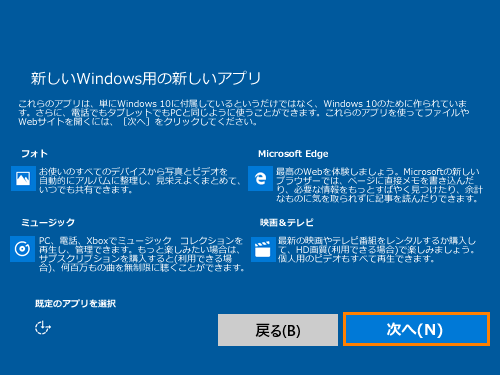 (図13)
(図13)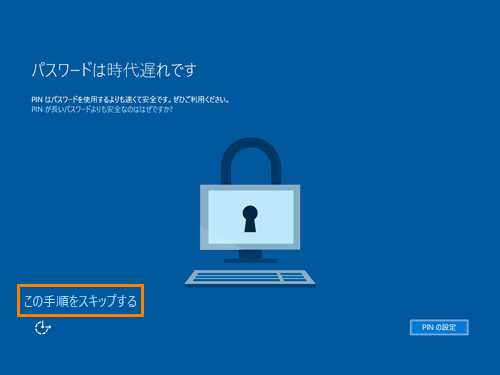 (図14)
(図14)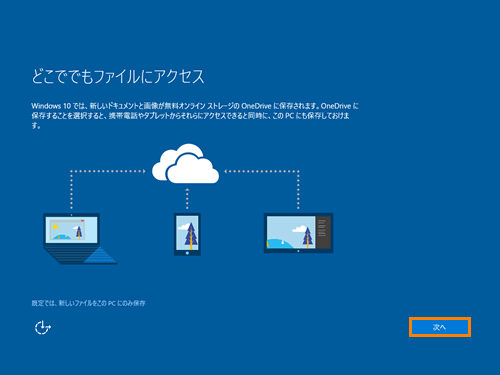 (図15)
(図15)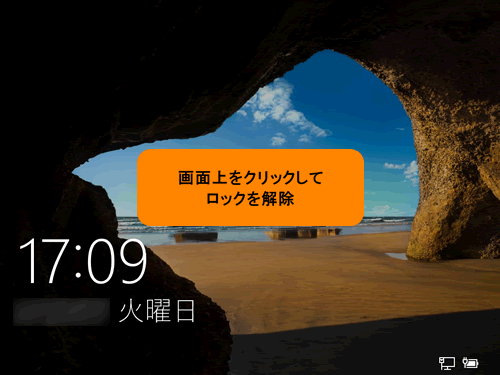 (図16)
(図16)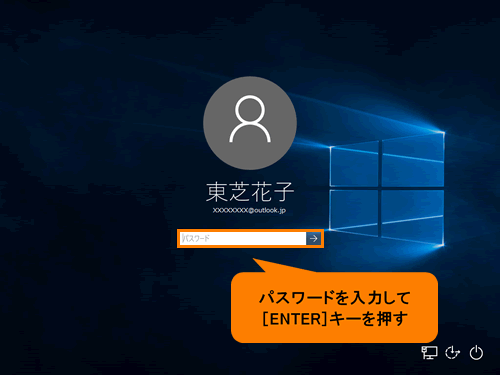 (図17)
(図17) (図18)
(図18)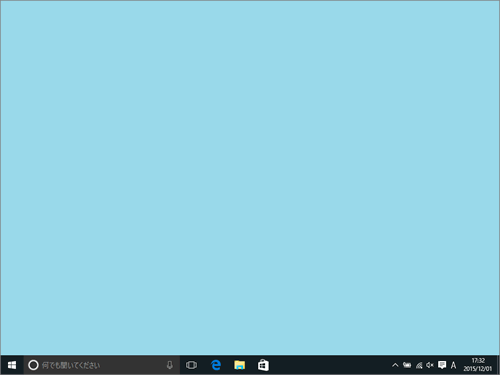 (図19)
(図19)