情報番号:016732 【更新日:2023.11.14】
「Windows(R)Update」自動更新の設定方法<Windows 10>
対応機器・対象OSとカテゴリ
| 対応機種 |
|
| 対象OS |
Windows 10 |
| カテゴリ |
Windows Update、更新プログラムの入手 |
回答・対処方法
内容と対応
Windows 10は標準で「Windows Update」の自動更新機能が有効となり、自動的に更新プログラムがダウンロードおよびインストールされます。お使いのパソコンは常に最新のシステムに更新され、脆弱性の問題によるセキュリティーホールをなくしたり、悪質な接続をされにくい環境が構築されます。
よって設定を行なう必要はありません。
※一時的に自動更新を停止させたい場合は、以下のリンクを参照してください。
[018670:「Windows(R)Update」更新プログラムのインストールを7日間一時停止する方法<Windows 10>]
[018671:「Windows(R)Update」更新の一時停止期間を設定する方法<Windows 10>]
※「Windows Update」の詳細と操作/設定方法については、[016731:「Windows(R)Update」とは?<Windows 10>]を参照してください。
<注意事項>
補足:Windowsの更新時に他のMicrosoft製品の更新プログラムも入手したい場合
既定では、Windowsの更新時に他のMicrosoft製品の更新プログラムは入手されません。入手したい場合は、以下の操作を行なってください。
※本手順は、Windows 10 2022 Update(Windows 10 バージョン 22H2)を元に作成しています。バージョンが異なると若干手順や画面が異なる場合があります。ご了承ください。お使いのパソコンのWindows 10バージョンを確認するには、[017041:Windowsのバージョンとビルド番号を確認する方法<Windows 10>]を参照してください。
- タスクバーの[スタート]ボタンをクリックします。
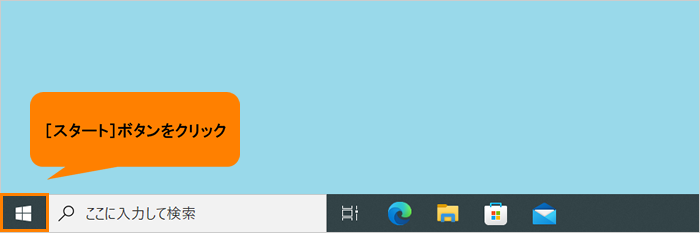 (図1)
(図1)
- [スタート]メニューが表示されます。[設定]をクリックします。
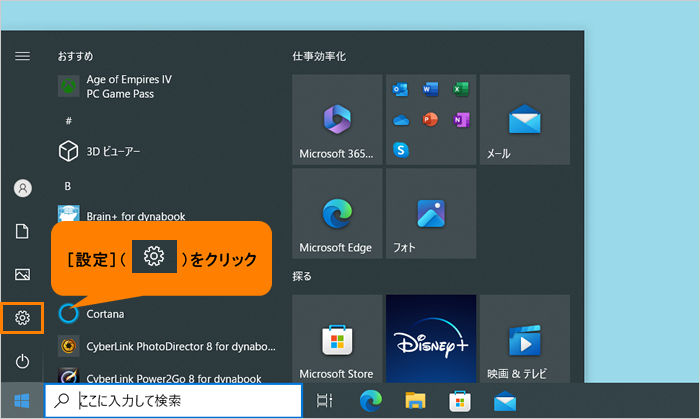 (図2)
(図2)
- 「設定」画面が表示されます。[更新とセキュリティ]をクリックします。
※[更新とセキュリティ]が表示されていない場合は、画面をスクロールしてください。
 (図3)
(図3)
- 「更新とセキュリティ」の「Windows Update」画面が表示されます。[詳細オプション]をクリックします。
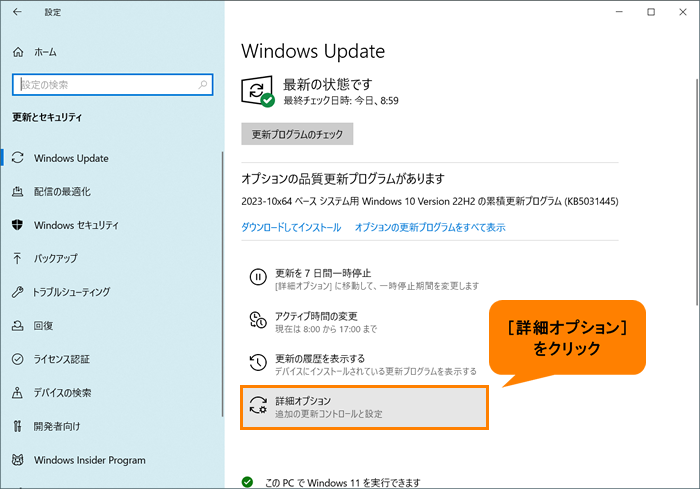 (図4)
(図4)
- 「詳細オプション」画面が表示されます。“更新プログラムのオプション”の“Windowsの更新時に他のMicrosoft製品の更新プログラムを受け取る”スイッチをクリックして“オン”にします。
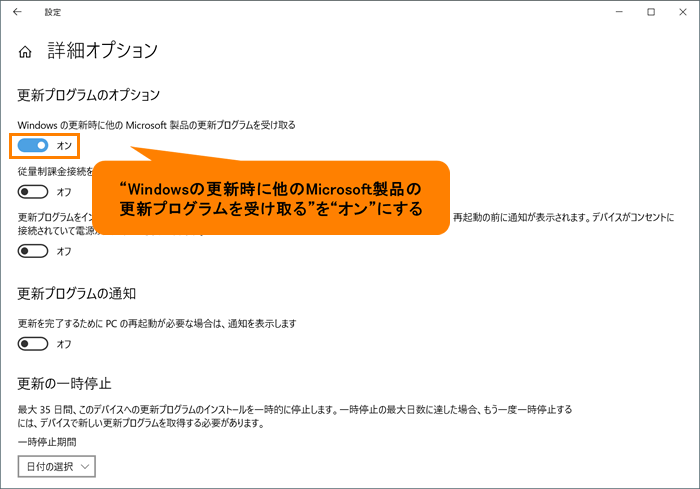 (図5)
(図5)
- 右上の[×]ボタンをクリックして閉じます。
 (図6)
(図6)
設定は以上です。
Windowsの更新時に他のMicrosoft製品の更新プログラムも入手されます。
関連情報
以上
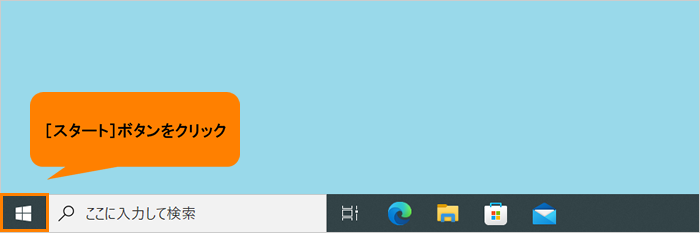 (図1)
(図1)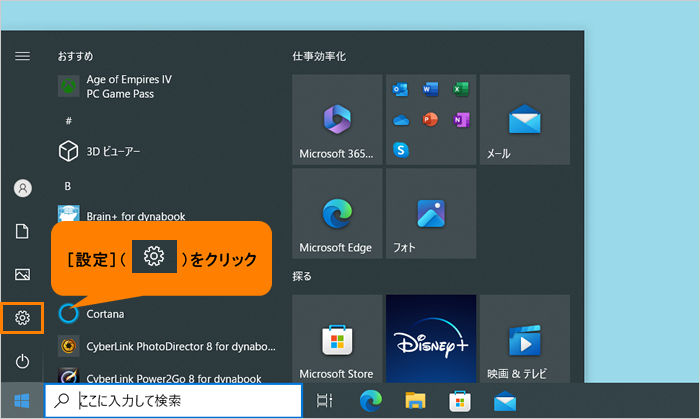 (図2)
(図2) (図3)
(図3)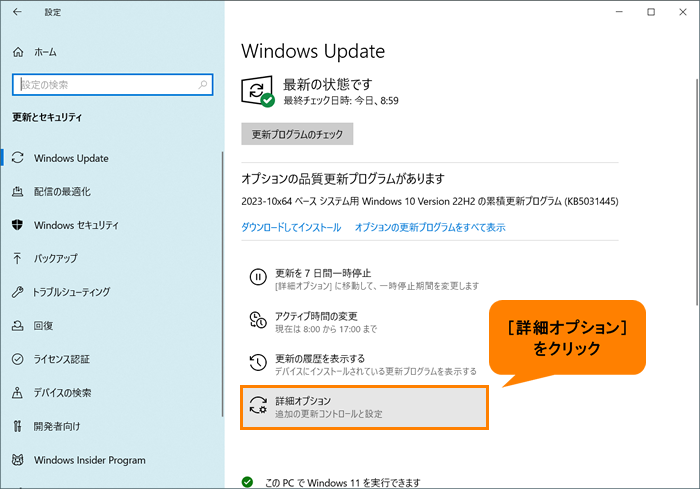 (図4)
(図4)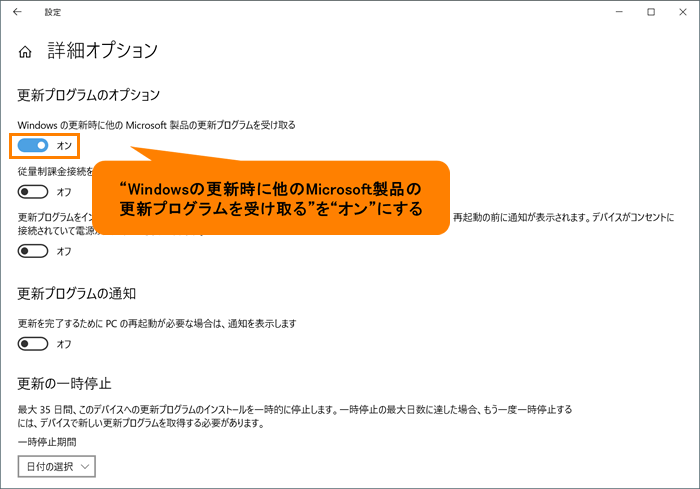 (図5)
(図5) (図6)
(図6)