情報番号:018850 【更新日:2025.10.15】
Windows 10からWindows 11へアップグレードする方法
対応機器・対象OSとカテゴリ
| 対応機種 |
|
| 対象OS |
Windows 11,Windows 10 |
| カテゴリ |
Windowsの操作/設定、Windows Update、更新プログラムの入手 |
回答・対処方法
はじめに
ここでは、Windows 10からWindows 11へアップグレードする方法について説明します。
※インターネットに接続できる環境で操作を行ってください。
※バッテリー搭載モデルをお使いの場合は、電源コードとACアダプターを接続してください。
※本手順は、Microsoft アカウントでサインインしている環境で操作を行っています。ローカルアカウントでサインインしている場合など、環境が異なる場合は若干表示される画面が異なる場合がございます。
Windows 11へアップグレードする前に
操作手順
※本手順は、Windows 10 2022 Update(Windows 10 バージョン 22H2)を元に作成しています。バージョンが異なると若干手順や画面が異なる場合があります。ご了承ください。お使いのパソコンのWindows 10バージョンを確認するには、[017041:Windowsのバージョンとビルド番号を確認する方法<Windows 10>]を参照してください。
※管理者アカウントでサインインして操作してください。
※本手順は、2025年10月時点の情報となります。本情報は、予告なく変更される可能性があります。ご了承ください。
- タスクバーの[スタート]ボタンをクリックします。
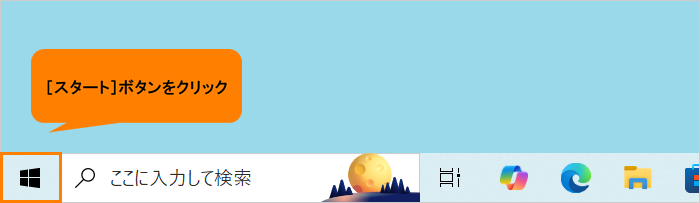 (図1)
(図1)
- [スタート]メニューが表示されます。[設定]をクリックします。
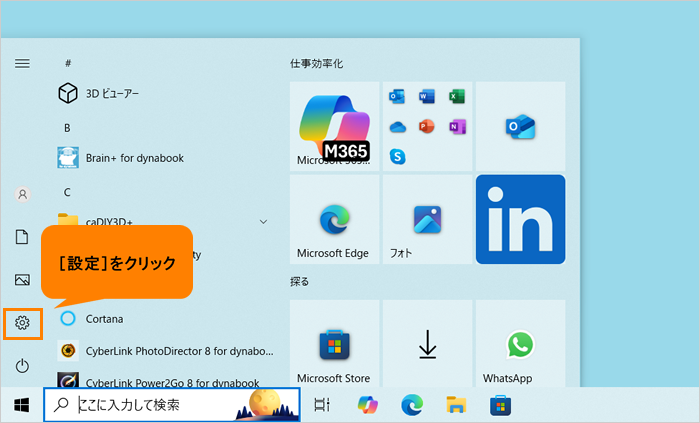 (図2)
(図2)
- 「設定」画面が表示されます。[更新とセキュリティ]をクリックします。
※[更新とセキュリティ]が表示されない場合は、画面をスクロールしてください。
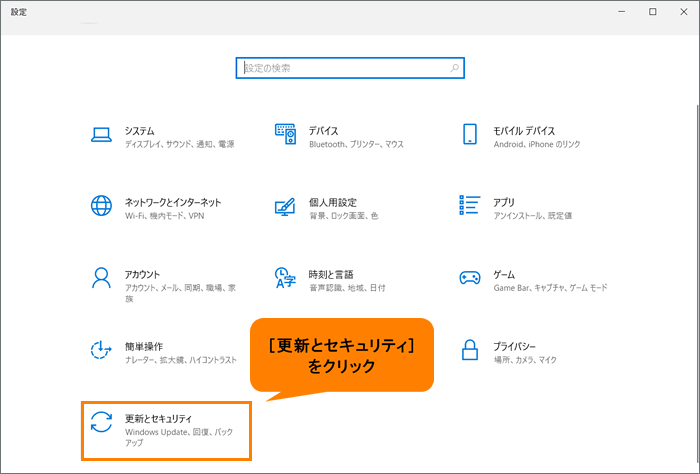 (図3)
(図3)
- 「更新とセキュリティ」の「Windows Update」画面が表示されます。“Windows 11,version 24H2 次のバージョンのWindowsが利用可能になりました。…”と表示されている場合は、[ダウンロードしてインストール]をクリックします。
※お使いのパソコンによっては、“Windows 11,version 24H2の準備ができました-しかも無料です!”と表示される場合があります。
※“このPCでWindows 11を実行できます”と表示されている場合は、まだWindows 11へのアップグレード準備が整っておりません。[更新プログラムのチェック]をクリックし、メッセージが更新されない場合は、時間を置いてから本操作をやりなおしてください。
※“拡張セキュリティ更新プログラムを有効にする”と表示されている場合は、お使いのパソコンがWindows 11の最小システム要件に満たしていないため、アップグレードできません。当社では、Windows 11を搭載しているパソコンへの買い替えをおすすめします。
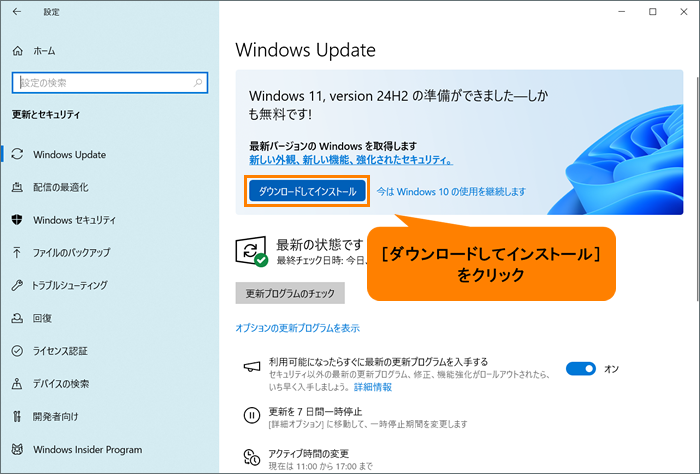 (図4)
(図4)
- 「ソフトウェアライセンス条項」画面が表示されます。内容をご確認ください。ご確認後、[同意してインストール]をクリックします。
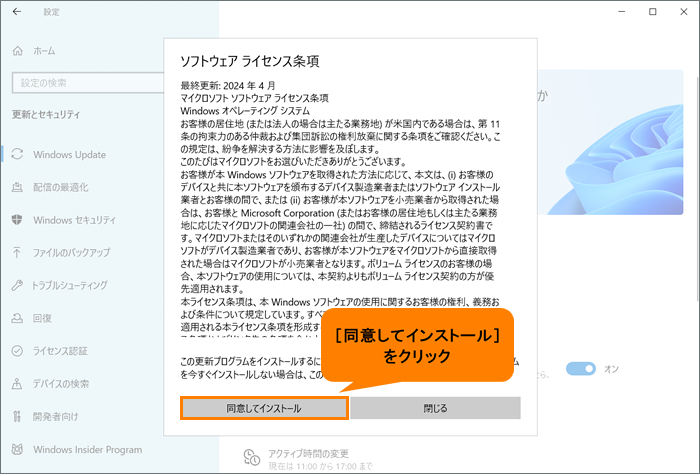 (図5)
(図5)
- Windows 11へのアップグレードが開始します。ダウンロード/インストールが完了するまで、しばらくお待ちください。
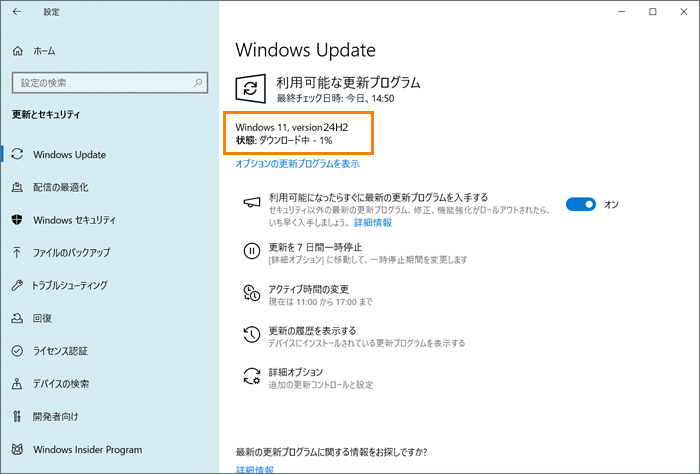 (図6)
(図6)
- インストールが完了すると、「Windows Update」画面上に“再起動が必要です”と表示されます。[今すぐ再起動する]をクリックします。
※「最新のWindows機能更新プログラムをインストールするには、再起動してください」通知が表示されている場合は、こちらの[今すぐ再起動]をクリックしても同様になります。
 (図7)
(図7)
- Windowsが再起動し、更新プログラムの構成が開始されます。更新作業が完了するまで、しばらくお待ちください。
※表示されるメッセージは作業状況によって異なります。
※更新プログラムの構成中は、パソコンの電源を切らないでください。パソコンは数回再起動します。
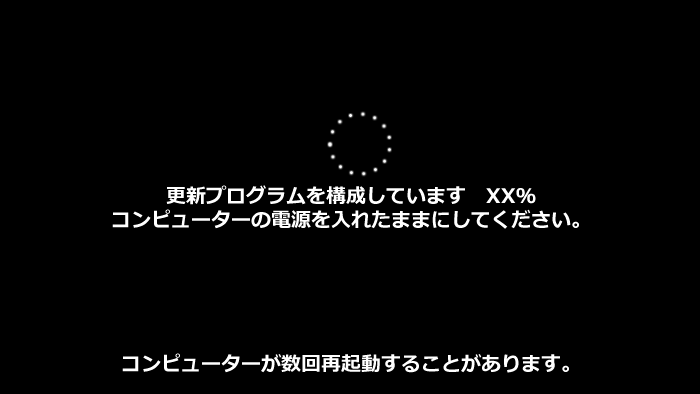 (図8)
(図8)
- 更新作業が完了すると、ロック画面が表示されます。画面上をクリックしてロックを解除します。
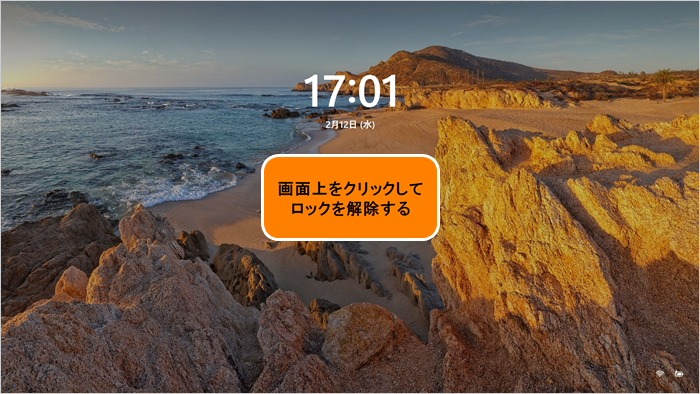 (図9)
(図9)
- サインイン画面が表示されます。設定しているPINを入力します。
※PIN以外のサインインオプション(パスワード、顔認証、指紋認証など)を設定している場合は、それらでサインインしてください。
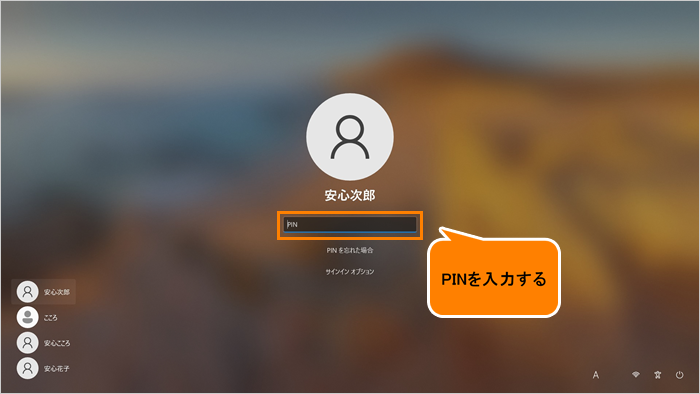 (図10)
(図10)
- デスクトップが表示されます。
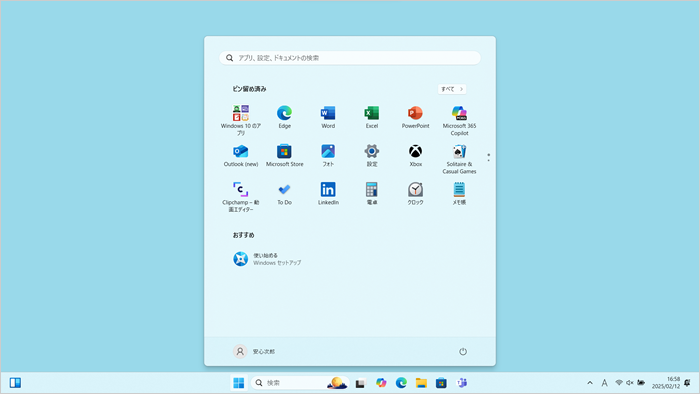 (図11)
(図11)
操作は以上です。
※Windows 11へアップグレード後、デスクトップの背景が「黒」に変更される場合があります。以下を参照し、お好みの背景に設定しなおしてください。
[018875:デスクトップの背景(画像)を変更する方法<Windows 11>]
[018876:デスクトップの背景をカラー(単色)に変更する方法<Windows 11>]
[018877:デスクトップの背景をスライドショーに変更する方法<Windows 11>]
[019481:デスクトップの背景を自動的に変更する方法(Windows スポットライト)<Windows 11>]
関連情報
以上
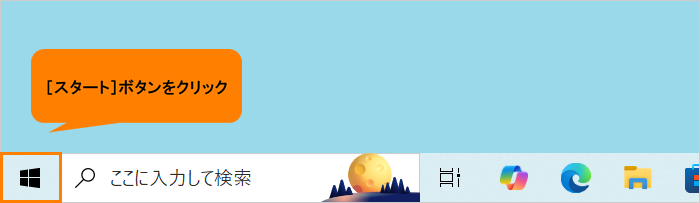 (図1)
(図1)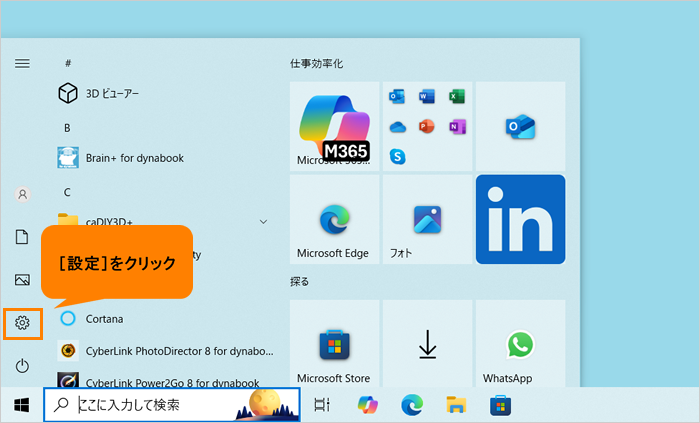 (図2)
(図2)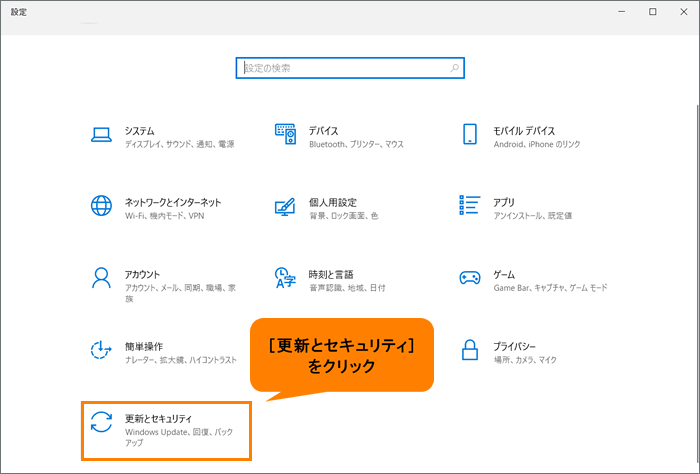 (図3)
(図3)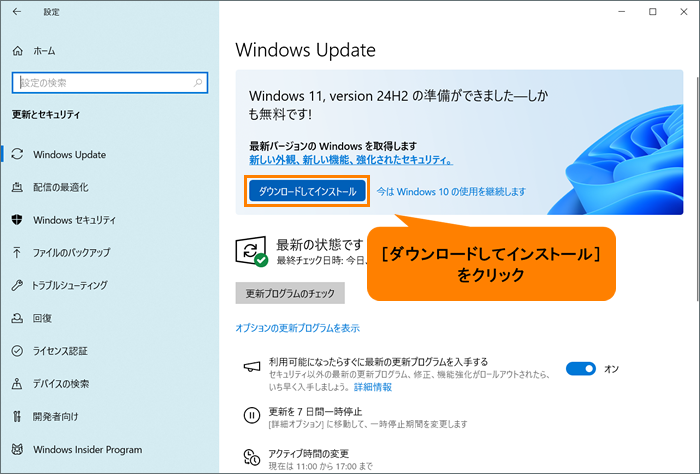 (図4)
(図4)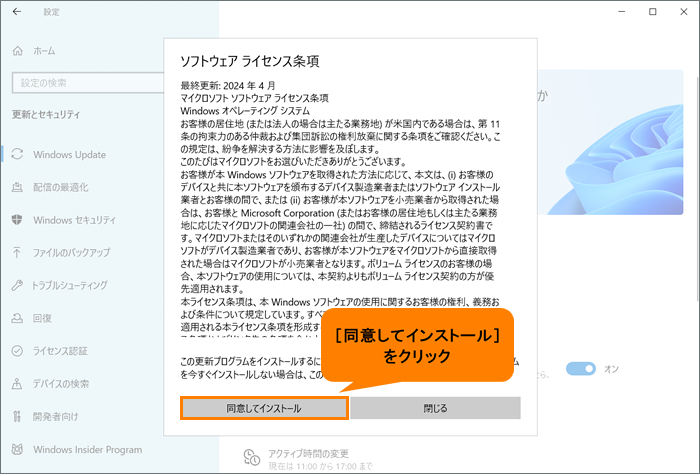 (図5)
(図5)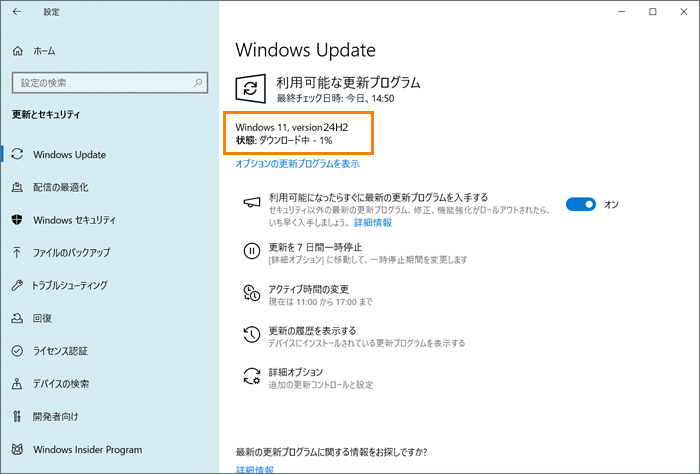 (図6)
(図6) (図7)
(図7)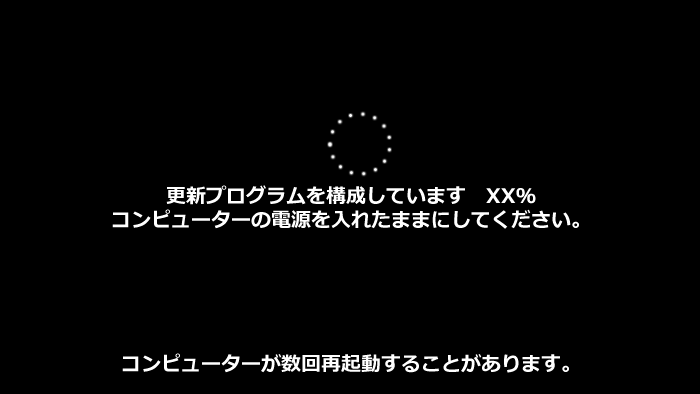 (図8)
(図8)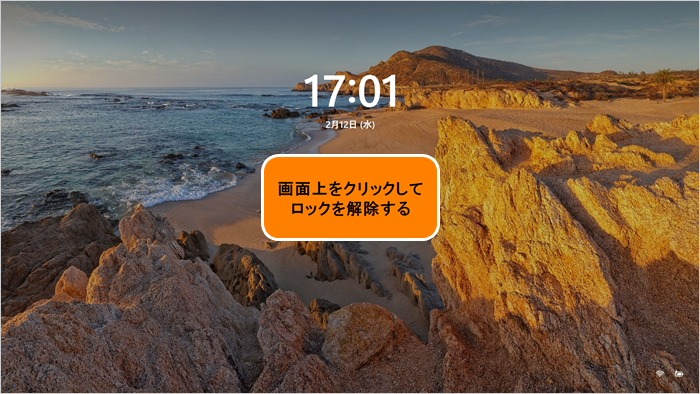 (図9)
(図9)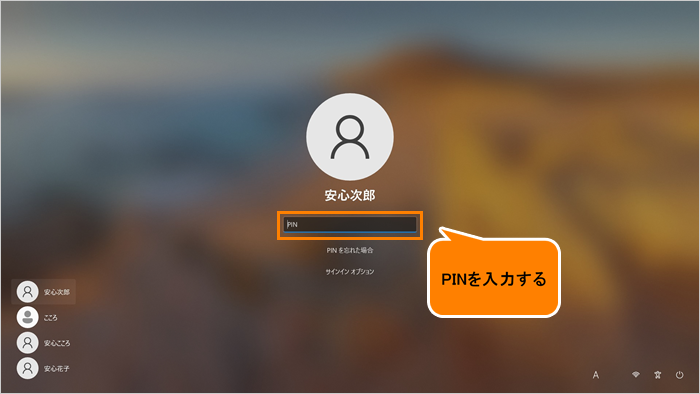 (図10)
(図10)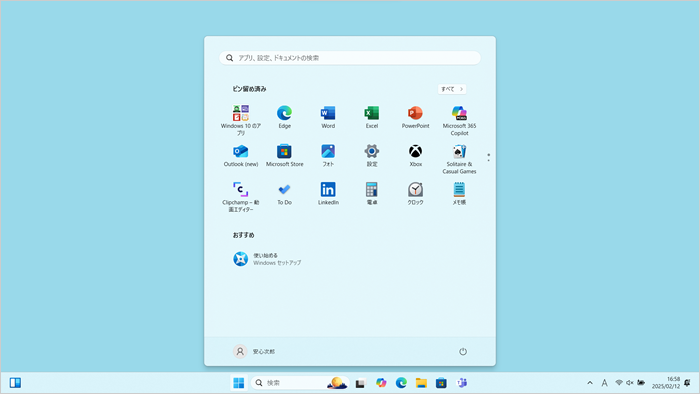 (図11)
(図11)