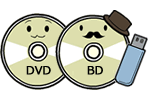 パソコンにトラブルが発生したときに備えて、リカバリーメディアを作成しておこう!(リカバリーメディアクリエーター搭載モデル)
パソコンにトラブルが発生したときに備えて、リカバリーメディアを作成しておこう!(リカバリーメディアクリエーター搭載モデル)
-
 「スタートアップガイド」を見ながらWindowsのセットアップをしたんだ。
「スタートアップガイド」を見ながらWindowsのセットアップをしたんだ。
これでパソコンが使えるようになったよ! -
 リカバリーメディアはもう作成したかい?
リカバリーメディアはもう作成したかい?
-
 リカバリーメディアってなに?
リカバリーメディアってなに? -
 リカバリーメディアはね、システムやアプリケーションを買ったときの状態に戻すためのものだよ!
リカバリーメディアはね、システムやアプリケーションを買ったときの状態に戻すためのものだよ!
-
 でもこのパソコンは、ハードディスクにシステムやアプリケーションを買ったときの状態に戻するためのリカバリーツールが搭載されてるから、リカバリーメディアは作らなくていいんじゃない?
でもこのパソコンは、ハードディスクにシステムやアプリケーションを買ったときの状態に戻するためのリカバリーツールが搭載されてるから、リカバリーメディアは作らなくていいんじゃない? -
 もちろん何もトラブルが発生していないときは、ハードディスクからリカバリーができるからリカバリーメディアを使う必要はないね。
もちろん何もトラブルが発生していないときは、ハードディスクからリカバリーができるからリカバリーメディアを使う必要はないね。
でもトラブルの原因によっては肝心のリカバリーツールが起動できないおそれもあるんだよ。
-
 そんなこともあるんだ...。
そんなこともあるんだ...。 -
 そう、だからパソコンにトラブルが発生したときに備えて、リカバリーメディアは必ず作っておかないといけないね!
そう、だからパソコンにトラブルが発生したときに備えて、リカバリーメディアは必ず作っておかないといけないね!
-
 リカバリーメディアはどうやって作るの?
リカバリーメディアはどうやって作るの? -
 「リカバリーメディアクリエーター」(Recovery Media Creator)で作るんだよ!作りかたを説明するね!
「リカバリーメディアクリエーター」(Recovery Media Creator)で作るんだよ!作りかたを説明するね!
※以下手順は、例としてWindows 11を元に説明しています。Windws 10/8.1の場合は、ワンポイントを参考ください。
1.電源コードとACアダプターを接続し、タスクバーの[スタート]ボタンをクリック。
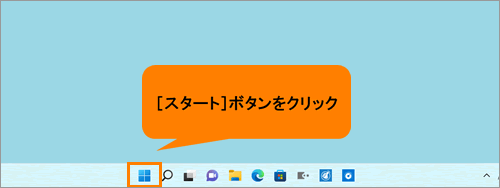
2.[スタート]メニューの[すべてのアプリ]をクリック。
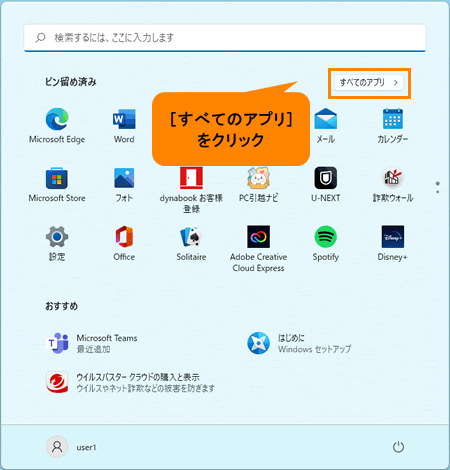
3.すべてのアプリの一覧からいずれかのカテゴリをクリック。
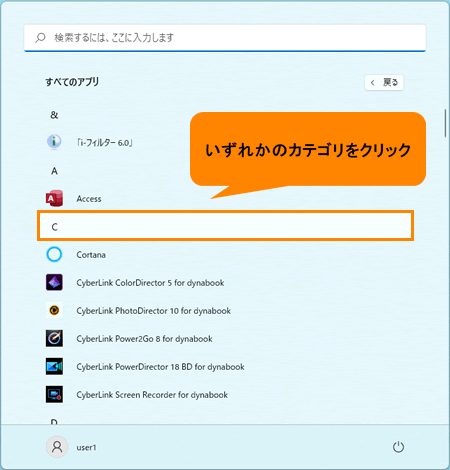
4.カテゴリの一覧から[D]をクリック。

5.[dynabook リカバリーメディアクリエーター]をマウスの右ボタンでクリック。
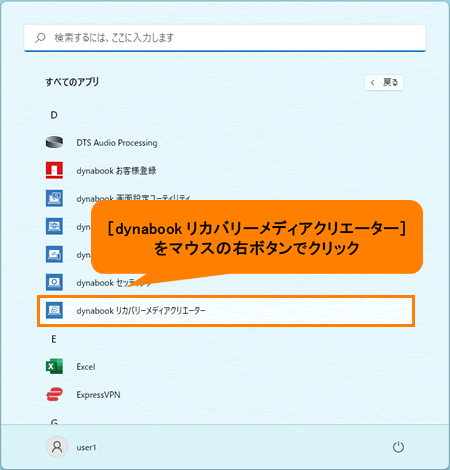
6.[詳細]→[管理者として実行]をクリック。
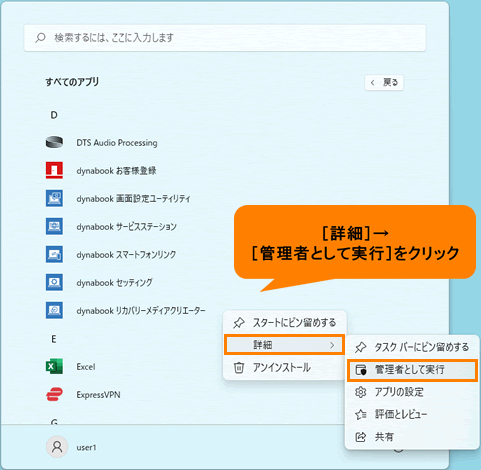
7.「ユーザーアカウント制御」画面の[はい]をクリックすると「リカバリーメディアクリエーター」が起動。メディアから作成する記録メディアを選択。
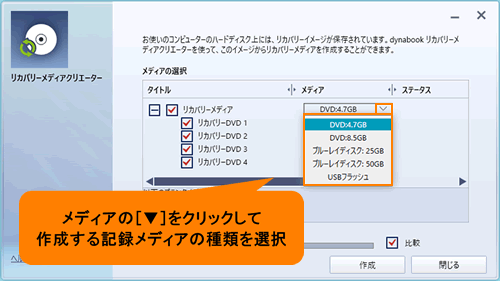
-
 記録メディアってどれを選択すればいいの?
記録メディアってどれを選択すればいいの? -
 リカバリーメディアに使用できる記録メディアは、USBフラッシュメモリ、記録用のブルーレイディスクメディア、記録用のDVDメディアがあるよ。でもパソコンの仕様によって作成できないものもあるから気をつけてね。
リカバリーメディアに使用できる記録メディアは、USBフラッシュメモリ、記録用のブルーレイディスクメディア、記録用のDVDメディアがあるよ。でもパソコンの仕様によって作成できないものもあるから気をつけてね。
記録メディアを選択すると、必要な記録メディアの枚数や容量が表示されるよ!
ブルーレイディスクやDVDで作成する場合は、同じ規格の記録メディアで統一してね。あと、何もデータが書き込まれていないものを用意してね。
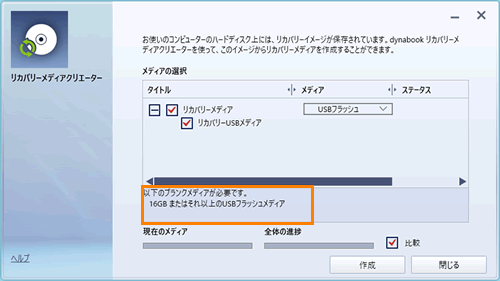
8.[作成]ボタンをクリックし、画面の指示に従って作成。
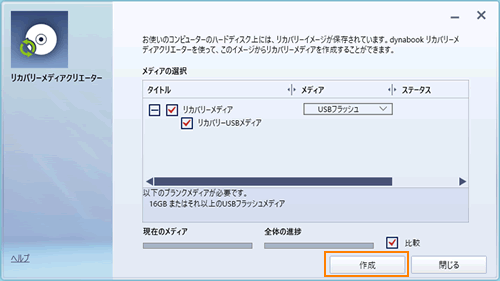
※作成するメディアが複数枚ある場合は、メッセージに従って空の記録メディアを順番に入れ替えてください。
※作成したリカバリーメディアには、「リカバリーメディア」であること、複数枚ある場合は「番号」がわかるように油性のフェルトペンなどで記載してください。
-
 作成したリカバリーメディアはどうしたらいいの?
作成したリカバリーメディアはどうしたらいいの? -
 もしものときのために大切に保管してね。
もしものときのために大切に保管してね。
-
 わかった!これであんしんだね。
わかった!これであんしんだね。
・個人向けPCをお使いの場合、PCにインストールされているオンラインマニュアル「パソコンで見るマニュアル 準備編」で詳しく説明されています。
「パソコンで見るマニュアル」を起動する方法<Windows 11>
「パソコンで見るマニュアル Ver.4」について<Windows 10>
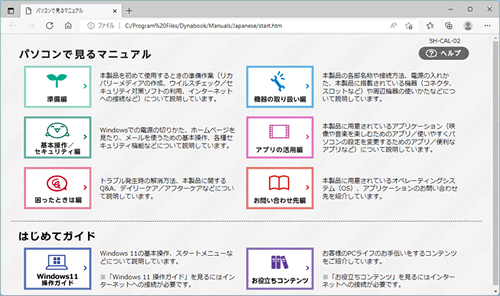
・企業向けPCをお使いの場合、購入時の状態では「リカバリーメディアクリエーター」がインストールされていません。詳しくは、同梱されている取扱説明書を参照してください。また、ご購入されたモデルによってはリカバリーDVD-ROMが付属している場合があります。
・一部のモデルはFAQを公開しています。以下の一覧からお使いのパソコンを選択し、参照してください。
FAQ一覧:リカバリーを行う方法(Windows 11)
FAQ一覧:リカバリーメディアの作成(Windows 10)
FAQ一覧:リカバリーメディアの作成(Windows®8/Windows 8.1)

