情報番号:019481 【更新日:2024.12.25】
デスクトップの背景を自動的に変更する方法(Windows スポットライト)<Windows 11>
対応機器・対象OSとカテゴリ
| 対応機種 |
|
| 対象OS |
Windows 11 |
| カテゴリ |
Windowsの操作/設定 |
回答・対処方法
はじめに
デスクトップの背景は、あらかじめ当社で用意した画像やWindowsで用意されている画像や単色、自分で撮影した写真などに設定することができます。また、Windows スポットライトに設定すると毎日世界中の新しい画像を表示することができます。
ここでは、デスクトップの背景を自動的に変更する方法(Windows スポットライト)について説明します。
操作手順
※本手順は、Windows 11 2024 Update(Windows 11 バージョン 24H2)を元に作成しています。バージョンが異なると若干手順や画面が異なる場合があります。ご了承ください。お使いのパソコンのWindows 11バージョンを確認するには、[018852:Windowsのバージョンとビルド番号を確認する方法<Windows 11>]を参照してください。
※Windows スポットライトで表示される画像は、インターネット経由で表示されるため、常にネットワーク接続が必要になります。
- タスクバーの[スタート]ボタンをクリックします。
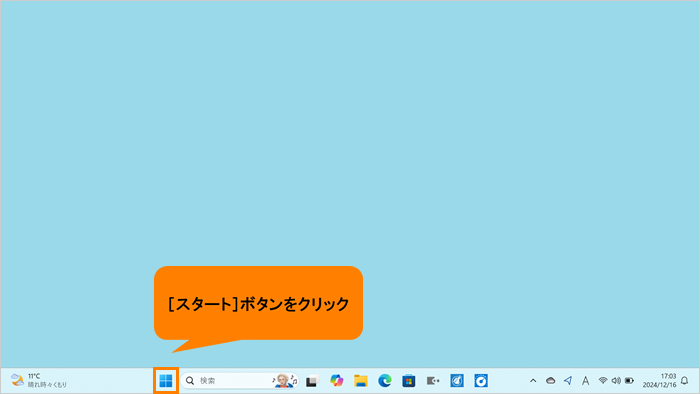 (図1)
(図1)
- [スタート]メニューが表示されます。[設定]をクリックします。
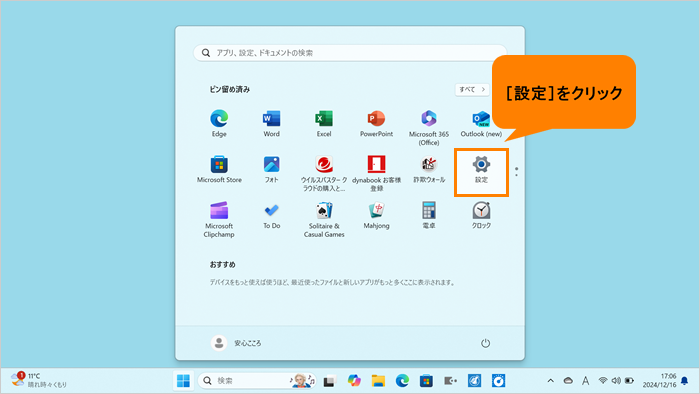 (図2)
(図2)
- 「設定」画面が表示されます。[個人用設定]をクリックします。
※「設定」画面の左側にナビゲーションが表示されていない場合は、[018853:「設定」画面にナビゲーションが表示されない<Windows 11>]を参照してください。
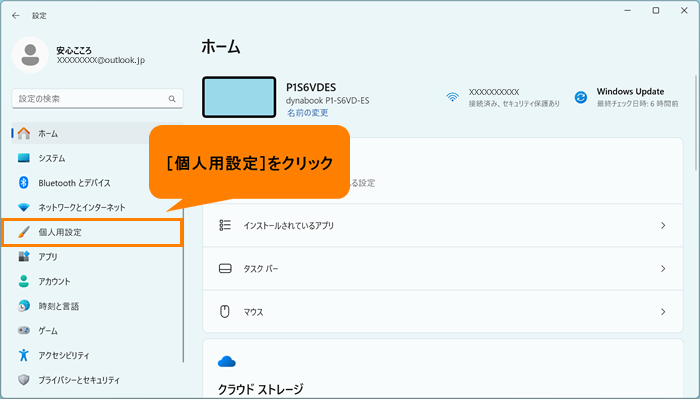 (図3)
(図3)
- 「個人用設定」画面が表示されます。[背景]をクリックします。
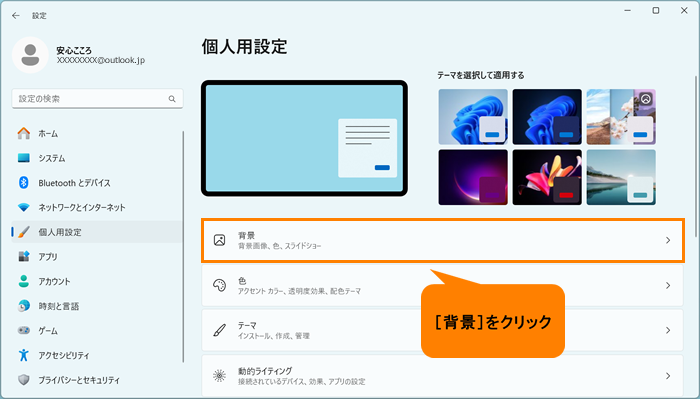 (図4)
(図4)
- 「背景」画面が表示されます。“背景をカスタマイズ”の[▼]をクリックします。
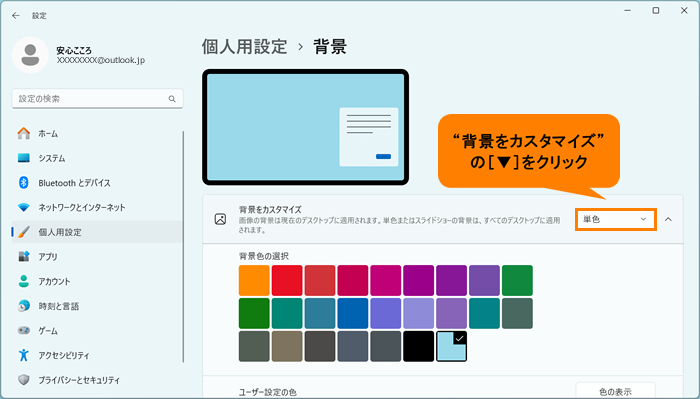 (図5)
(図5)
- 背景のカスタマイズの一覧から[Windows スポットライト]をクリックします。
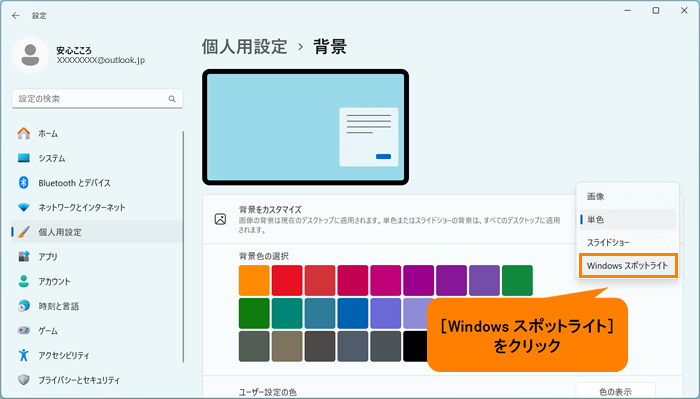 (図6)
(図6)
- 右上の[×]をクリックして閉じます。
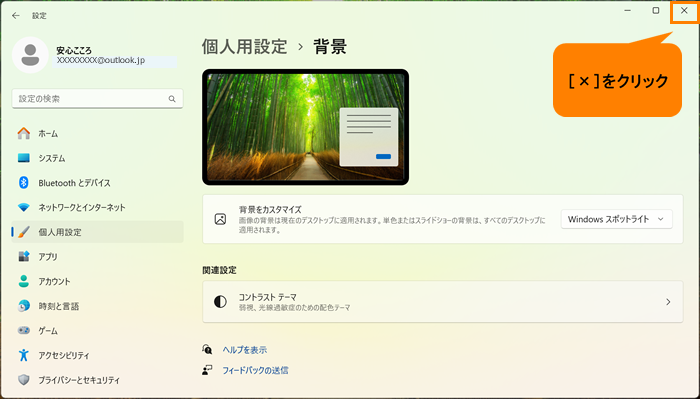 (図7)
(図7)
操作は以上です。
デスクトップの背景に毎日世界中の新しい画像が表示されるようになります。
補足:手動でほかの画像に切り替えたい場合
- デスクトップの背景をWindows スポットライトに設定している場合、デスクトップ上に[この写真に関する詳細情報]アイコンが表示されます。このアイコンをマウスの右ボタンでクリックします。
 (図8)
(図8)
- 詳細情報画面が表示されます。ほかの画像をクリックします。
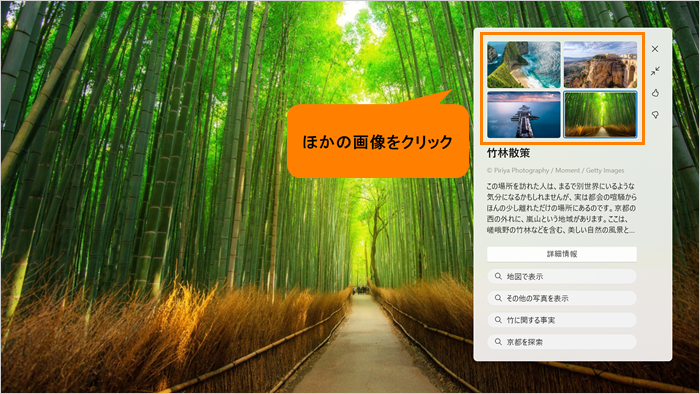 (図9)
(図9)
- デスクトップの背景がほかの画像に切り替わります。右上の[×]をクリックして詳細情報画面を閉じます。
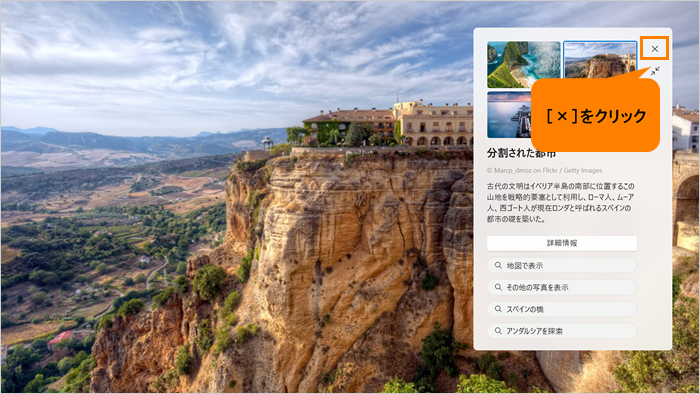 (図10)
(図10)
操作は以上です。
関連情報
以上
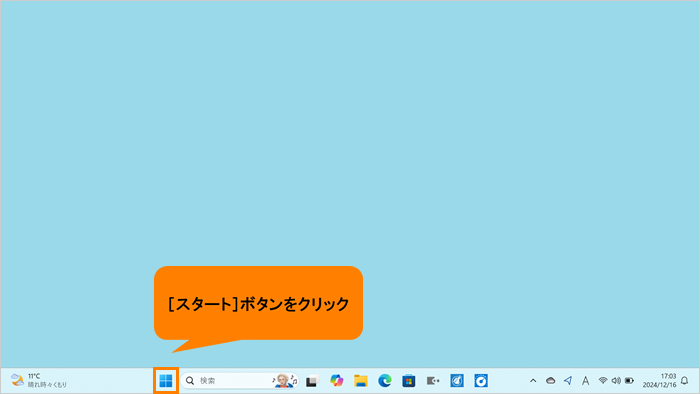 (図1)
(図1)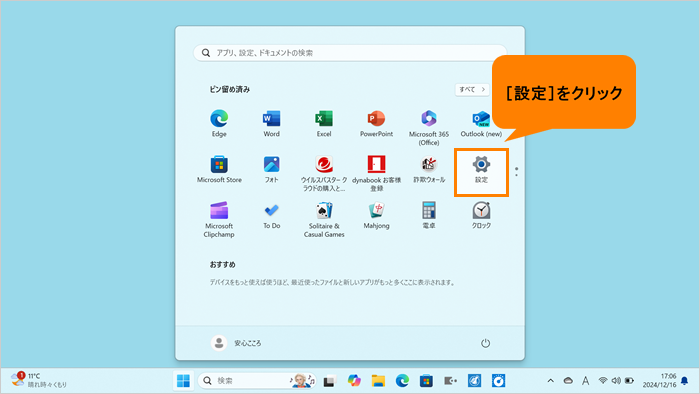 (図2)
(図2)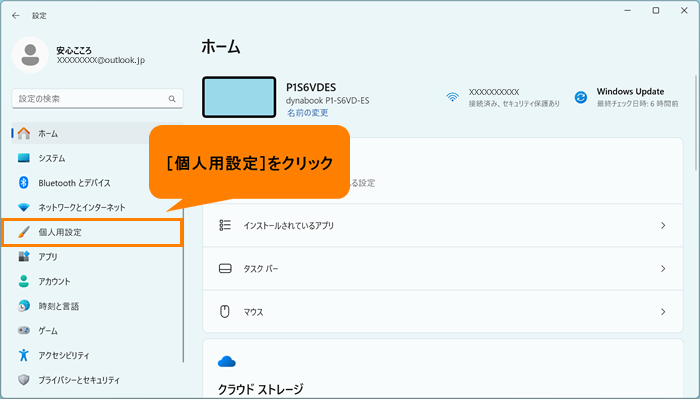 (図3)
(図3)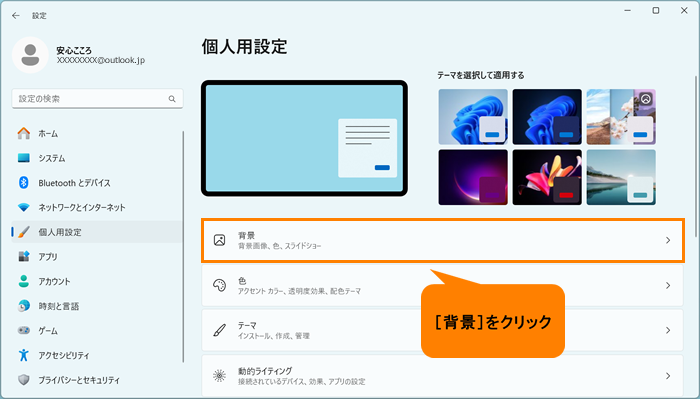 (図4)
(図4)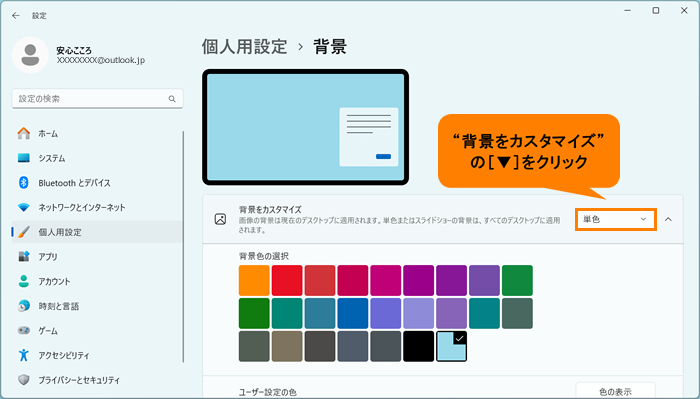 (図5)
(図5)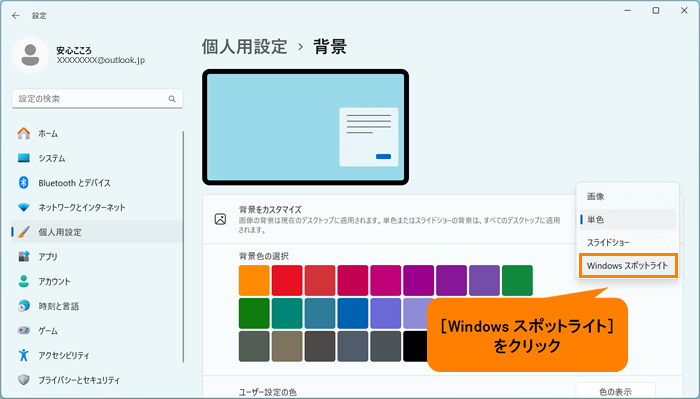 (図6)
(図6)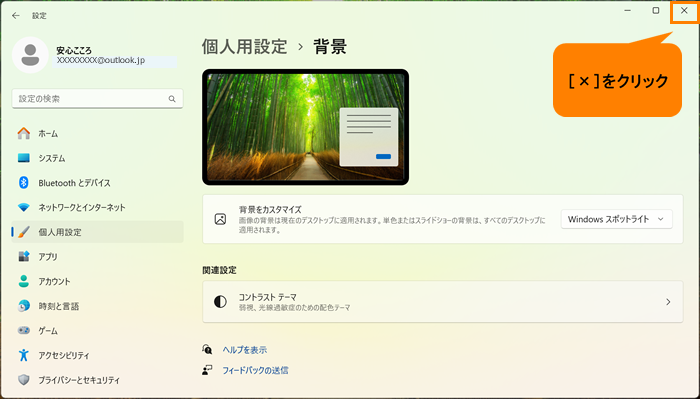 (図7)
(図7) (図8)
(図8)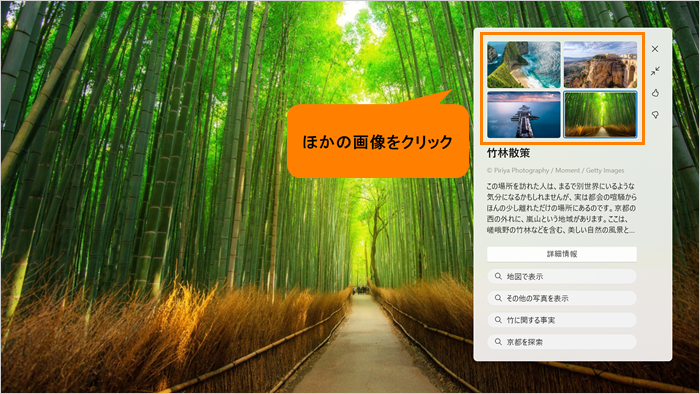 (図9)
(図9)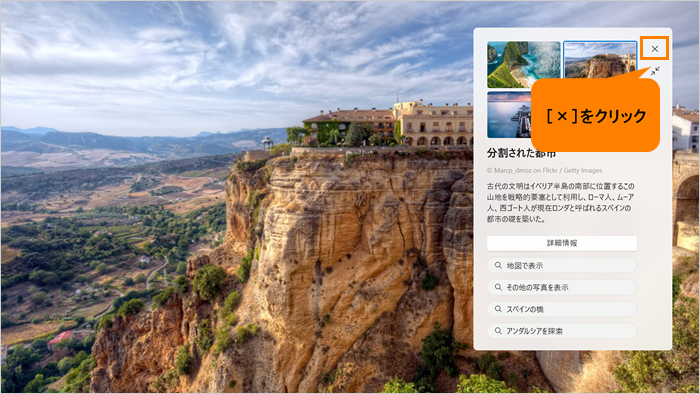 (図10)
(図10)