情報番号:018671 【更新日:2023.11.14】
「Windows(R)Update」更新の一時停止期間を設定する方法<Windows 10>
対応機器・対象OSとカテゴリ
| 対応機種 |
|
| 対象OS |
Windows 10 |
| カテゴリ |
Windows Update、更新プログラムの入手 |
回答・対処方法
はじめに
Windows 10は標準で「Windows Update」の自動更新機能が有効となり、自動的に更新プログラムがダウンロードおよびインストールされます。お使いのパソコンは常に最新のシステムに更新され、脆弱性の問題によるセキュリティーホールをなくしたり、悪質な接続をされにくい環境が構築されます。
ここでは、「Windows Update」の更新の一時停止期間を設定する方法について説明します。
最大35日間、このパソコンへの更新プログラムのインストールを一時的に停止することができます。
※一時停止の最大日数に達した場合、もう一度一時停止するには、パソコンで新しい更新プログラムを取得する必要があります。
※「Windows Update」の詳細やそのほかの操作/設定方法については、[016731:「Windows(R)Update」とは?<Windows 10>]を参照してください。
操作手順
※本手順は、Windows 10 2022 Update(Windows 10 バージョン 22H2)を元に作成しています。バージョンが異なると若干手順や画面が異なる場合があります。ご了承ください。お使いのパソコンのWindows 10バージョンを確認するには、[017041:Windowsのバージョンとビルド番号を確認する方法<Windows 10>]を参照してください。
- タスクバーの[スタート]ボタンをクリックします。
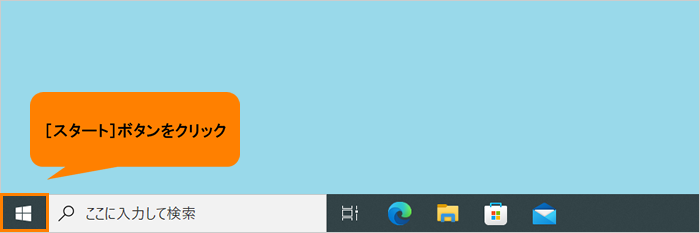 (図1)
(図1)
- [スタート]メニューが表示されます。[設定]をクリックします。
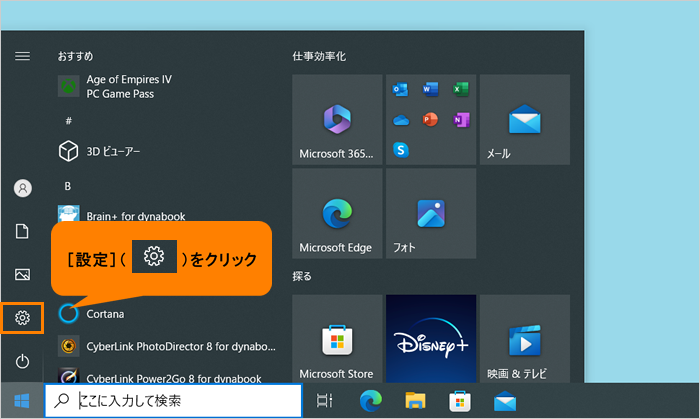 (図2)
(図2)
- 「設定」画面が表示されます。[更新とセキュリティ]をクリックします。
※[更新とセキュリティ]が表示されない場合は、画面をスクロールしてください。
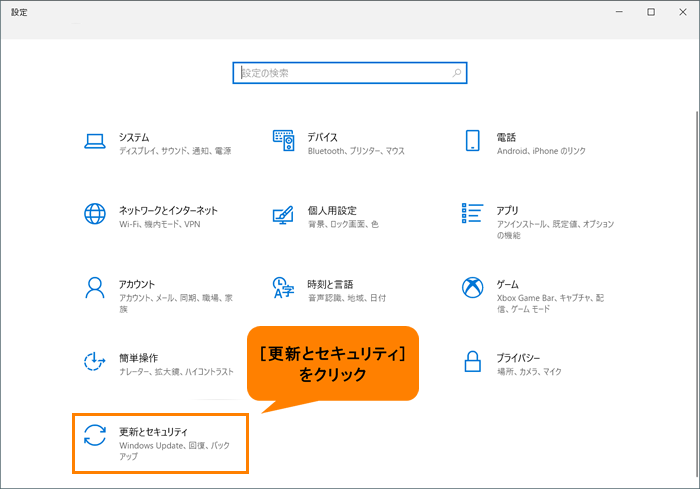 (図3)
(図3)
- 「更新とセキュリティ」の「Windows Update」画面が表示されます。[詳細オプション]をクリックします。
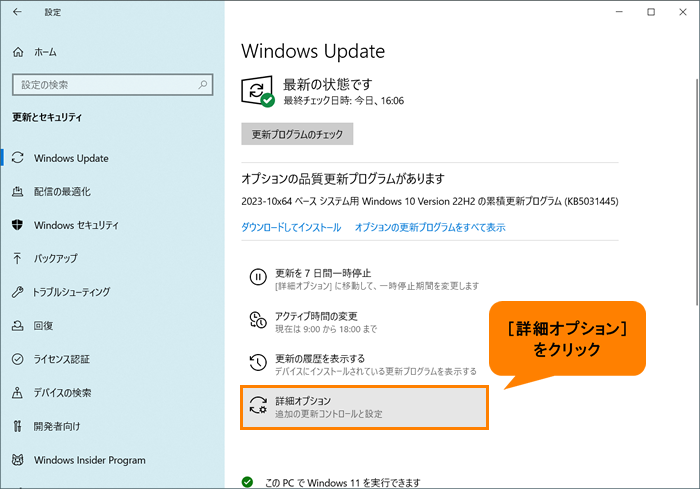 (図4)
(図4)
- 「詳細オプション」画面が表示されます。“更新の一時停止”で一時停止期間を設定します。[日付の選択 ▼]をクリックします。
※“更新の一時停止”が表示されていない場合は、画面をスクロールしてください。
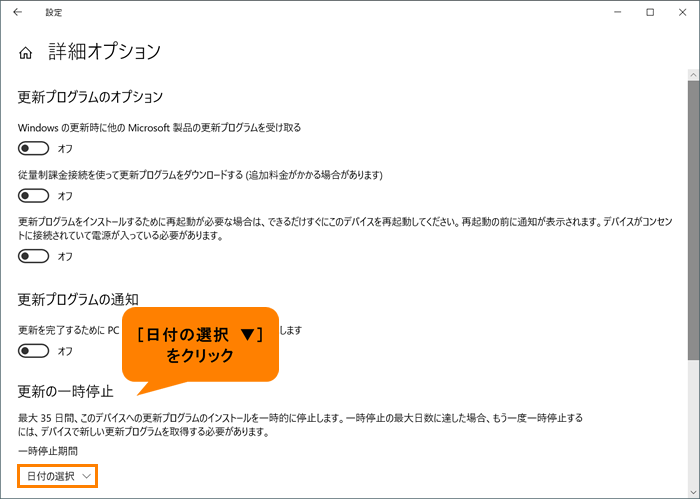 (図5)
(図5)
- 日付の一覧から停止する最終日をクリックします。
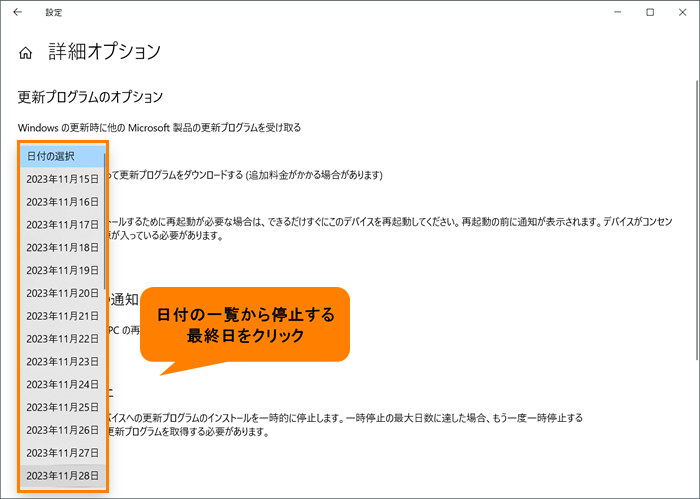 (図6)
(図6)
- 左上の[←](戻る)ボタンをクリックします。
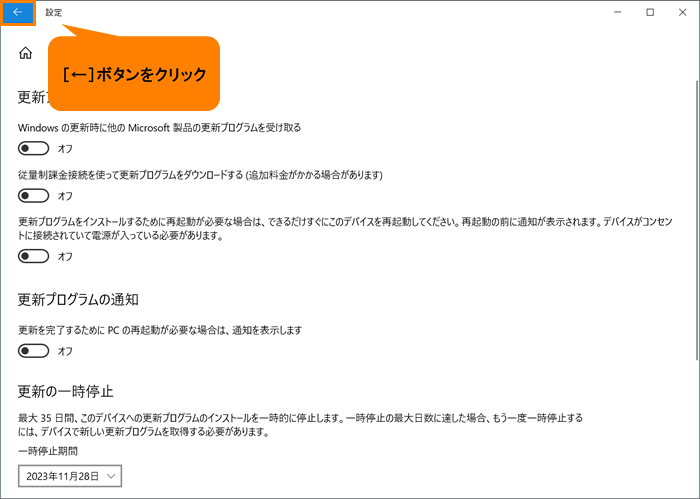 (図7)
(図7)
- 「Windows Update」画面に戻ります。“更新プログラムが一時停止しています”と表示され、再開日が表示されます。
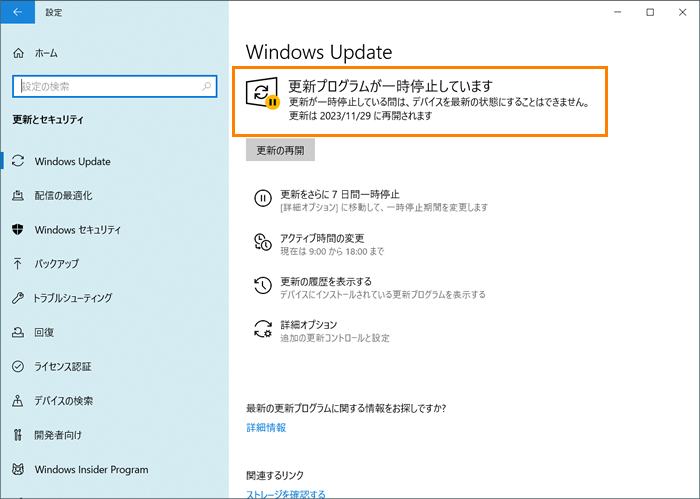 (図8)
(図8)
- 右上の[×]をクリックして閉じます。
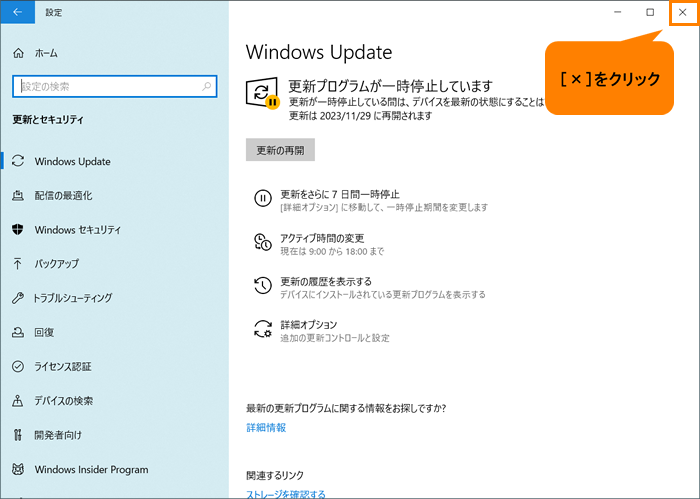 (図9)
(図9)
設定は以上です。
指定した日付まで更新が一時停止されます。
補足:指定した再開日より前に再開したい場合
更新が一時停止している間は、パソコンを最新の状態にすることができません。更新プログラムはパソコンをセキュリティで保護された安全な状態に維持するためのものです。更新プログラムのダウンロードとインストールに都合がよい日になりましたら、更新を再開し、適用してください。
- 上記手順1~手順3までの操作を行ない、「更新とセキュリティ」の「Windows Update」画面を表示します。[更新の再開]をクリックしてください。
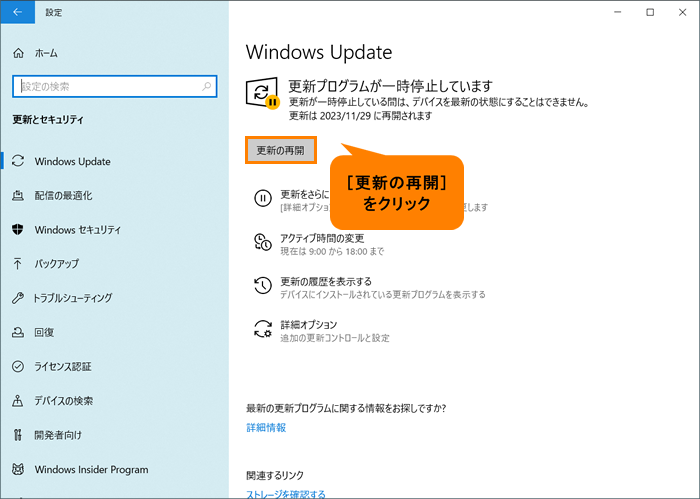 (図10)
(図10)
- 更新プログラムの確認が行なわれ、ダウンロード/インストールが実行されます。
 (図11)
(図11)
操作は以上です。
関連情報
以上
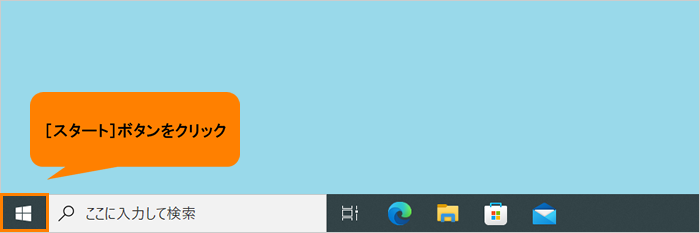 (図1)
(図1)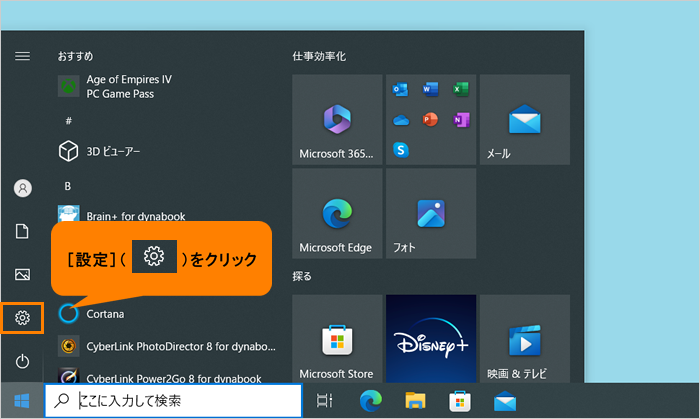 (図2)
(図2)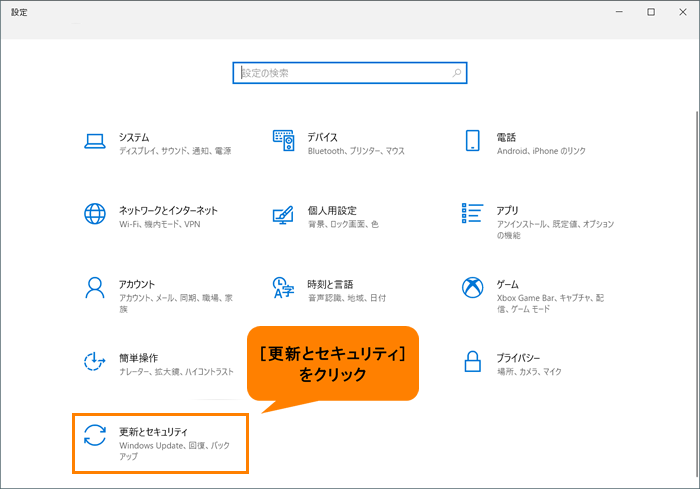 (図3)
(図3)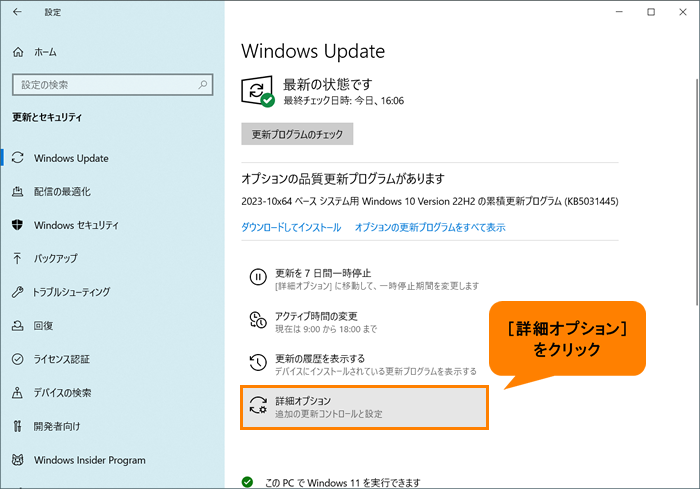 (図4)
(図4)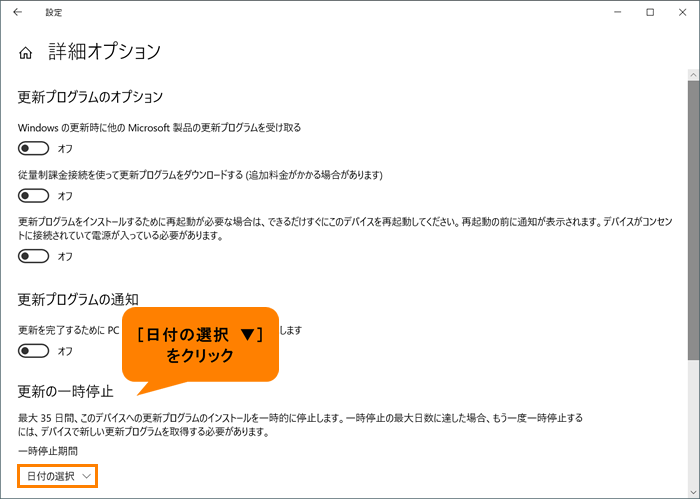 (図5)
(図5)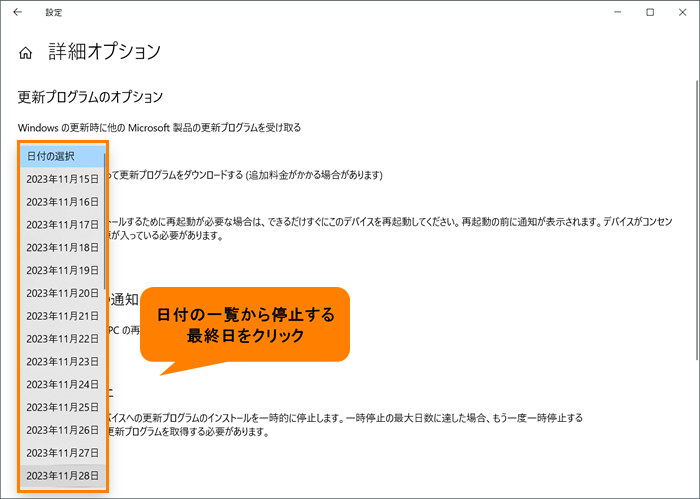 (図6)
(図6)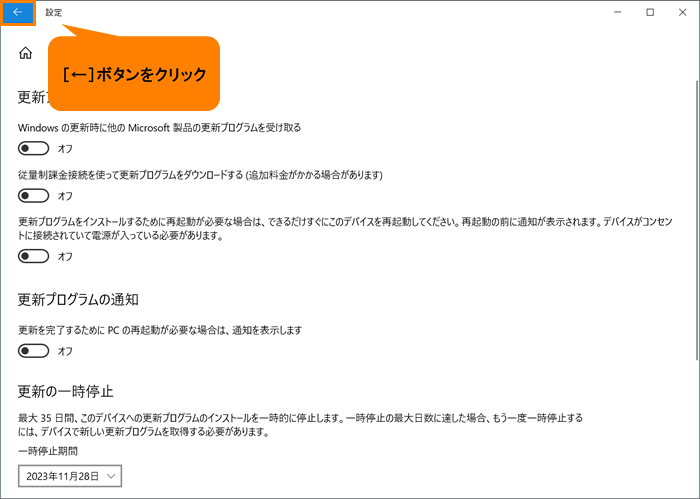 (図7)
(図7)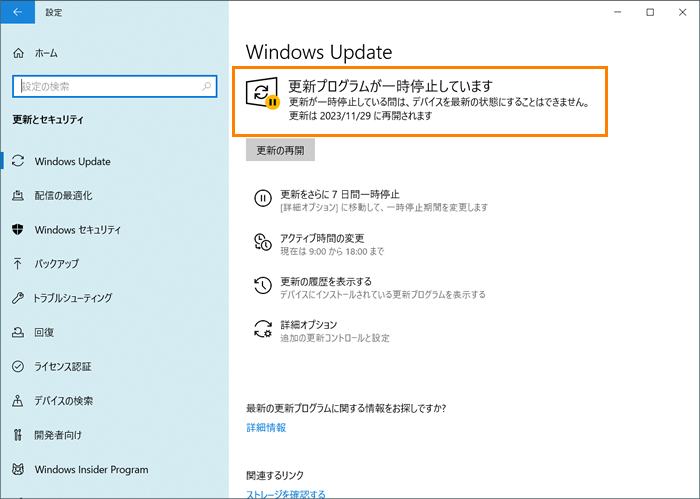 (図8)
(図8)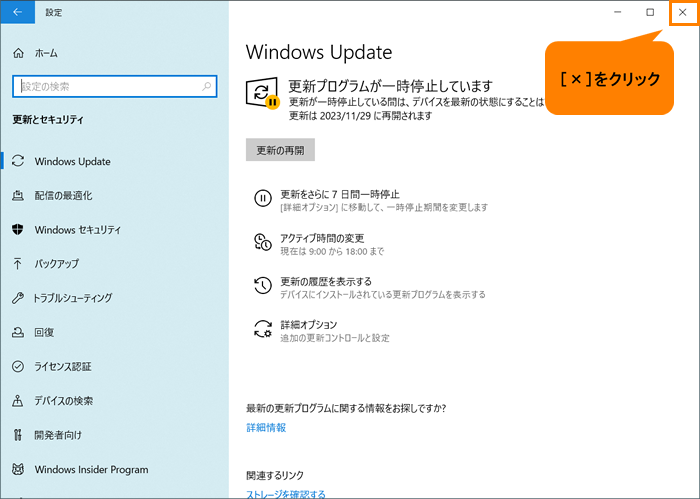 (図9)
(図9)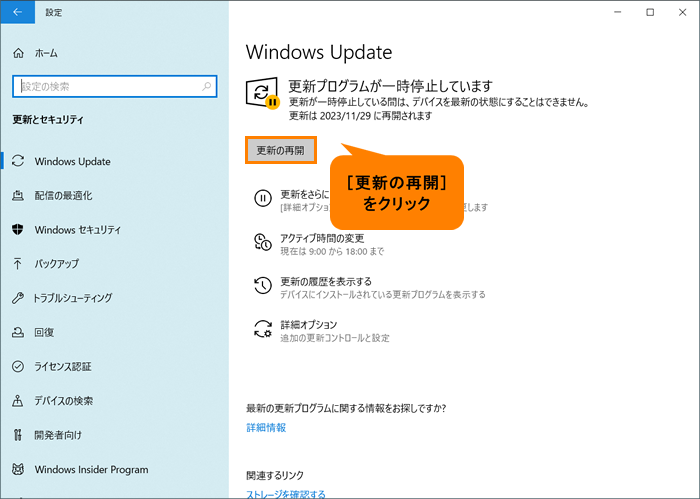 (図10)
(図10) (図11)
(図11)