情報番号:016704 【更新日:2024.03.28】
「ストア」手動でストアアプリの更新プログラムをチェックする方法<Windows 10>
対応機器・対象OSとカテゴリ
| 対応機種 |
|
| 対象OS |
Windows 10 |
| カテゴリ |
Windowsソフトウェア、ストアアプリ |
回答・対処方法
はじめに
インストールしているストアアプリは、既定では自動的にアップデートされ、常に最新バージョンに保たれるようになっています。
ここでは、手動でストアアプリの更新プログラムをチェックする方法について説明します。
※更新プログラムをチェックするには、インターネットに接続できる環境が必要です。
操作手順
※本手順は、Windows 10 2022 Update(Windows 10 バージョン 22H2)を元に作成しています。バージョンが異なると若干手順や画面が異なる場合があります。ご了承ください。お使いのパソコンのWindows 10バージョンを確認するには、[017041:Windowsのバージョンとビルド番号を確認する方法<Windows 10>]を参照してください。
※本手順は、「Microsoft Store バージョン 22402.1401.4.0」を元に作成しています。バージョンが異なると若干手順や画面が異なる場合があります。ご了承ください。
- タスクバーの[Microsoft Store]をクリックします。
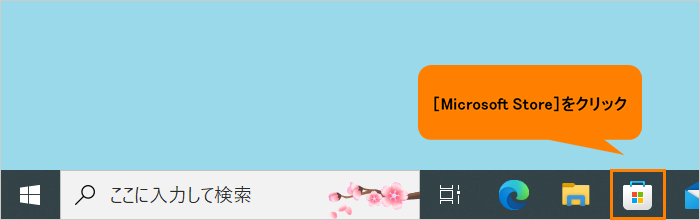 (図1)
(図1)
- 「Microsoft Store」が起動し、ホーム画面が表示されます。[ライブラリ]をクリックします。
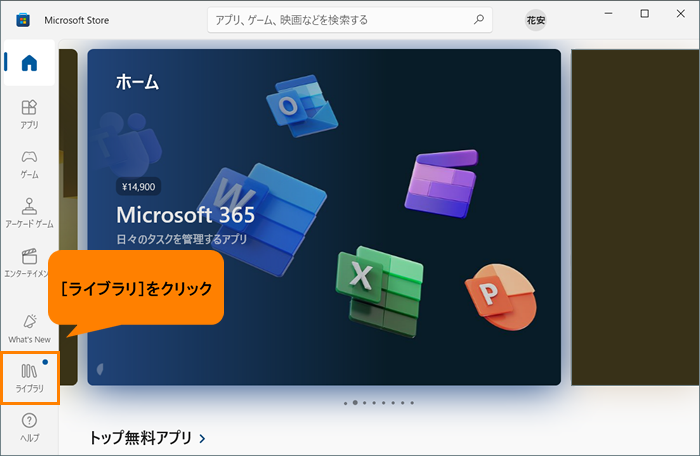 (図2)
(図2)
- 「ライブラリ」画面が表示されます。[更新プログラムを取得する]をクリックします。
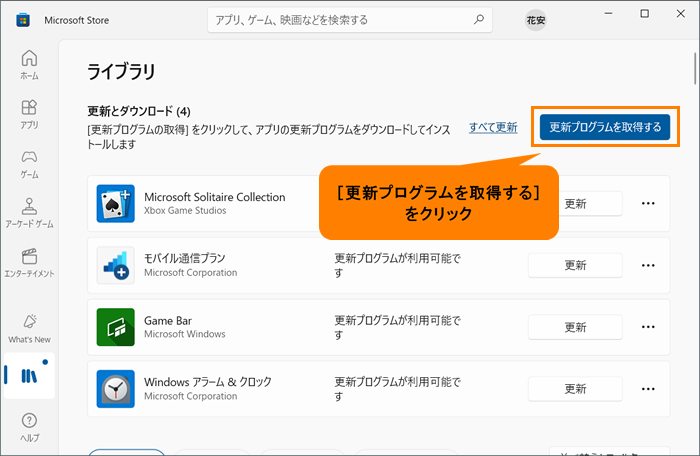 (図3)
(図3)
◆更新プログラムを取得した場合
アプリの更新プログラムをダウンロードしてインストールします。完了するまで、お待ちください。
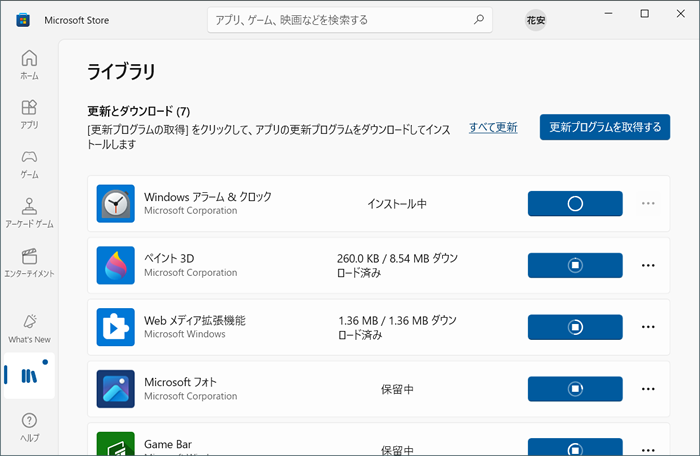 (図4)
(図4)
※“更新プログラムが利用可能です”と表示されているアプリは、個別に[更新]をクリックしてダウンロード/インストールをすることができます。
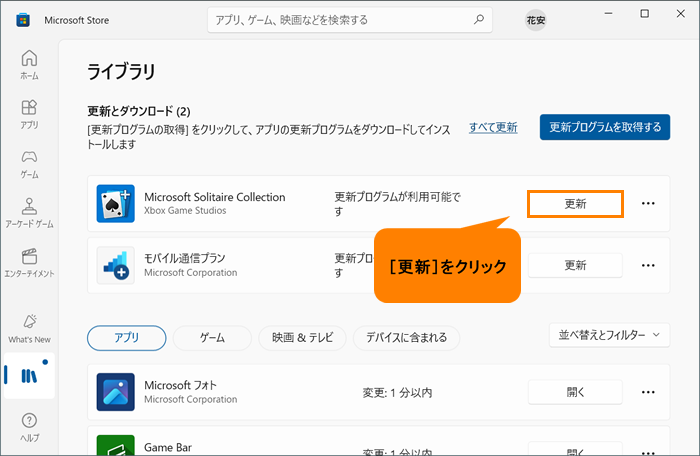 (図5)
(図5)
◆“アプリとゲームは最新です”と表示される場合
パソコンにインストールされているストアアプリは、最新の状態です。
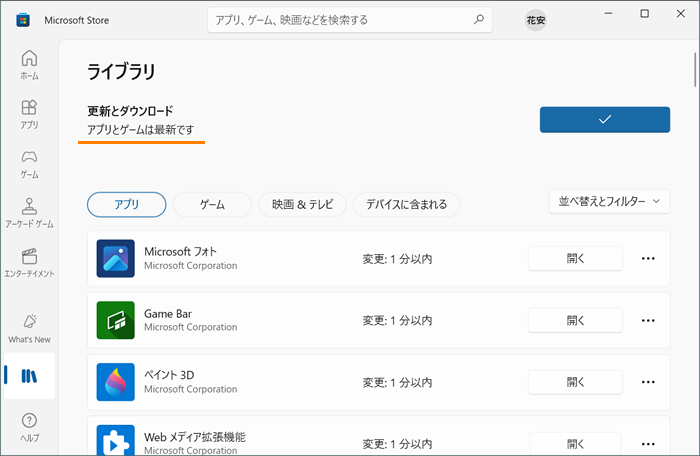 (図6)
(図6)
- 右上の[×]をクリックして閉じます。
操作は以上です。
関連情報
以上
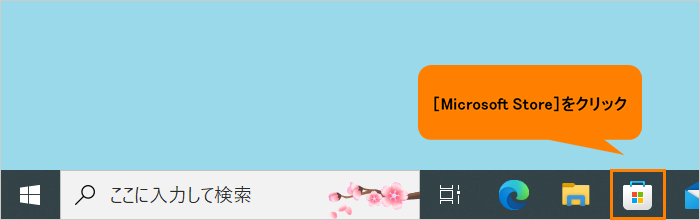 (図1)
(図1)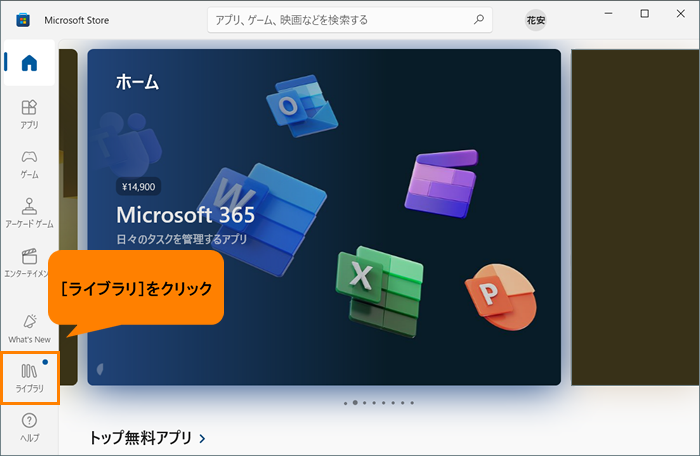 (図2)
(図2)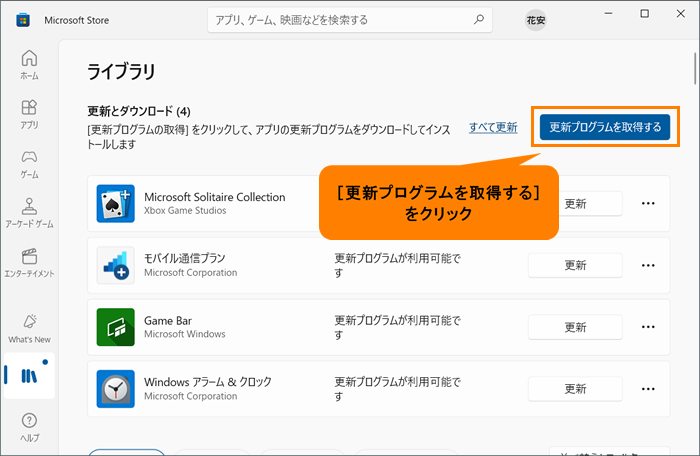 (図3)
(図3)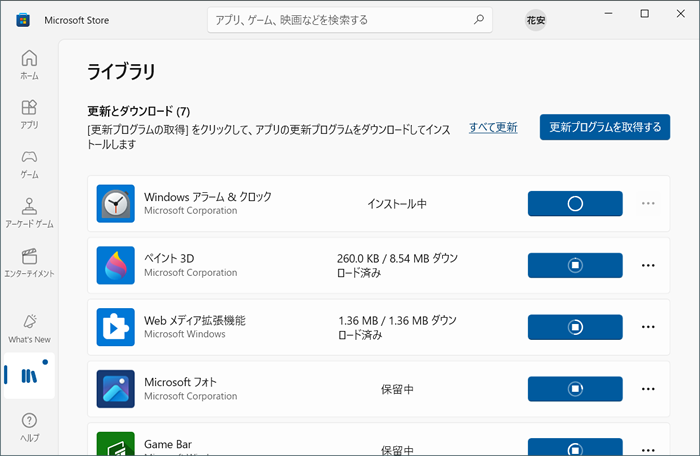 (図4)
(図4)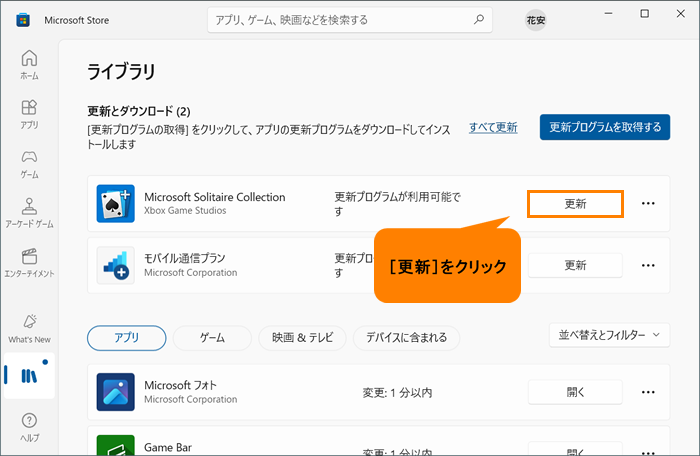 (図5)
(図5)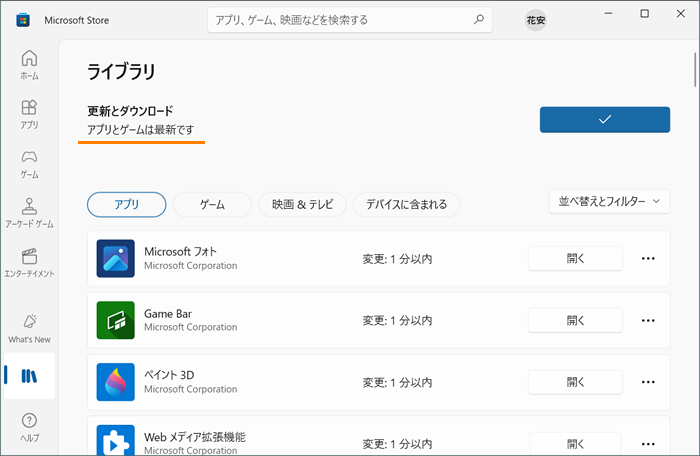 (図6)
(図6)