情報番号:016729 【更新日:2024.03.27】
「ストア」ストアアプリをインストールする方法<Windows 10>
対応機器・対象OSとカテゴリ
| 対応機種 |
|
| 対象OS |
Windows 10 |
| カテゴリ |
Windowsの操作/設定、Windowsソフトウェア、アプリケーションとドライバー、スタート画面、再インストール |
回答・対処方法
はじめに
ここでは、「ストア」(Microsoft Store)からストアアプリをインストールする方法について説明します。
- ストアアプリとは?
マイクロソフト社が運営している「Microsoft Store」からオンラインでダウンロードしてインストールできるアプリのことをいいます。OSに標準で搭載されている「メール」や「天気」などもストアアプリになります。Microsoft アカウントでサインインするとアカウントとストアアプリが関連付けられ、お使いのパソコン以外のパソコンでも同じMicrosoft アカウントでサインインすると同期して同じ設定環境で使用することができます。
【アカウントについて】
操作手順
※本手順は、Windows 10 2022 Update(Windows 10 バージョン 22H2)を元に作成しています。バージョンが異なると若干手順や画面が異なる場合があります。ご了承ください。お使いのパソコンのWindows 10バージョンを確認するには、[017041:Windowsのバージョンとビルド番号を確認する方法<Windows 10>]を参照してください。
※本手順は、「Microsoft Store バージョン 22402.1401.4.0」を元に作成しています。バージョンが異なると若干手順や画面が異なる場合があります。ご了承ください。
※インターネットに接続できる環境で操作してください。
- タスクバーの[Microsoft Store]をクリックします。
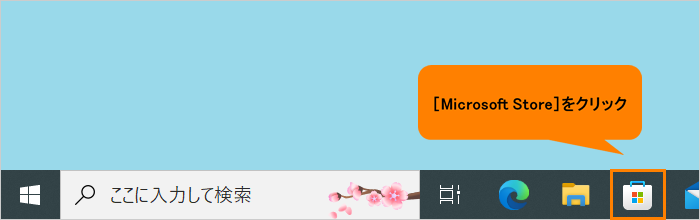 (図1)
(図1)
- 「Microsoft Store」が起動し、ホーム画面が表示されます。ホーム画面には、おすすめのアプリやゲーム、映画などが紹介されています。インストールしたいアプリ名がわかっている場合は、“アプリ、ゲーム、映画などを検索する”ボックスをクリックし、アプリ名またはキーワードを入力します。
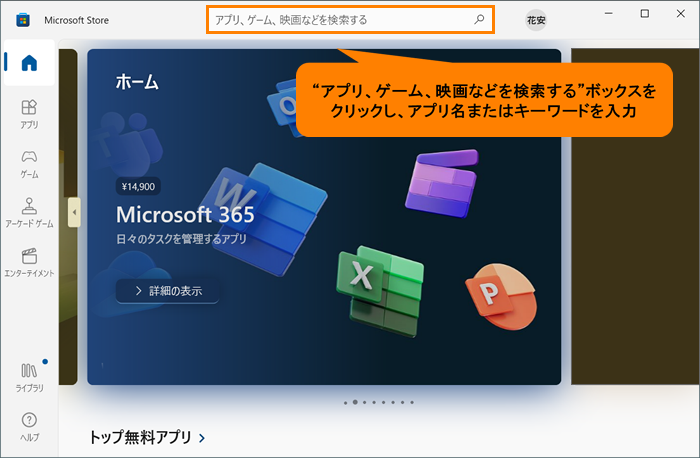 (図2)
(図2)
- 入力したワードを元に検索候補が表示されます。目的のアプリ名をクリックします。
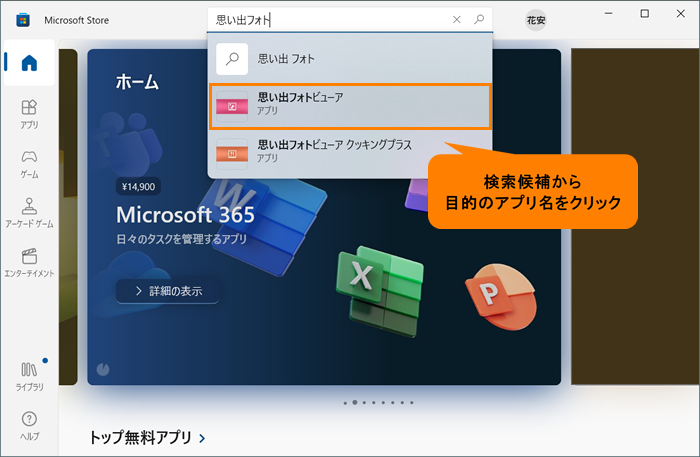 (図3)
(図3)
- アプリの詳細画面が表示されます。[入手]をクリックします。
※有料アプリの場合は、金額が表示されます。
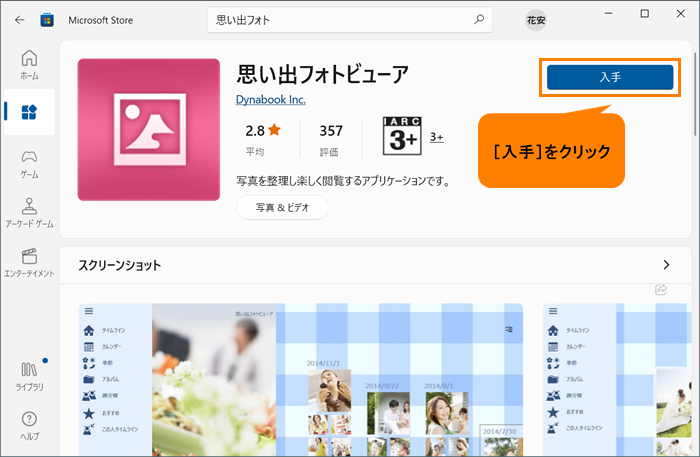 (図4)
(図4)
- ダウンロードとインストールが完了すると、[入手]が[開く]に変わります。
※今すぐアプリを起動したい場合は、[開く]をクリックしてください。
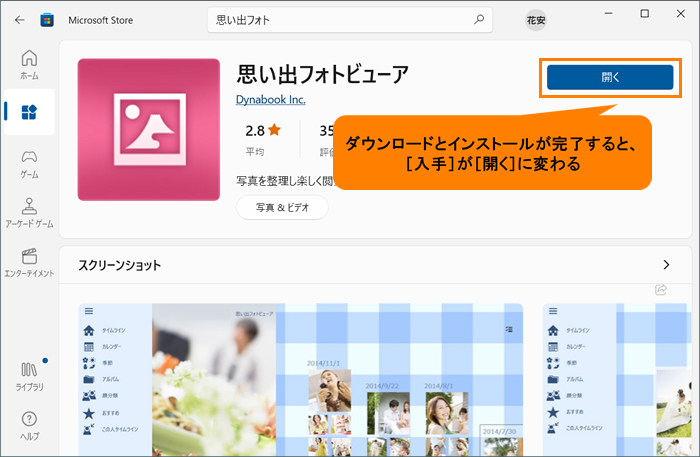 (図5)
(図5)
- 右上の[×]をクリックして、「Microsoft Store」を終了します。
操作は以上です。
インストールしたアプリは、[スタート]メニューのすべてのアプリの一覧に追加されます。起動できることを確認してください。
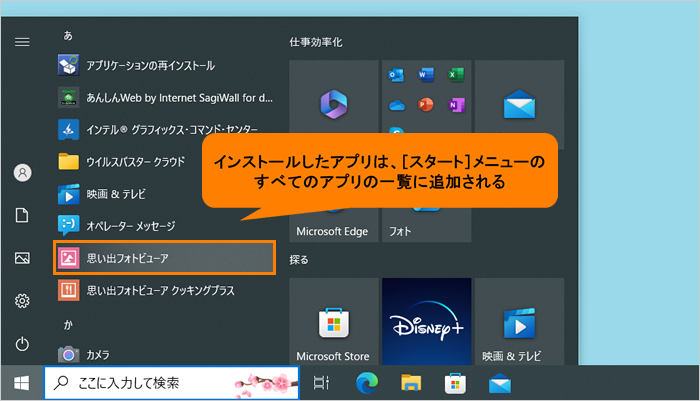 (図6)
(図6)
関連情報
以上
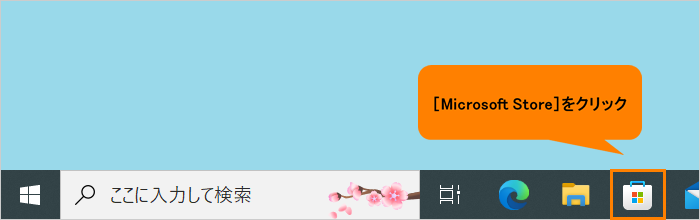 (図1)
(図1)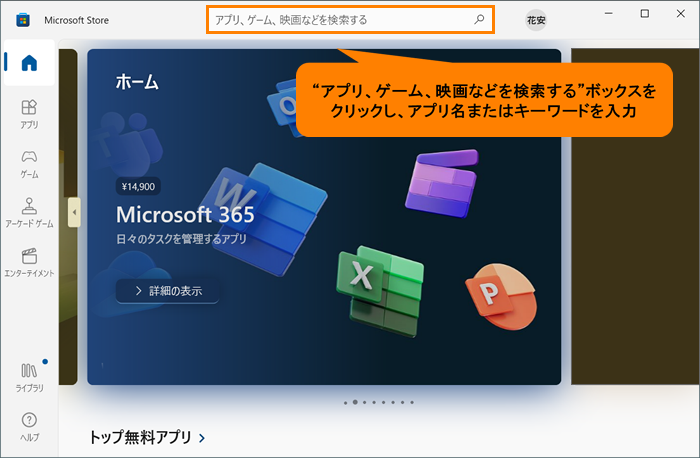 (図2)
(図2)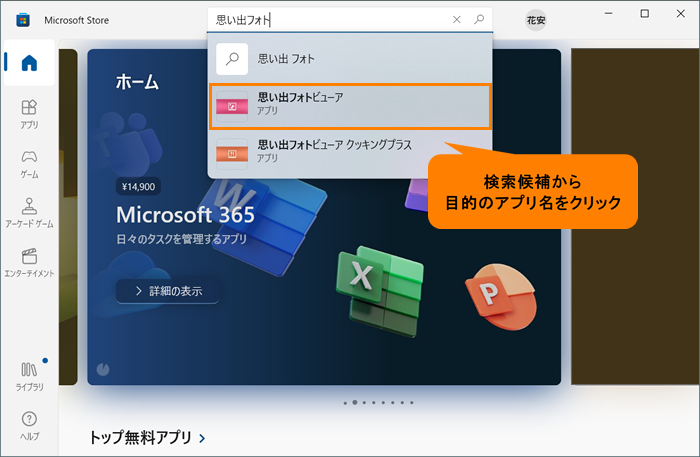 (図3)
(図3)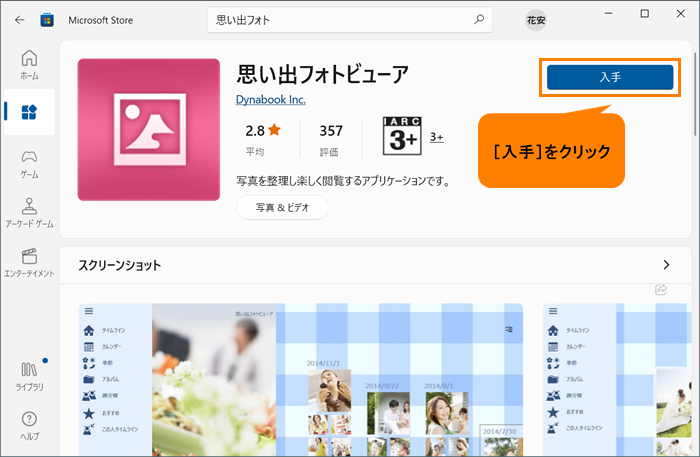 (図4)
(図4)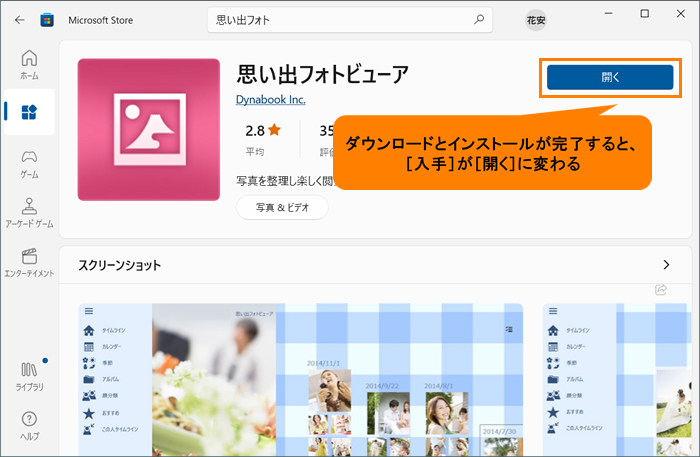 (図5)
(図5)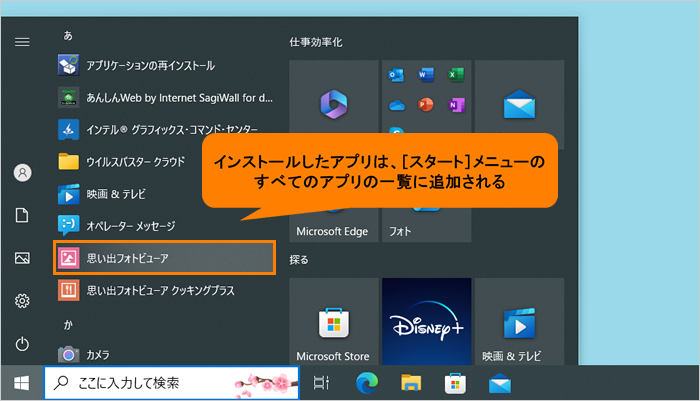 (図6)
(図6)