情報番号:017858 【更新日:2024.12.09】
「ストア」有料アプリを購入するときのお支払い方法を設定する方法<Windows 10>
対応機器・対象OSとカテゴリ
| 対応機種 |
|
| 対象OS |
Windows 10 |
| カテゴリ |
Windowsの操作/設定、Windowsソフトウェア、スタート画面、ストアアプリ |
回答・対処方法
はじめに
「ストア」(Microsoft Store)から有料アプリをダウンロード/インストールする場合は、あらかじめMicrosoft アカウントにお支払い方法を設定しておく必要があります。
ここでは、「ストア」から有料アプリを購入するときのお支払い方法を設定する方法について説明します。
操作手順
※本手順は、Windows 10 2022 Update(Windows 10 バージョン 22H2)を元に作成しています。バージョンが異なると若干手順や画面が異なる場合があります。ご了承ください。お使いのパソコンのWindows 10バージョンを確認するには、[017041:Windowsのバージョンとビルド番号を確認する方法<Windows 10>]を参照してください。
※本手順は、「Microsoft Store バージョン 22410.1401.4.0」を元に作成しています。バージョンが異なると若干手順や画面が異なる場合があります。ご了承ください。「Microsoft Store」のバージョンを確認するには、[016936:「ストア」バージョンを確認する方法<Windows 10>]を参照してください。
※本手順は、インターネットに接続できるかつMicrosoft アカウントでサインインしている環境で操作していることが前提となります。
- タスクバーの[Microsoft Store]をクリックします。
※タスクバーに「Microsoft Store」がピン留めされていない場合は、[スタート]ボタンをクリックし、すべてのアプリの一覧から起動してください。
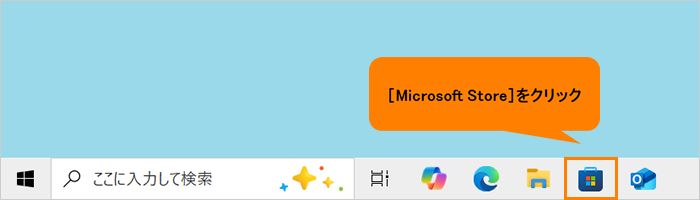 (図1)
(図1)
- 「Microsoft Store」が起動します。右上のプロフィールアイコンをクリックします。
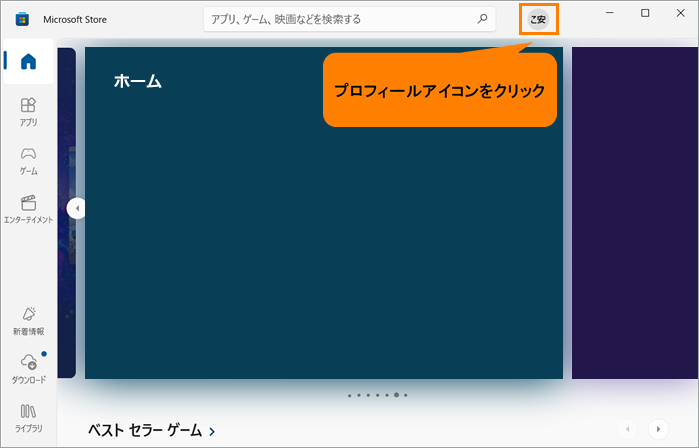 (図2)
(図2)
- メニューが表示されます。[お支払い方法]をクリックします。
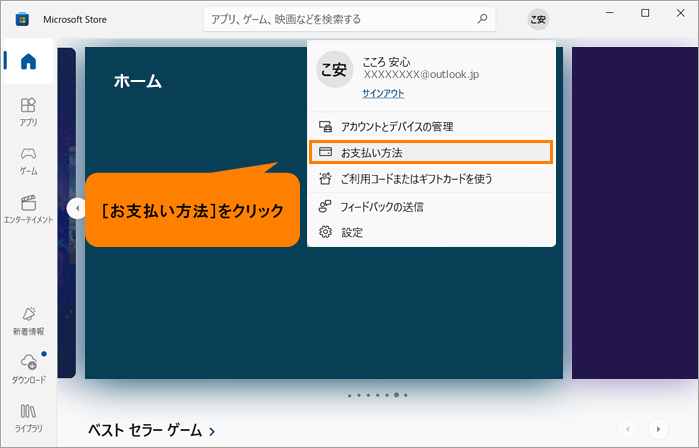 (図3)
(図3)
- 「アカウントにサインイン」ページが表示されます。“ここで使用できるアカウントが見つかりました”に現在サインインしているMicrosoft アカウント名が表示されていることを確認し、クリックします。
※“ここで使用できるアカウントが見つかりました”が表示されていない場合やほかのMicrosoft アカウントを使用したい場合は、“サインイン”にMicrosoft アカウントを入力して[次へ]をクリックしてください。
※以下操作は、2024年12月現在のものとなります。マイクロソフト社のWebページ上で操作します。予告なく画面や操作が変更となる可能性がございます。ご了承ください。
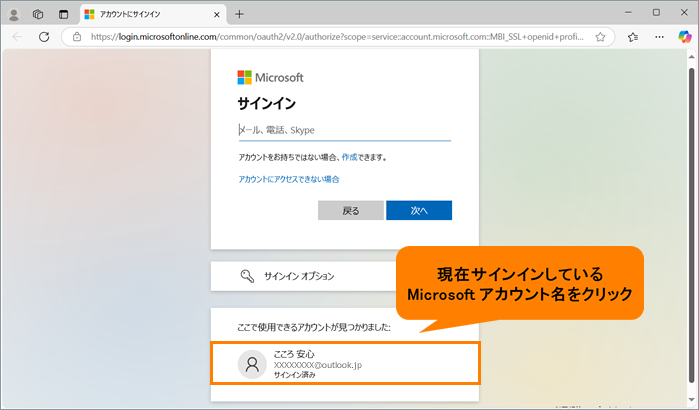 (図4)
(図4)
- “パスワードを入力する”欄にMicrosoft アカウントのパスワードを入力して、[サインイン]をクリックします。
※顔認証、指紋認証、PINなどを設定している場合は、画面が異なる場合があります。画面の指示にしたがってサインインしてください。
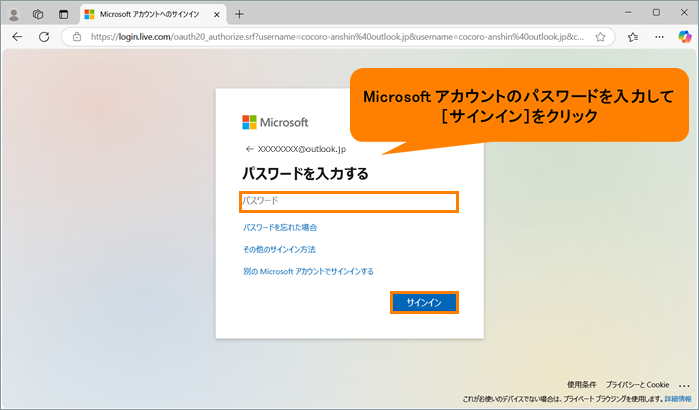 (図5)
(図5)
- 「Microsoft アカウント」の「支払いの管理」ページが表示されます。“お支払い方法”の[+新しい支払方法を追加する]をクリックします。
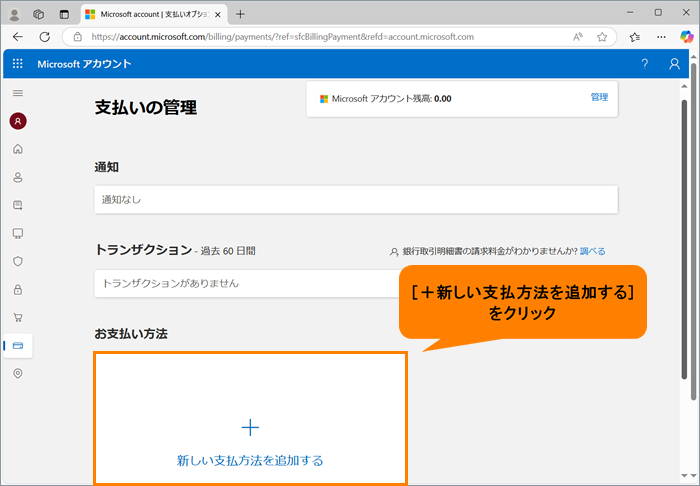 (図6)
(図6)
- 「支払い方法の選択」画面が表示されます。[クレジットカードまたはデビットカード]または[eWallet(PayPal)]のどちらかをクリックします。
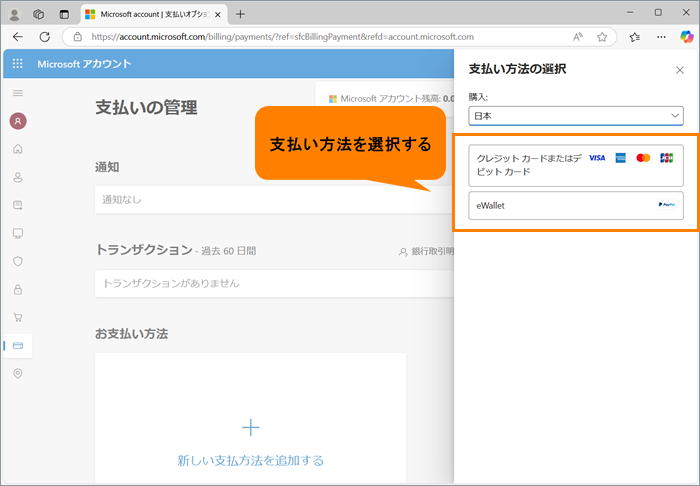 (図7)
(図7)
- 画面の指示にしたがってお支払い方法の情報を入力・設定してください。
操作は以上です。
有料アプリを購入するときに、設定したお支払い方法で決済されることを確認してください。
以上
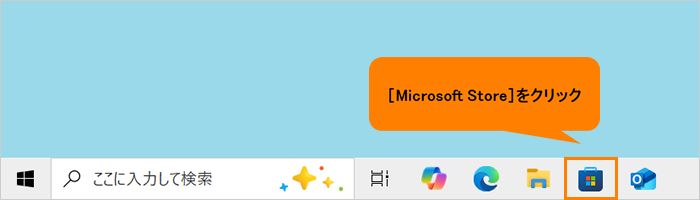 (図1)
(図1)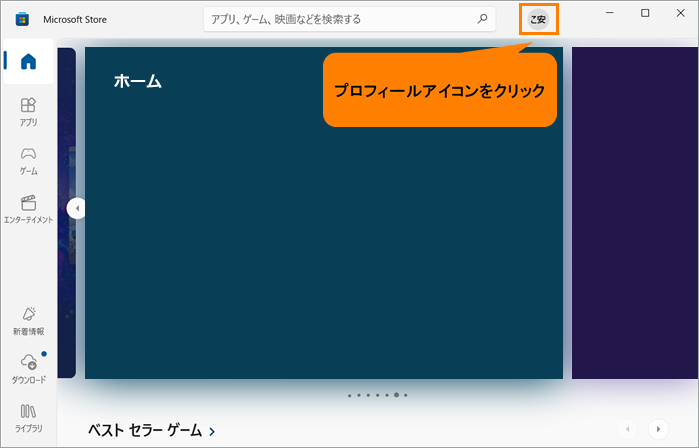 (図2)
(図2)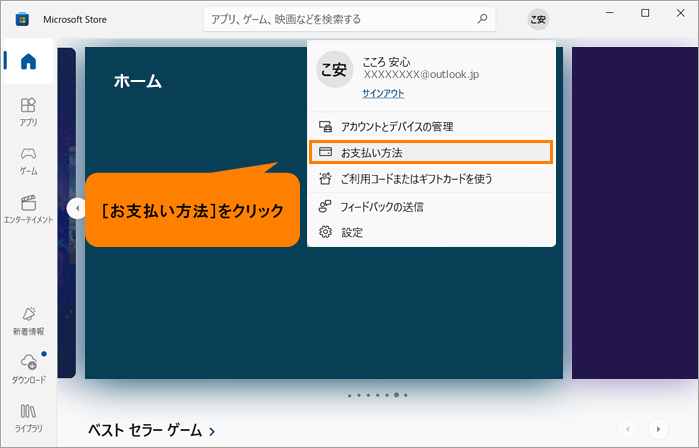 (図3)
(図3)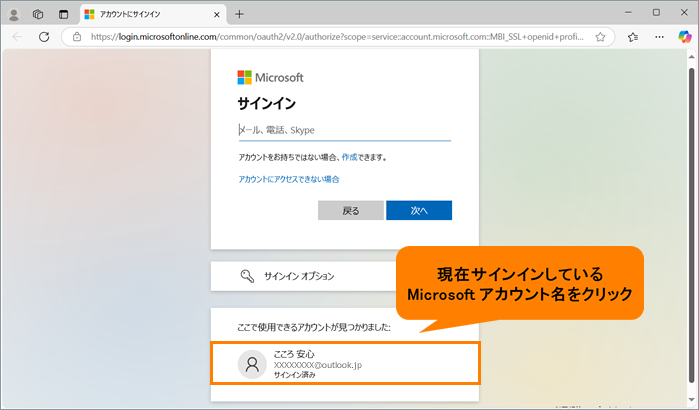 (図4)
(図4)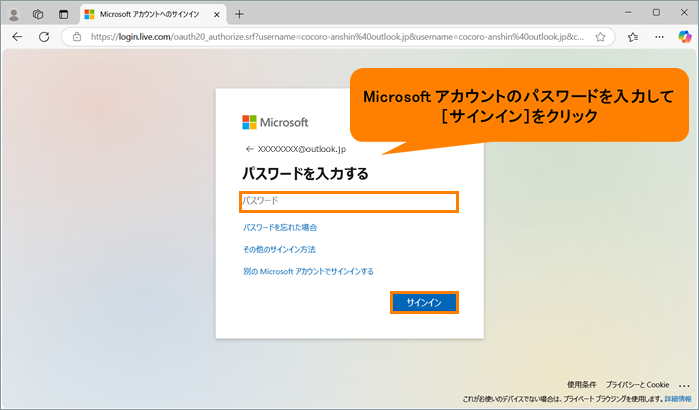 (図5)
(図5)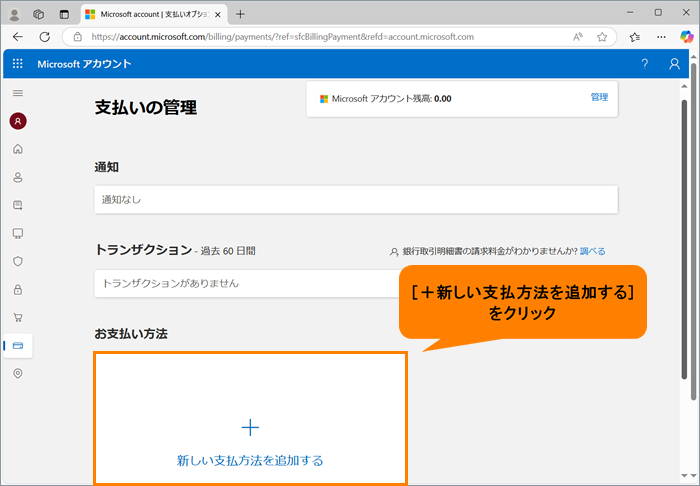 (図6)
(図6)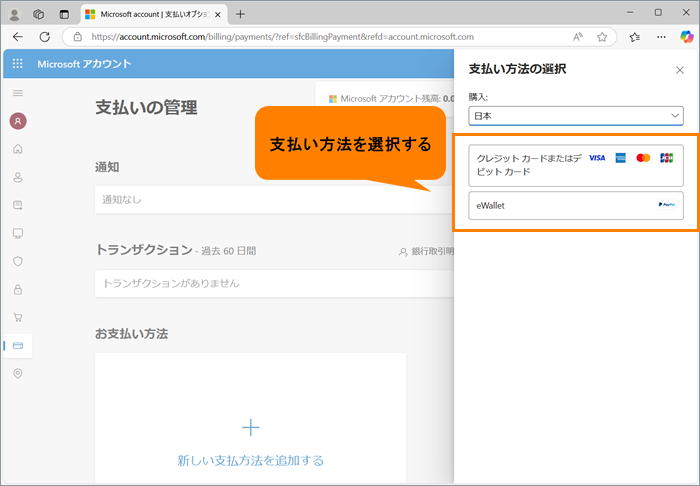 (図7)
(図7)