情報番号:016703 【更新日:2025.01.07】
キーボードが英語配列キーボードとして認識されてしまう(キーボードドライバーの変更)<Windows 10>
対応機器・対象OSとカテゴリ
| 対応機種 |
|
| 対象OS |
Windows 10 |
| カテゴリ |
文字入力、文字入力のトラブル、キーボード、キーボードのトラブル |
回答・対処方法
はじめに
キーボードが英語キーボードとして認識されてしまった場合、キーボードで押した記号がずれて入力されたり、”@”が入力できないなどの現象が起こります。
現象
- キーボードで押した記号がずれて入力される
- @(アットマーク)が入力できない([@]キーを押すと、他の記号が入力される。)
- [¥]キー、[ろ]キーを押しても何も入力されない
- [変換]キーを押しても何も起きない
- [半/全]キーを押しても日本語入力の切り替えができない
など
まずは、[017411:キーボードが英語配列キーボードとして認識されてしまう(ハードウェアキーボードレイアウトの変更)<Windows 10>]を参照し、ハードウェアキーボードレイアウトが[日本語キーボード(106/109キー)]に設定されているか確認してください。
ハードウェアキーボードレイアウトが正しく設定されているのに上記の現象が発生する、またはハードウェアキーボードレイアウトで[日本語キーボード(106/109キー)]が選択できない場合は、以下の操作を行ない、キーボードのドライバーが日本語キーボードに設定されているか確認してください。
※Windowsタブレット/デタッチャブルモデルをお使いの場合は、付属またはオプションのキーボードを接続していること、マウスまたはクリックパッドで操作していることを前提としています。
操作手順
※本手順は、Windows 10 2022 Update(Windows 10 バージョン 22H2)を元に作成しています。バージョンが異なると若干手順や画面が異なる場合があります。ご了承ください。お使いのパソコンのWindows 10バージョンを確認するには、[017041:Windowsのバージョンとビルド番号を確認する方法<Windows 10>]を参照してください。
※管理者アカウントでサインインして操作してください。
- タスクバーの[スタート]ボタンをマウスの右ボタンでクリックします。
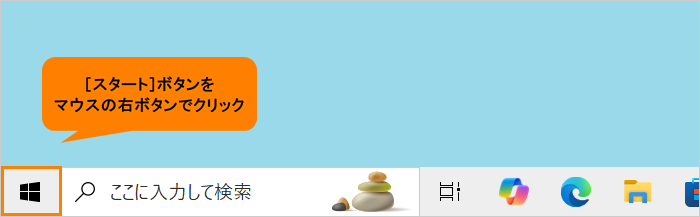 (図1)
(図1)
- クイックリンクメニューが表示されます。[デバイスマネージャー(M)]をクリックします。
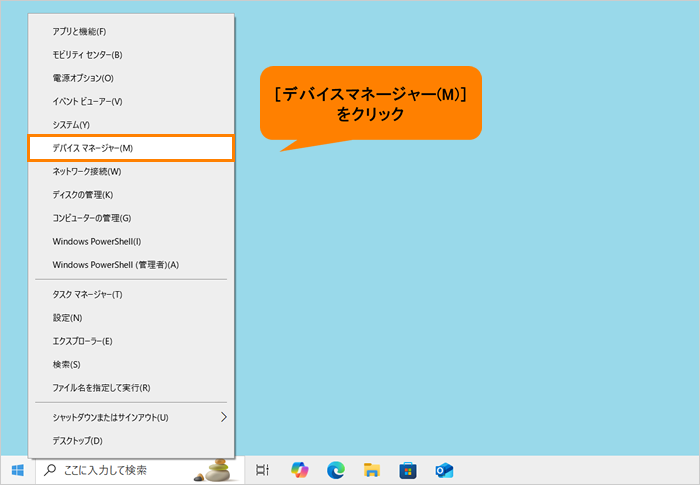 (図2)
(図2)
- 「デバイスマネージャー」画面が表示されます。[キーボード]をダブルクリックします。
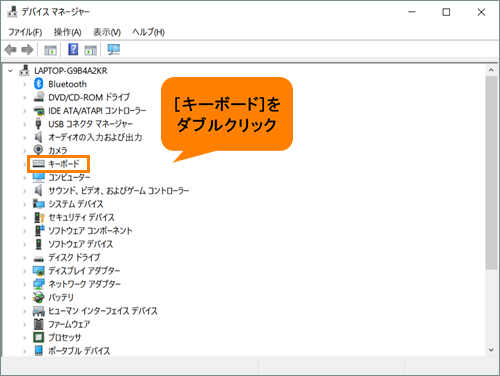 (図3)
(図3)
- [キーボード]の階層下に表示されているキーボードドライバー名をダブルクリックします。
※英語キーボードのドライバー名は状況により異なる場合があります。
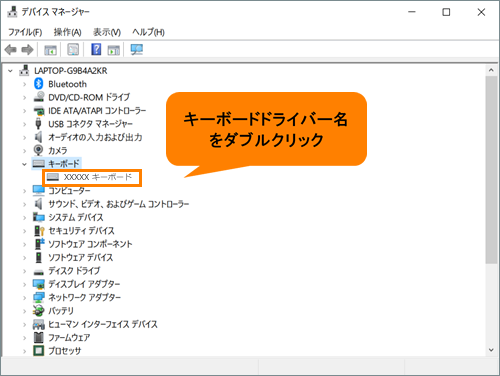 (図4)
(図4)
- キーボードのプロパティ画面が表示されます。「ドライバー」タブをクリックします。
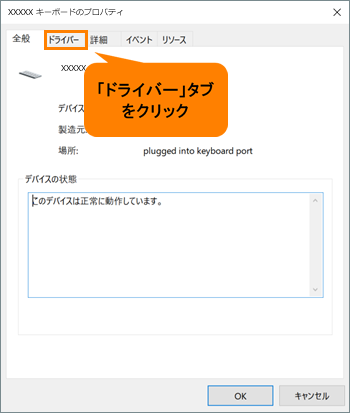 (図5)
(図5)
- 「ドライバー」タブ画面が表示されます。[ドライバーの更新(P)]をクリックします。
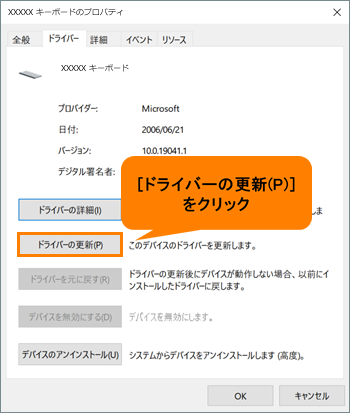 (図6)
(図6)
- 「ドライバーの検索方法」画面が表示されます。[→コンピューターを参照してドライバーを検索(R)]をクリックします。
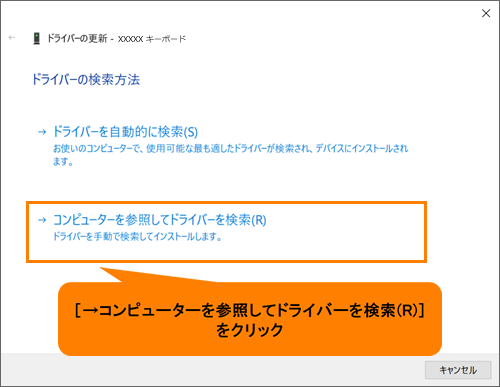 (図7)
(図7)
- 「コンピューター上のドライバーを参照します。」画面が表示されます。[→コンピューター上の利用可能なドライバーの一覧を選択します(L)]をクリックします。
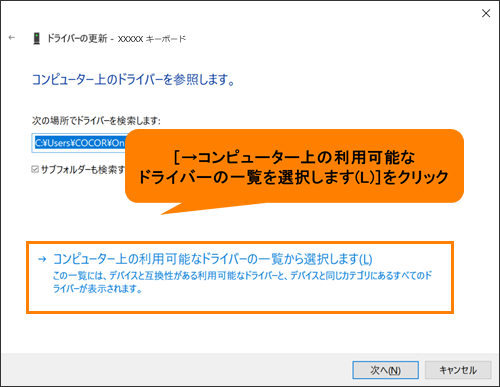 (図8)
(図8)
- 「このハードウェアのためにインストールするデバイスドライバーを選択してください。」画面が表示されます。[□ 互換性のあるハードウェアを表示(C)]をクリックしてチェックをはずします。
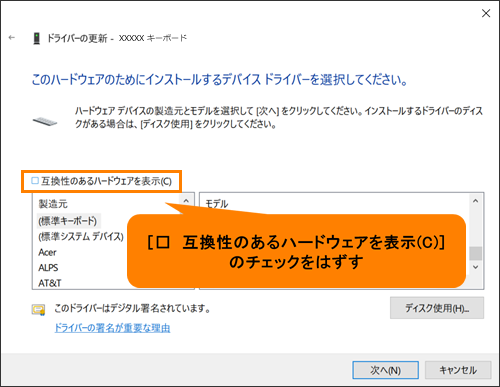 (図9)
(図9)
- “製造元”と“モデル”の一覧が表示されます。“製造元”から[(標準キーボード)]を選択し、“モデル”から[日本語PS/2キーボード(106/109キー Ctrl+英数)]または[日本語PS/2キーボード(106/109キー)]をクリックして選択し、[次へ(N)]をクリックします。
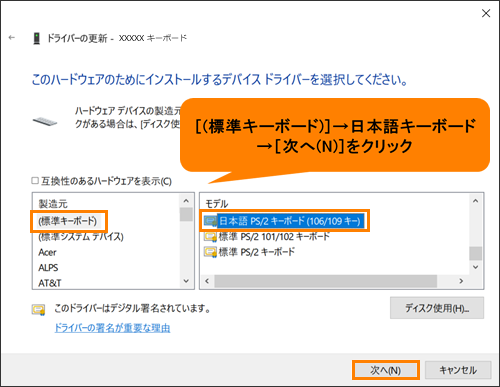 (図10)
(図10)
- 「ドライバーの更新警告」画面が表示されます。[はい(Y)]をクリックします。
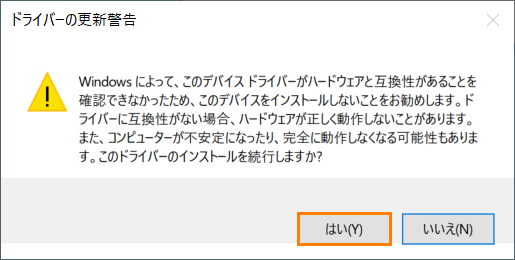 (図11)
(図11)
- 「ドライバーが正常に更新されました」画面が表示されます。[閉じる(C)]をクリックします。
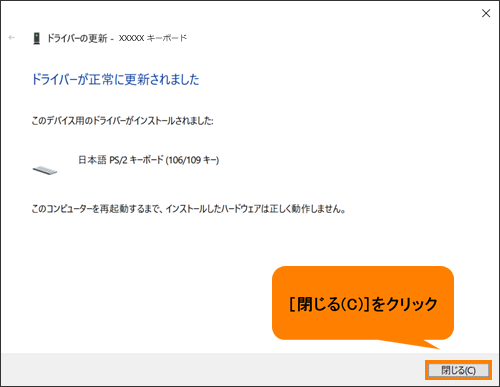 (図12)
(図12)
- キーボードのプロパティ画面に戻ります。[閉じる]をクリックします。
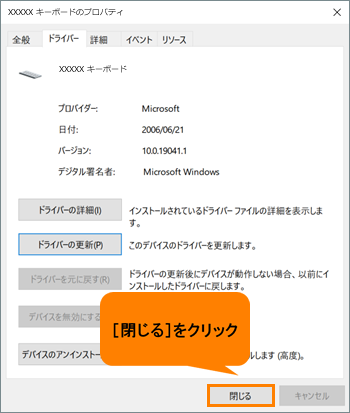 (図13)
(図13)
- 「システム設定の変更 ハードウェア設定が変更されました。これらの変更を有効にするためにはコンピューターを再起動しなければなりません。今コンピューターを再起動しますか?」画面が表示されます。[はい(Y)]をクリックします。
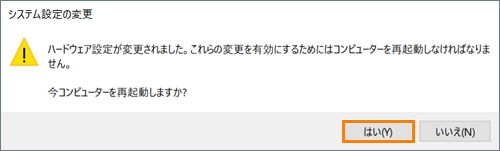 (図14)
(図14)
- Windowsが自動的に再起動します。
操作は以上です。
再起動後、キーボードが日本語キーボードとして認識され、刻印どおりにキー入力ができるか確認してください。
関連情報
以上
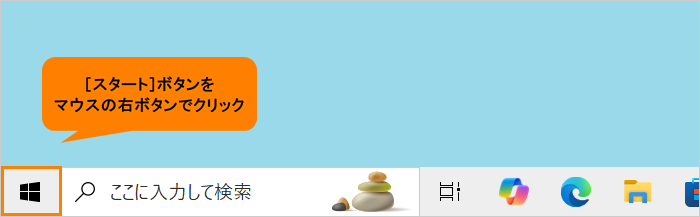 (図1)
(図1)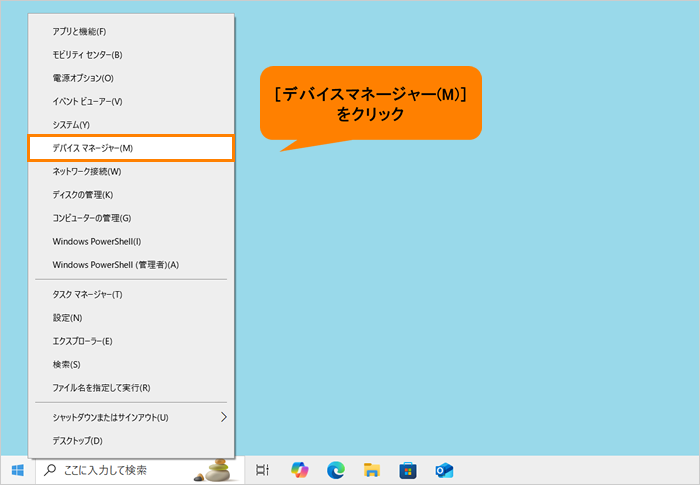 (図2)
(図2)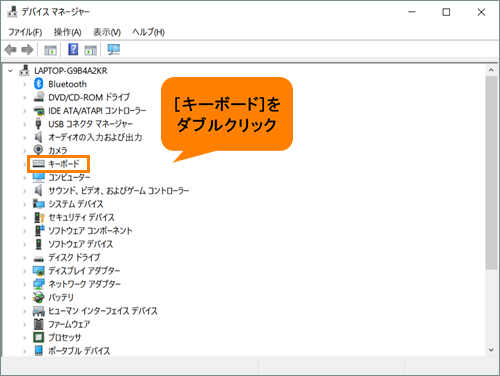 (図3)
(図3)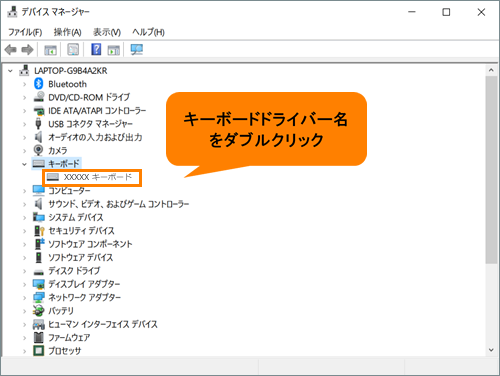 (図4)
(図4)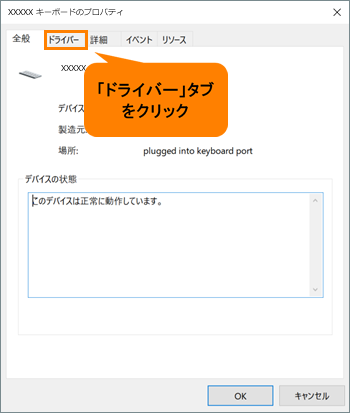 (図5)
(図5)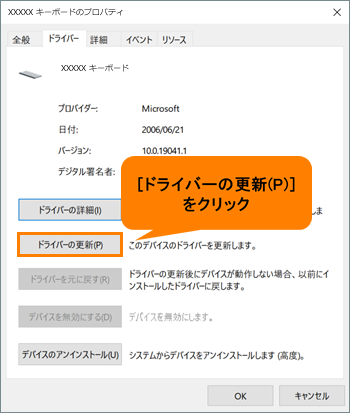 (図6)
(図6)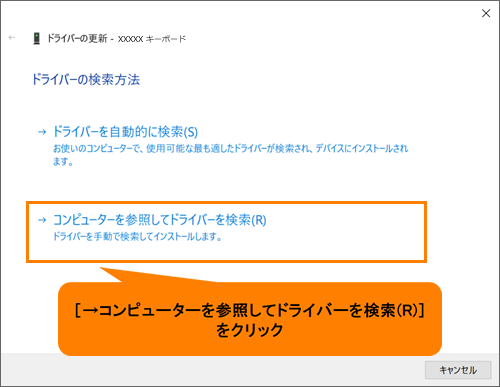 (図7)
(図7)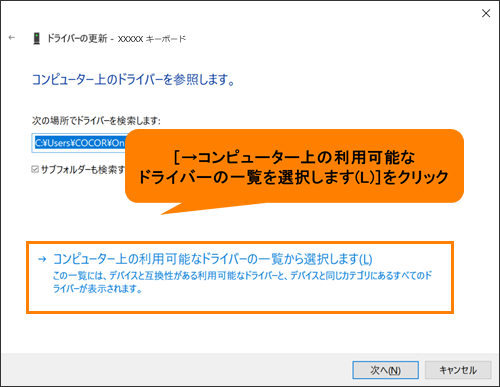 (図8)
(図8)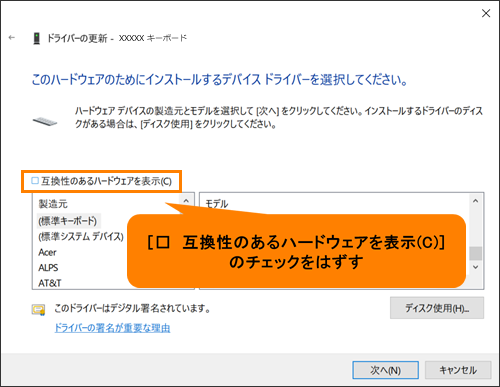 (図9)
(図9)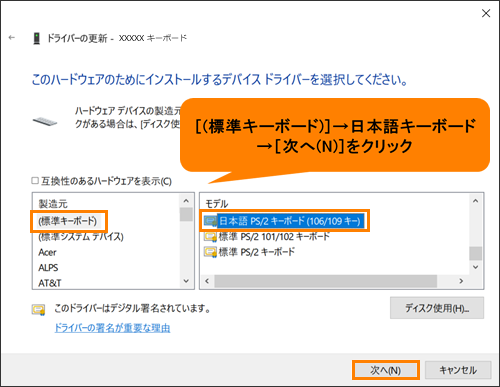 (図10)
(図10)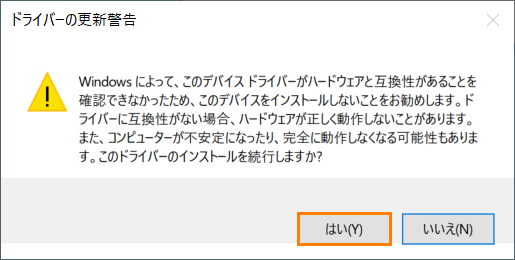 (図11)
(図11)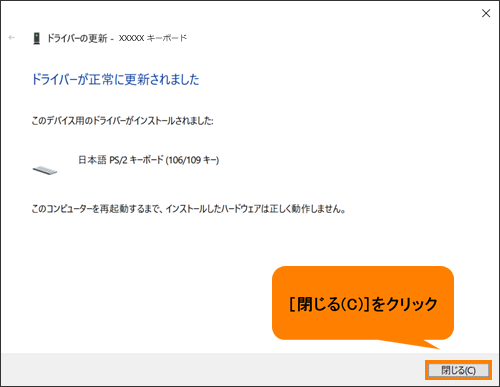 (図12)
(図12)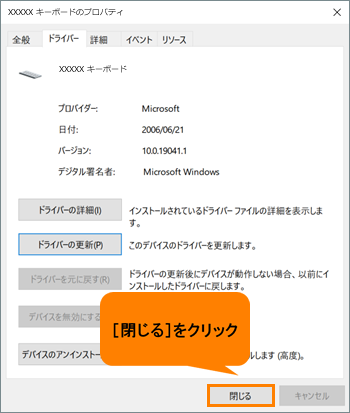 (図13)
(図13)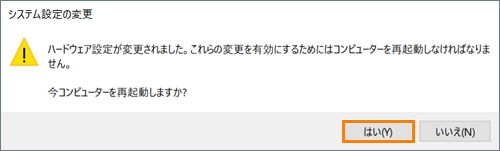 (図14)
(図14)