情報番号:014707 【更新日:2021.04.05】
「Windows(R)Update」更新プログラムを今すぐ確かめる方法(デスクトップから設定)<Windows 8.1>
対応機器・対象OSとカテゴリ
| 対応機種 |
|
| 対象OS |
Windows 8.1 |
| カテゴリ |
Windows Update 、更新プログラムの入手 |
回答・対処方法
はじめに
「Windows Update」では、既定ではWindowsの重要な更新プログラムを自動的に確認、ダウンロード、インストールが行なわれるようになっています。また、必要に応じてオプションの更新プログラムをダウンロード、インストールすることができます。
ここでは、「Windows Update」の自動更新が無効に設定されている場合などに、「デスクトップ」から更新プログラムを手動で今すぐ確かめる方法を紹介します。
※自動更新の設定については、[014743:「Windows(R)Update」自動更新の設定方法(デスクトップから設定)<Windows 8.1>]を参照してください。
※「Windows Update」とは、システムの更新を補助する機能です。Microsoft社が提供しているWindowsのバグ修正パッチや追加機能をその場でインストールすることができます。詳細については、[014746:「Windows(R)Update」とは?<Windows 8.1>]を参照してください。
【注意】
この機能を使用するにはインターネットに接続している必要があります。
操作手順
- スタート画面で、[デスクトップ]タイルをクリックします。
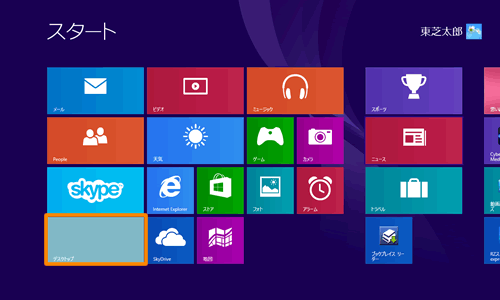 (図1)
(図1)
- デスクトップ画面が表示されます。[Windowsロゴ]キー(
 )を押しながら、[X]キーを押します。
)を押しながら、[X]キーを押します。 - 画面左下にクイックリンクメニューが表示されます。[コントロールパネル(P)]をクリックします。
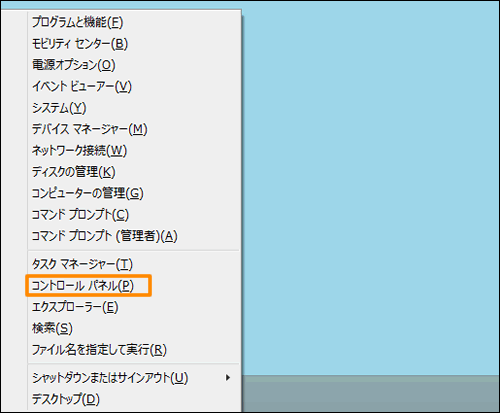 (図2)
(図2)
- 「コントロールパネル」画面が表示されます。[システムとセキュリティ]をクリックします。
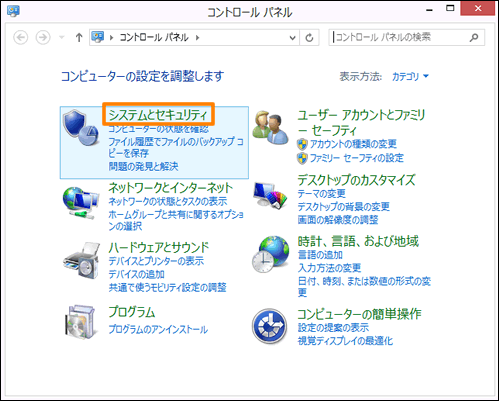 (図3)
(図3)
- 「システムとセキュリティ」画面が表示されます。“Windows Update”項目の[更新プログラムの確認]をクリックします。
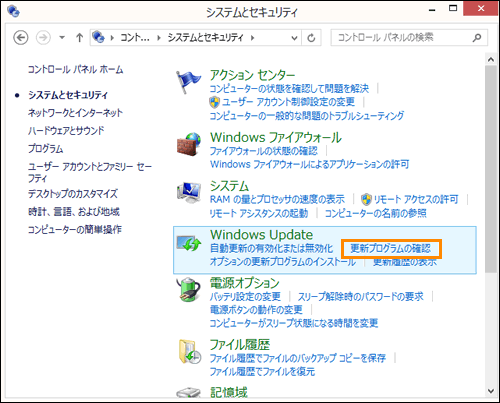 (図4)
(図4)
- 「Windows Update」画面が表示されます。“更新プログラムを確認しています・・・”メッセージが表示されます。
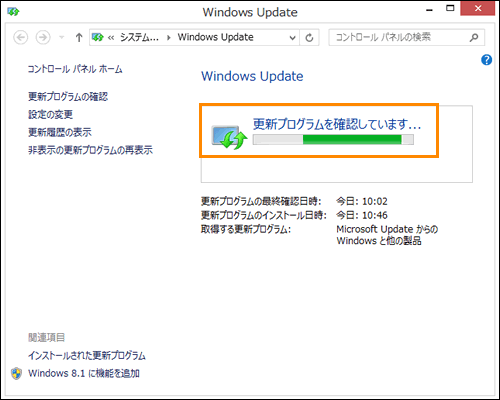 (図5)
(図5)
- 更新プログラムが検出されると、“X個の重要な更新プログラムが利用可能です”または“X個のオプションの更新プログラムが利用可能です”と表示されます。検出された更新プログラムの詳細を確認したい場合は、クリックすると詳細が確認できます。
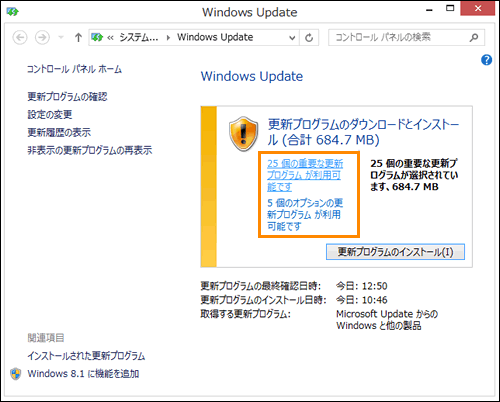 (図6)
(図6)
◆重要な更新プログラムをインストールする場合
a.[更新プログラムのインストール(I)]ボタンをクリックします。
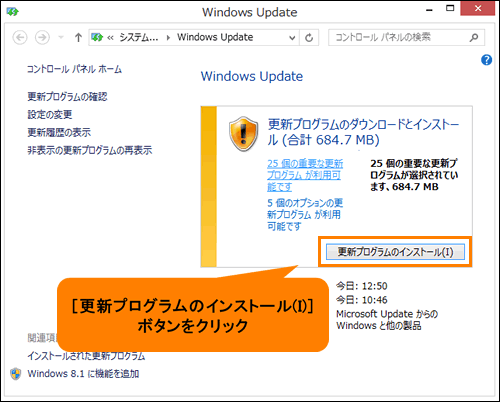 (図7)
(図7)
b.手順8に進みます。
◆オプションの更新プログラムをインストールする場合
※オプションの更新プログラムは、必要に応じて適用してください。検出されたオプションの更新プログラムにはKB番号が表示されます。現在発生しているトラブルによって適用するKB番号が異なります。
a.[X個のオプションの更新プログラムが利用可能です]をクリックします。
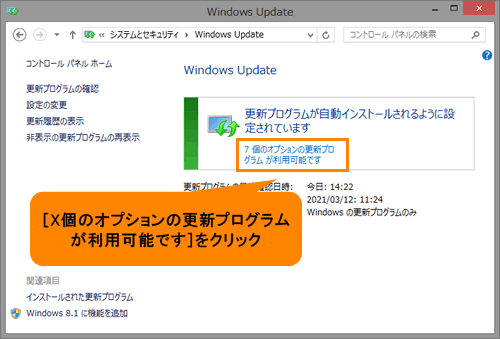 (図8)
(図8)
b.「インストールする更新プログラムの選択」画面が表示されます。一覧からインストールしたい更新プログラムの□をクリックしてチェックを付け、[インストール]ボタンをクリックします。
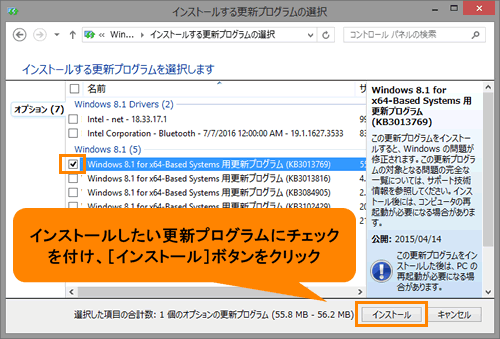 (図9)
(図9)
c.手順8に進みます。
- “更新プログラムをダウンロードしています...”メッセージが表示されます。ダウンロードとインストールが完了するまでしばらくお待ちください。
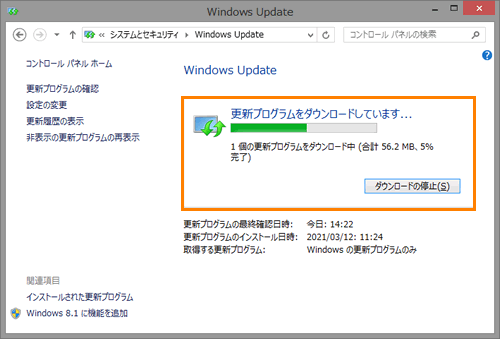 (図10)
(図10)
- “更新プログラムのインストールを完了するには、PCを再起動してください”メッセージ画面が表示された場合は、[今すぐ再起動(R)]ボタンをクリックします。
※インストールした更新プログラムによっては、再起動を要求されない場合があります。その場合は、右上の[×]ボタンをクリックして画面を閉じてください。
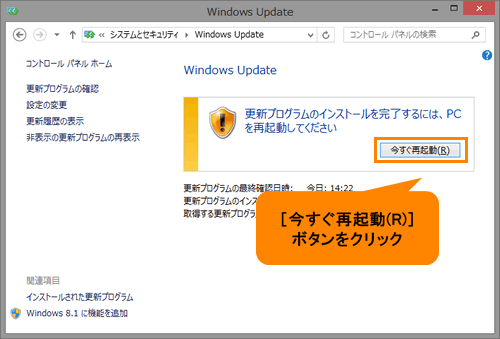 (図11)
(図11)
デスクトップから更新プログラムを今すぐ確かめる操作は以上です。
補足
上記操作を行ない、手順7で“更新プログラムが自動インストールされるように設定されています”と表示された場合は、すでに重要な更新プログラムのインストールが完了し最新の状態になっています。
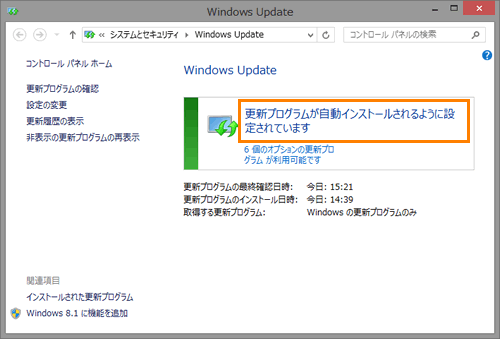 (図12)
(図12)
関連情報
以上
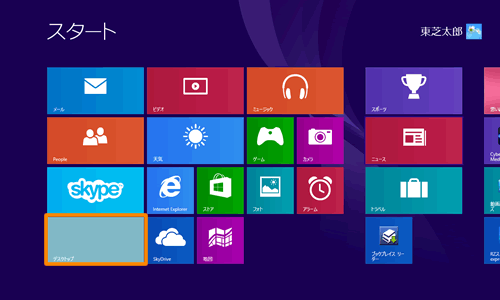 (図1)
(図1) )を押しながら、[X]キーを押します。
)を押しながら、[X]キーを押します。 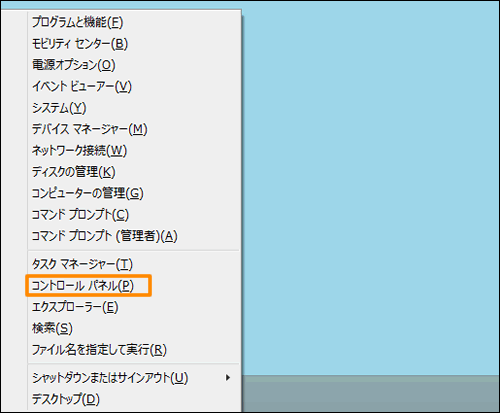 (図2)
(図2)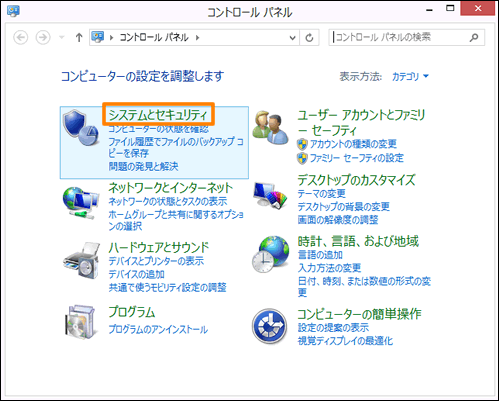 (図3)
(図3)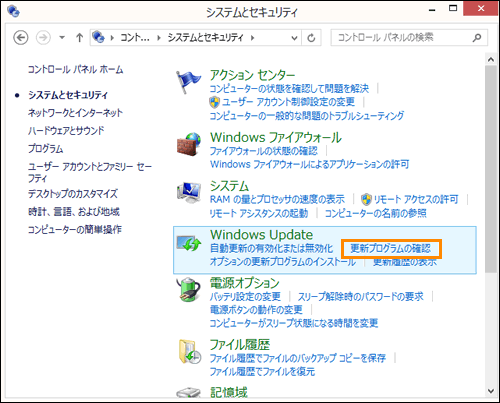 (図4)
(図4)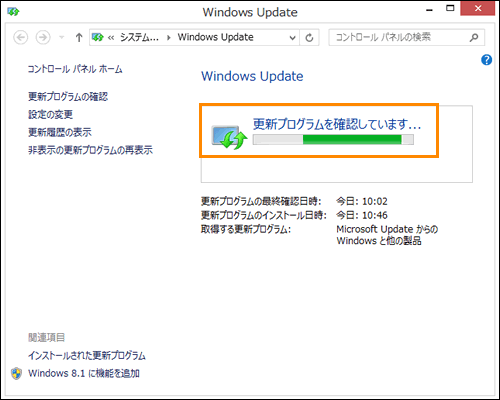 (図5)
(図5)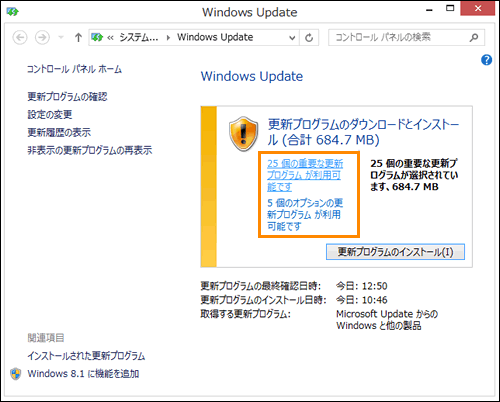 (図6)
(図6)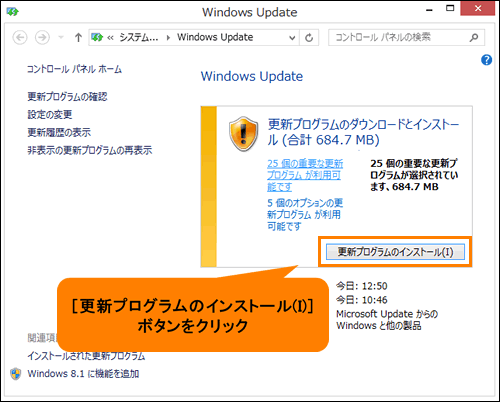 (図7)
(図7)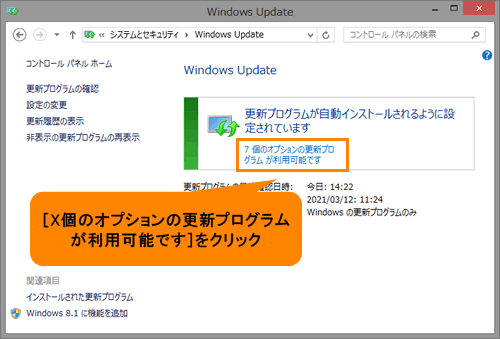 (図8)
(図8)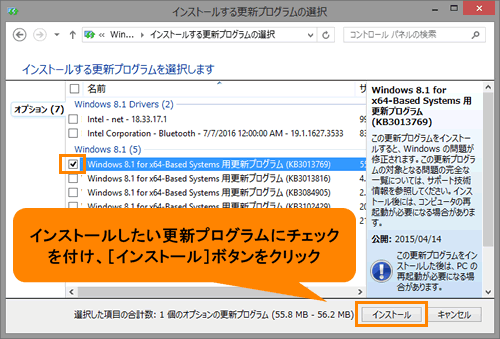 (図9)
(図9)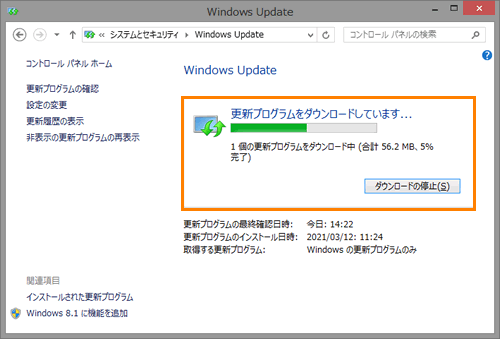 (図10)
(図10)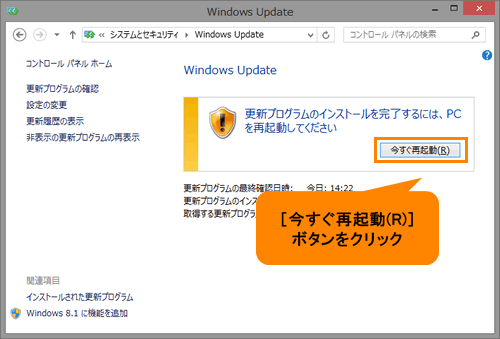 (図11)
(図11)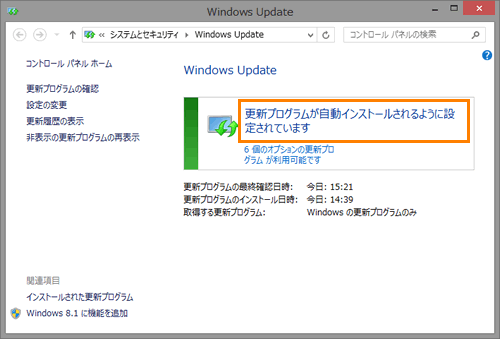 (図12)
(図12)