情報番号:014741 【更新日:2016.11.09】
「Windows(R)Update」更新プログラムを今すぐ確かめる方法<Windows 8.1>
対応機器・対象OSとカテゴリ
| 対応機種 |
|
| 対象OS |
Windows 8.1 |
| カテゴリ |
Windows Update、更新プログラムの入手 |
回答・対処方法
はじめに
「Windows Update」では、既定ではWindowsの重要な更新プログラムを自動的に確認、ダウンロード、インストールが行なわれるようになっています。
ここでは、「Windows Update」の自動更新が無効に設定されている場合などに、更新プログラムを手動で今すぐ確かめる方法を紹介します。
※自動更新の設定については、[014740:「Windows(R)Update」自動更新の設定方法<Windows 8.1>]を参照してください。
※Windows Updateについては、[014746:「Windows(R)Update」とは?<Windows 8.1>]を参照してください。
操作手順
※Windows Updateの自動更新の設定(有効/無効)によって画面が若干異なります。ここでは、例として自動更新が無効に設定されている場合の画面を使用しています。
※更新プログラムを確認するには、インターネットに接続している必要があります。
- スタート画面で、マウスポインターを右下隅まで動かしてから、少し上へ動かします。
 (図1)
(図1)
- チャームバーが表示されます。[設定]をクリックします。
 (図2)
(図2)
- 「設定」チャームが表示されます。[PC設定の変更]をクリックします。
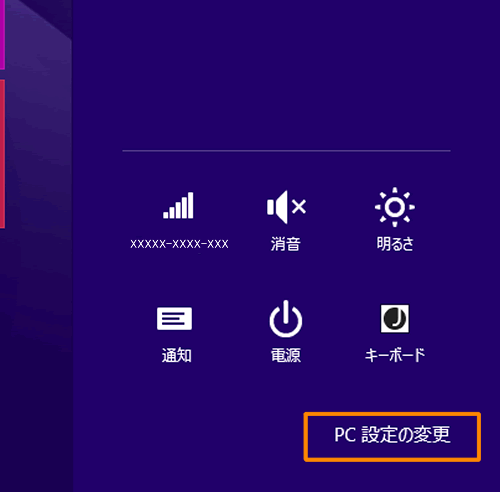 (図3)
(図3)
- 「PC設定」画面が表示されます。[保守と管理]をクリックします。
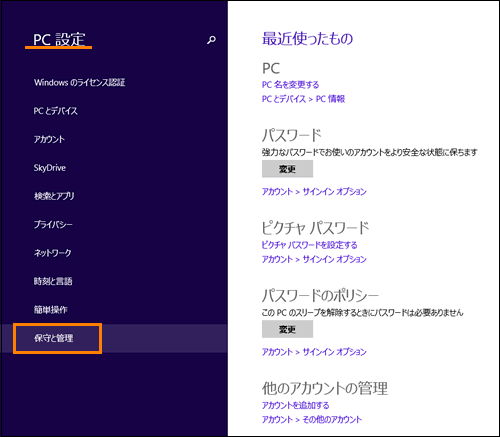 (図4)
(図4)
- 「保守と管理」の「Windows Update」画面が表示されます。[更新プログラムのチェック]をクリックします。
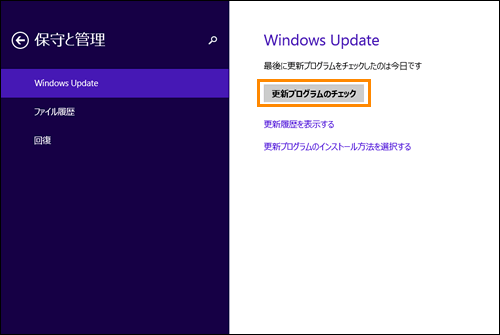 (図5)
(図5)
- 更新プログラムのチェックを行ないます。確認には時間がかかる場合がありますが、しばらくお待ちください。
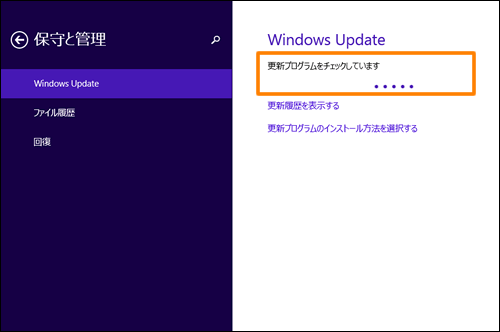 (図6)
(図6)
◆更新プログラムが見つからなかった場合
a.”お使いのPCは最新の状態です。”と表示されます。
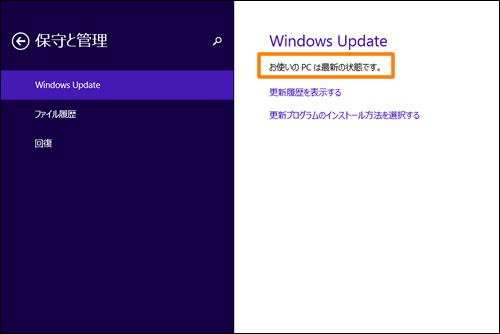 (図7)
(図7)
b.更新プログラムが見つからなかった場合の手順は、ここで終了です。
◆更新プログラムが見つかった場合
画面の指示に従って、インストールを行なってください。
- 確認後、スタート画面に戻るにはキーボードの[Windowsロゴ]キー(
 )を押してください。
)を押してください。
更新プログラムを今すぐ確かめる操作は以上です。
関連情報
以上
 (図1)
(図1) (図2)
(図2)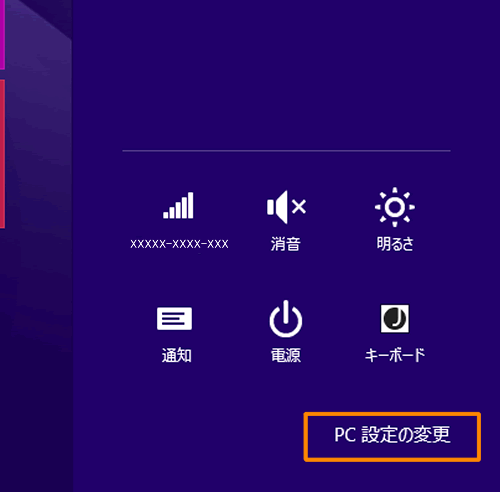 (図3)
(図3)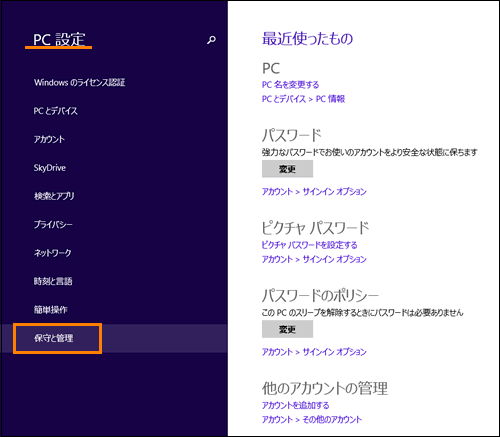 (図4)
(図4)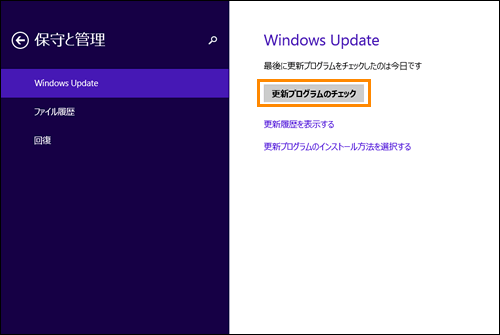 (図5)
(図5)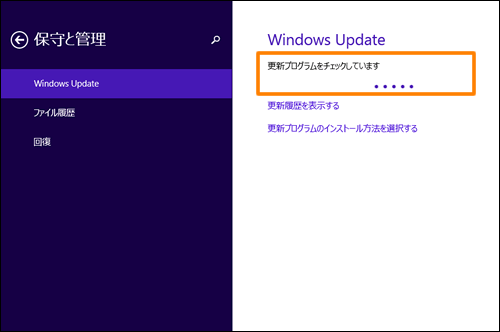 (図6)
(図6)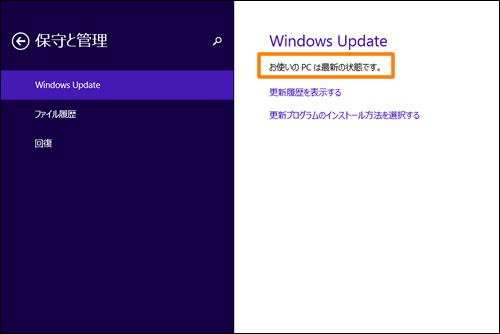 (図7)
(図7) )を押してください。
)を押してください。