情報番号:017433 【更新日:2016.05.17】
バッテリーの充電量を確認する方法<dynabook Tab シリーズ Windows 10>
| 対応機種 | |
|---|---|
| 対象OS | Windows 10 |
| カテゴリ | Windowsの操作/設定、バッテリー |
回答・対処方法
はじめに
本製品には、バッテリーパックが内蔵されています。バッテリー駆動(電源コードとACアダプターを接続しない状態)で使う場合、バッテリーの充電量が減って作業を中断したりしないよう、バッテリーの充電量を確認しておく必要があります。
ここでは、本製品のバッテリーの充電量を確認する方法について説明します。
※ここでは、タブレットモードがONであることを前提に説明しています。タブレットモードのON/OFFを切り替える方法については、[016880:タブレットモードのON/OFFを手動で切り替える方法<Windows 10>]を参照してください。
操作手順
電源コードとACアダプター接続時
- 通知領域の[バッテリー]アイコンをタップします。
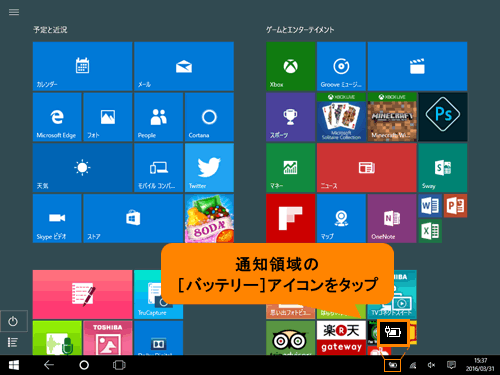 (図1)
(図1)
- バッテリー充電量と充電完了までのおおよその時間が表示されます。
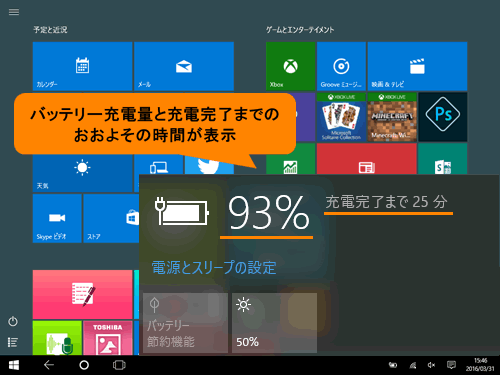 (図2)
(図2)
バッテリーの充電量を確認する操作は以上です。
バッテリー駆動時
- 通知領域の[バッテリー]アイコンをタップします。
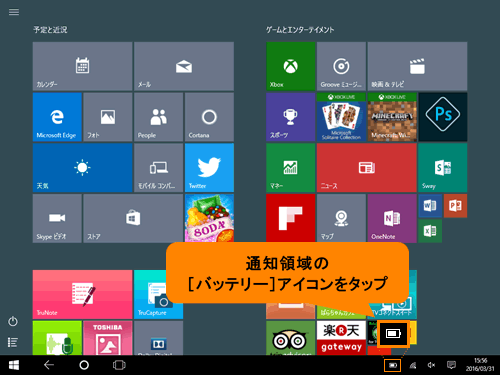 (図3)
(図3)
- バッテリー充電量とバッテリー駆動ができるおおよその残り時間が表示されます。
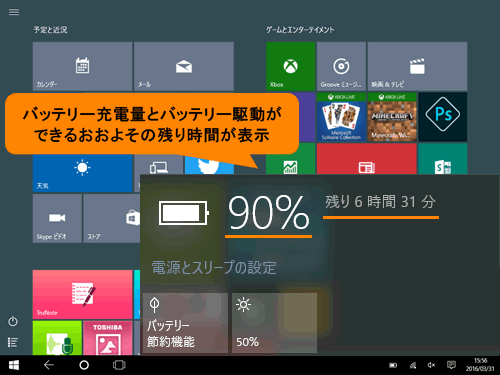 (図4)
(図4)
バッテリーの充電量を確認する操作は以上です。
補足:バッテリー充電量が減少したときの通知と動作について
電源が入っている状態でバッテリーの充電量が少なくなったときに、バッテリーの残量が少なくなったことを通知するか、また自動的に対処する動作を行なうか設定することができます。
※既定では、バッテリーの残量が6%になると通知メッセージのみ表示され、このときの動作は何もされません。バッテリーの残量が2%になるとバッテリー切れと判断され自動的に休止状態になり、電源が切れるように設定されています。
- タスクバーの[スタート]ボタンをロングタップ(長押し)します。
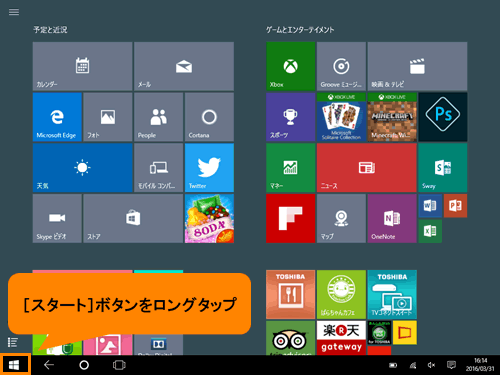 (図5)
(図5)
- クイックリンクメニューが表示されます。[電源オプション(O)]をタップします。
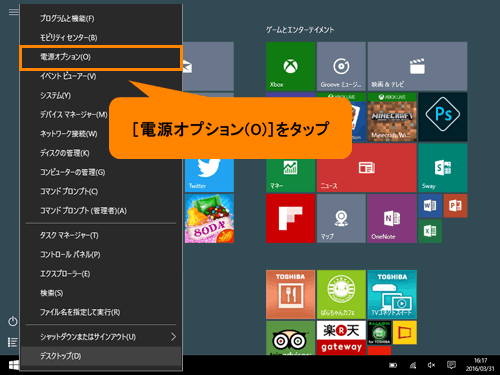 (図6)
(図6)
- 「電源オプション」画面が表示されます。“選択されたプラン”から“バランス”の[プラン設定の変更]をタップします。
※オリジナルの電源プランを作成し使用している場合は、そちらの[プラン設定の変更]をタップしてください。
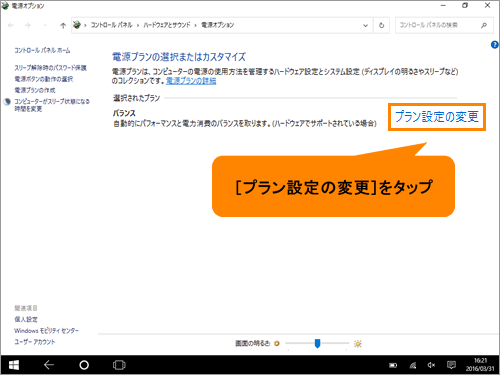 (図7)
(図7)
- 「プラン設定の編集」画面が表示されます。[詳細な電源設定の変更(C)]をタップします。
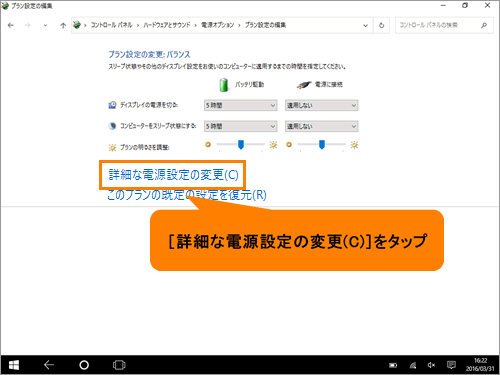 (図8)
(図8)
- 「電源オプション」の「詳細設定」タブ画面が表示されます。[バッテリ]をダブルタップします。
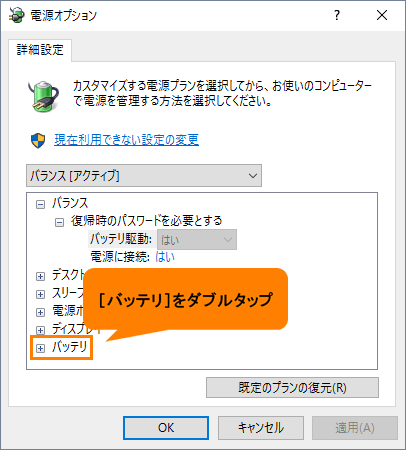 (図9)
(図9)
- 「バッテリ」階層下の[低残量バッテリの通知]と[低残量バッテリの動作]で設定します。
◆[低残量バッテリの通知]を設定する場合
a.[低残量バッテリの通知]をダブルタップします。
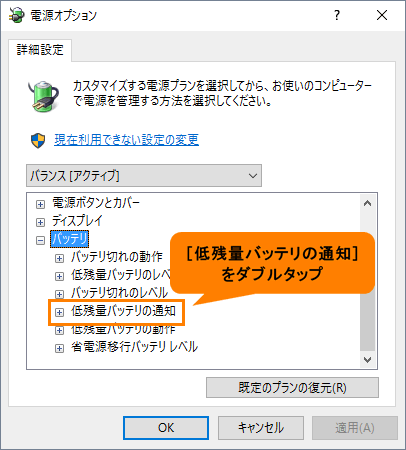 (図10)
(図10)
b.「低残量バッテリの通知」階層下の“バッテリ駆動:”で設定します。既定では“オン”に設定されています。
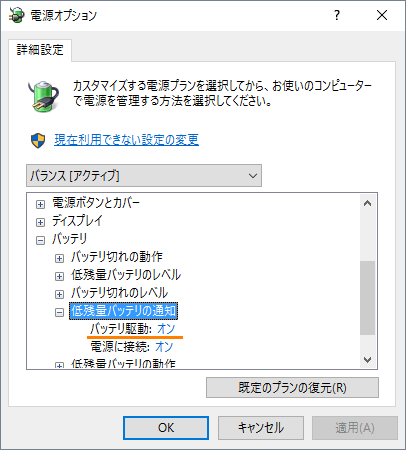 (図11)
(図11)
<“オフ”に変更したい場合>
[オン]をタップします。
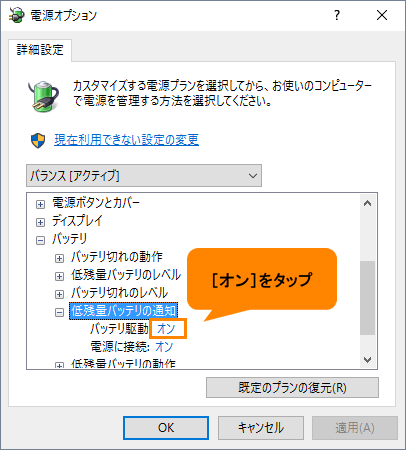 (図12)
(図12)
[▼]をタップします。
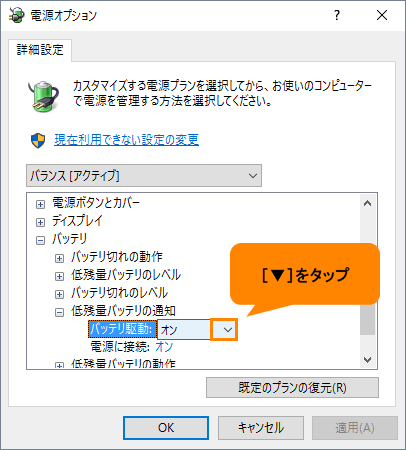 (図13)
(図13)
一覧から[オフ]をタップします。
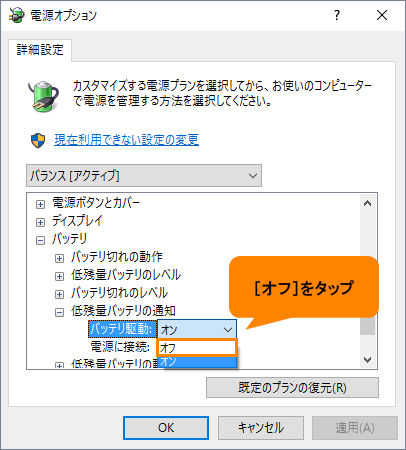 (図14)
(図14)
◆[低残量バッテリの動作]を設定する場合
a.[低残量バッテリの動作]をダブルタップします。
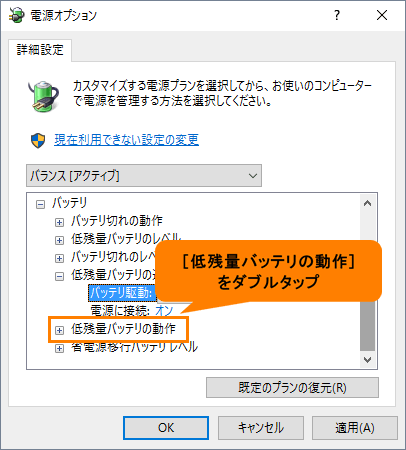 (図15)
(図15)
b.「低残量バッテリの動作」階層下から“バッテリ駆動”で設定します。既定では“何もしない”に設定されています。
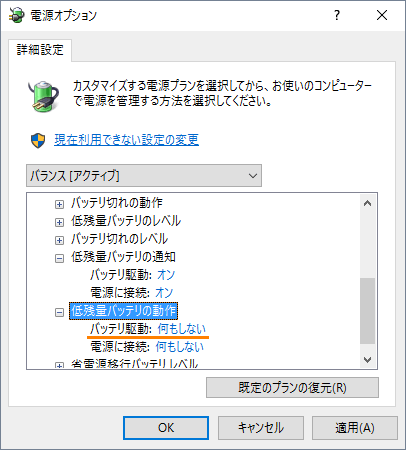 (図16)
(図16)
<その他の動作に変更したい場合>
[何もしない]をタップします。
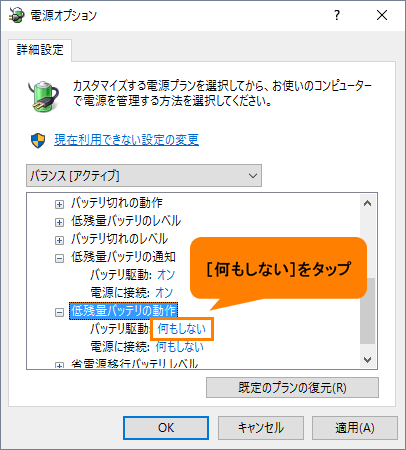 (図17)
(図17)
[▼]をタップします。
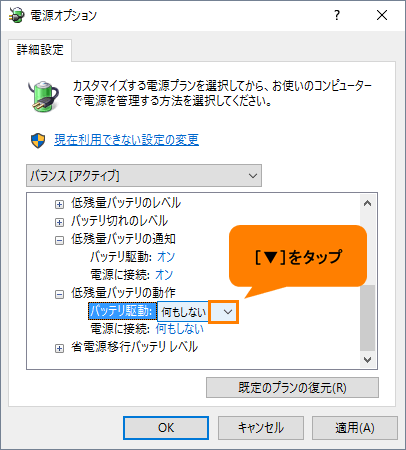 (図18)
(図18)
一覧から[休止状態]または[シャットダウン]をタップします。
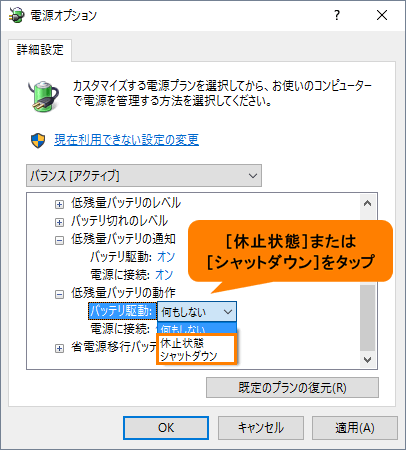 (図19)
(図19)
- 設定が終わりましたら、[OK]ボタンをタップします。
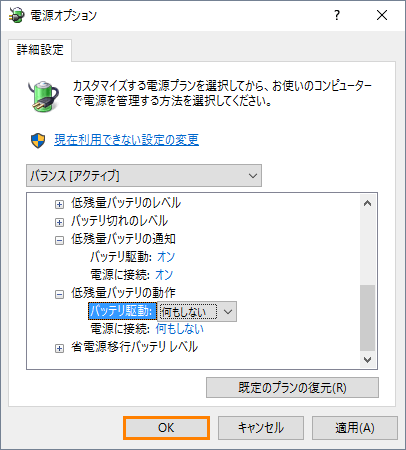 (図20)
(図20)
- 「プラン設定の編集」画面に戻ります。右上の[×]ボタンをタップします。
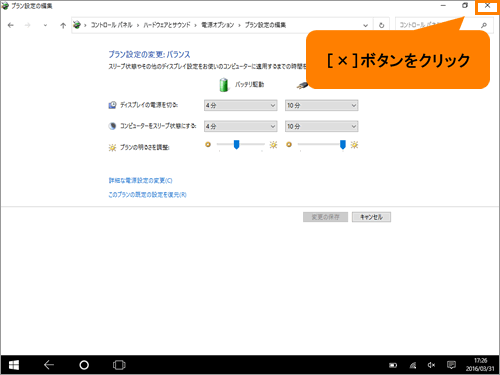 (図21)
(図21)
設定は以上です。
設定したとおりに動作することを確認してください。
<メモ>
- 1カ月以上の長期にわたり、電源コードとACアダプターを接続したまま本製品を使用してバッテリー駆動を行なわないと、バッテリー充電量が少しずつ減少します。1カ月に1度は再充電することを推奨します。
- 長時間使用しなかったときは、充電してから使用してください。充電する方法については、[017434:バッテリーを充電する<dynabook Tab シリーズ Windows 10>]を参照してください。
関連情報
- 電源を切っている状態で充電中に、バッテリーの充電量を確認する方法については、以下のリンクを参照してください。
[017432:シャットダウンしてバッテリーの充電を行なっているときに、バッテリーの充電量を確認する方法<dynabook Tab シリーズ Windows 10>]
以上
