情報番号:017447 【更新日:2023.12.29】
現在開いているフォルダーのショートカットを作成する方法<Windows 10>
対応機器・対象OSとカテゴリ
| 対応機種 |
|
| 対象OS |
Windows 10 |
| カテゴリ |
Windowsの操作/設定、Windowsの便利な使いかた |
回答・対処方法
はじめに
ショートカットを作成する方法は複数あります。
ここでは、現在開いているフォルダーのショートカットを作成する方法について説明します。
- ショートカットとは?
ファイルやプログラムへのリンクのことです。目的のファイルやフォルダーを参照したり、プログラムを実行する場合、通常は経路を順にたどりますが、ショートカット(近道)を設定しておくと、一回のダブルクリックで目的のファイルやフォルダーを参照したり、プログラムを実行することができます。ショートカットは、通常のアイコンの左下に矢印マークが表示されます。
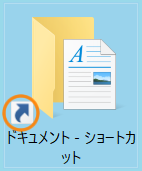 (図1)
(図1)
操作手順
※本手順は、Windows 10 2022 Update(Windows 10 バージョン 22H2)を元に作成しています。バージョンが異なると若干手順や画面が異なる場合があります。ご了承ください。お使いのパソコンのWindows 10バージョンを確認するには、[017041:Windowsのバージョンとビルド番号を確認する方法<Windows 10>]を参照してください。
※ショートカットを作成したいフォルダーが開いている状態を前提としています。
- フォルダー画面のアドレスバーに表示されているアイコンをマウスの左ボタンでクリックしたまま動かし、ショートカットを作成したい場所でマウスのボタンを離します。
※ここでは、例としてデスクトップに作成します。
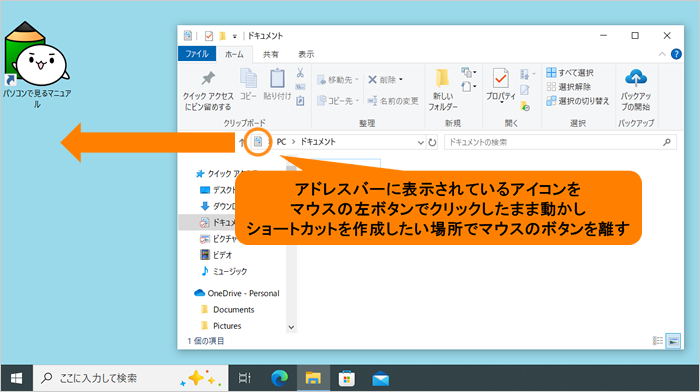 (図2)
(図2)
- 開いているフォルダーのショートカットが作成されます。
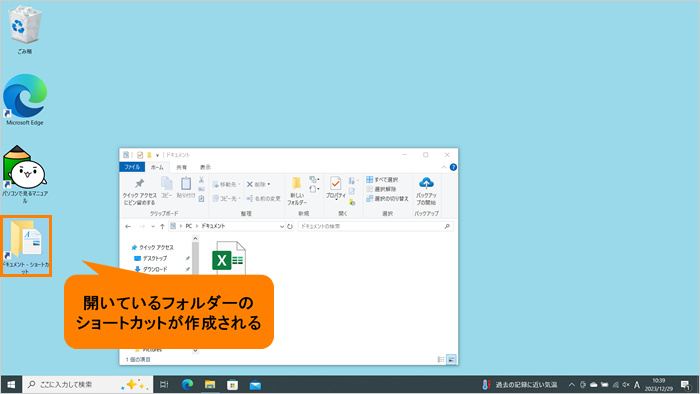 (図3)
(図3)
操作は以上です。
関連情報
以上
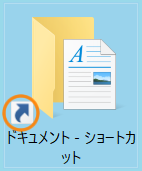 (図1)
(図1)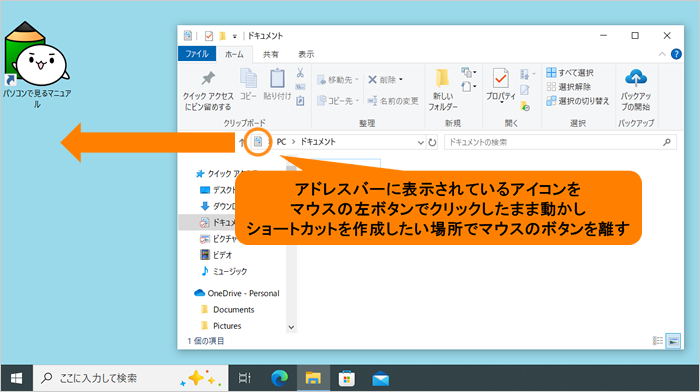 (図2)
(図2)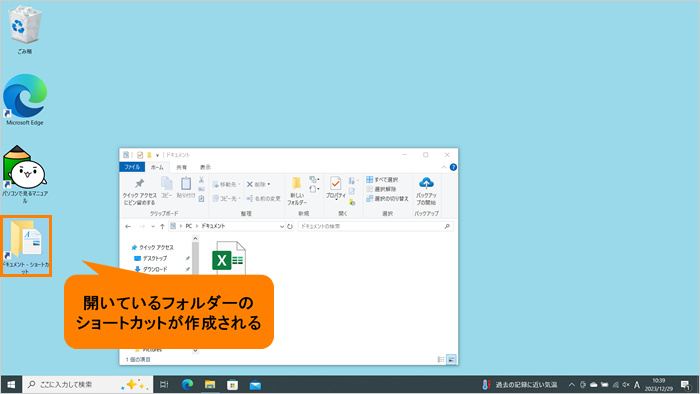 (図3)
(図3)