情報番号:017547 【更新日:2024.11.28】
ドラッグするウィンドウを透明化する方法<Windows 10>
対応機器・対象OSとカテゴリ
| 対応機種 |
|
| 対象OS |
Windows 10 |
| カテゴリ |
Windowsの操作/設定、Windowsの便利な使いかた |
回答・対処方法
はじめに
表示しているウィンドウの位置を移動するには、ウィンドウ上部をマウスの左ボタンでクリックしたまま移動したい位置までマウスポインターを移動(ドラッグ)させます。既定では、このドラッグ中はウィンドウの内容を表示する設定になっています。これをドラッグ中はウィンドウの内容を透明化(外枠のみの表示)する設定に変更することができます。
ここでは、ドラッグするウィンドウを透明化する方法について説明します。
- ドラッグ中にウィンドウの内容が透明化された状態の例
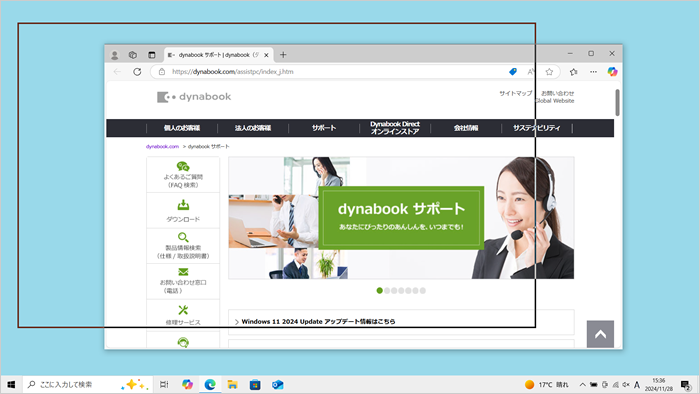 (図1)
(図1)
操作手順
※本手順は、Windows 10 2022 Update(Windows 10 バージョン 22H2)を元に作成しています。バージョンが異なると若干手順や画面が異なる場合があります。ご了承ください。お使いのパソコンのWindows 10バージョンを確認するには、[017041:Windowsのバージョンとビルド番号を確認する方法<Windows 10>]を参照してください。
※管理者アカウントでサインインして操作してください。
- タスクバーの[スタート]ボタンをクリックします。
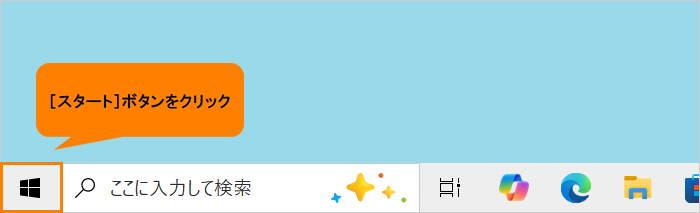 (図2)
(図2)
- [スタート]メニューが表示されます。[設定]をクリックします。
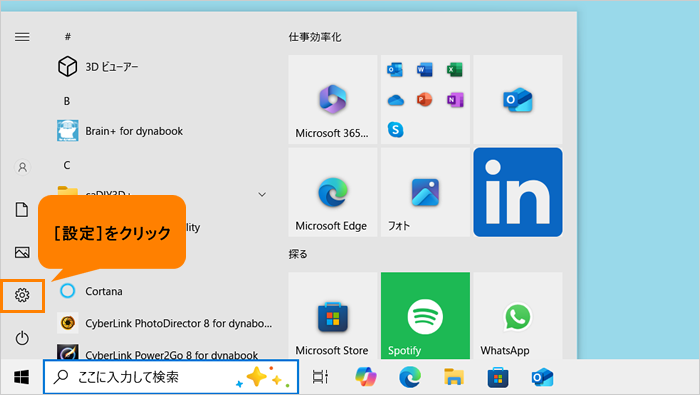 (図3)
(図3)
- 「設定」画面が表示されます。[システム]をクリックします。
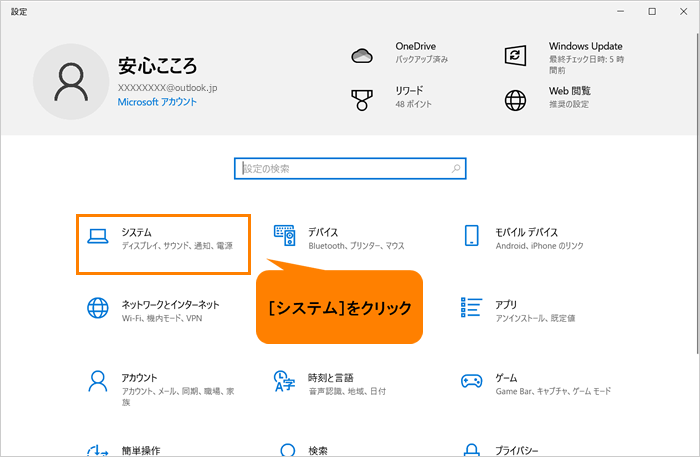 (図4)
(図4)
- 「システム」画面が表示されます。[詳細情報]をクリックします。
※[詳細情報]が表示されていない場合は、左画面をスクロールしてください。
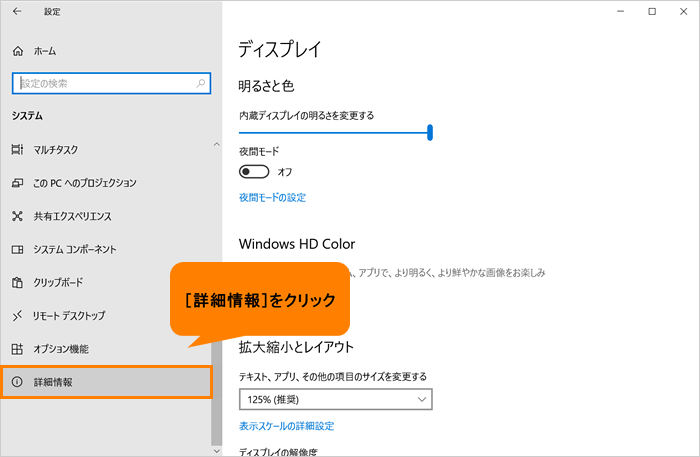 (図5)
(図5)
- 「詳細情報」画面が表示されます。“関連設定”の[システムの詳細設定]をクリックします。
※[システムの詳細設定]が表示されていない場合は、右画面をスクロールしてください。
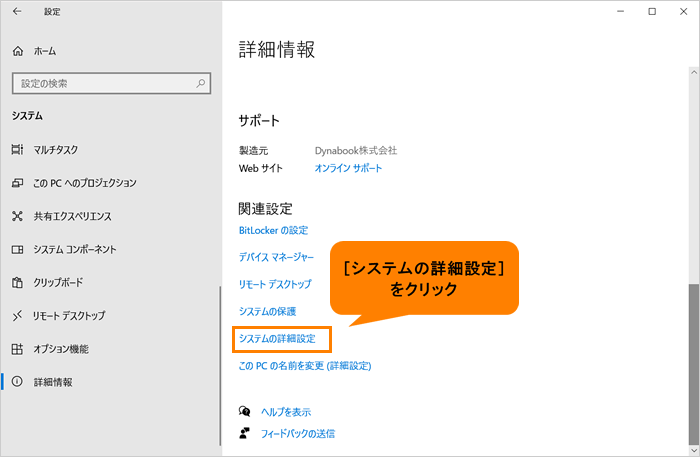 (図6)
(図6)
- 「システムのプロパティ」の「詳細設定」タブ画面が表示されます。 “パフォーマンス”の[設定(S)...]をクリックします。
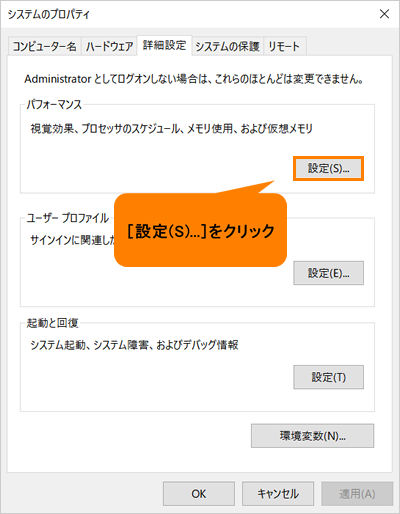 (図7)
(図7)
- 「パフォーマンスオプション」の「視覚効果」タブ画面が表示されます。[□ ドラッグ中にウィンドウの内容を表示する]をクリックしてチェックをはずします。
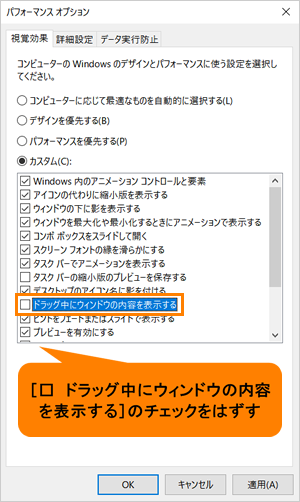 (図8)
(図8)
- [OK]をクリックします。
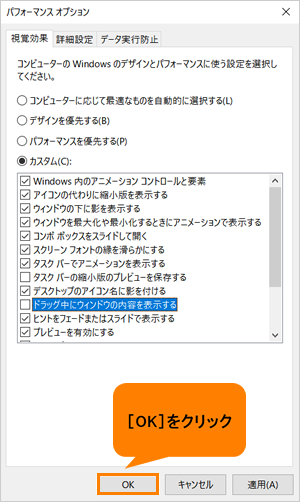 (図9)
(図9)
- 「システムのプロパティ」の「詳細設定」タブ画面に戻ります。[OK]をクリックします。
- 「詳細情報」画面に戻ります。右上の[×]をクリックして閉じます。
操作は以上です。
ドラッグ中にウィンドウの内容が透明化されることを確認してください。
※ドラッグ中にウィンドウの内容が表示されるように戻したい場合は、上記操作を行い、手順7で[□ ドラッグ中にウィンドウの内容を表示する]にチェックを付けてください。
補足
上記設定を行うと、視覚効果が[◎ カスタム(C):]設定に変更されます。既定の設定に戻したい場合は、上記操作を行い、手順7で[◎ コンピューターに応じて最適なものを自動的に選択する(L)]に変更してください。
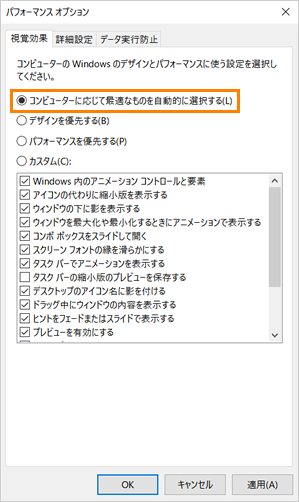 (図10)
(図10)
以上
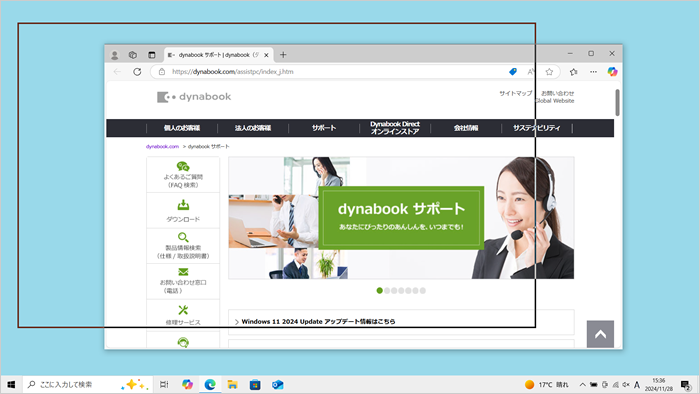 (図1)
(図1)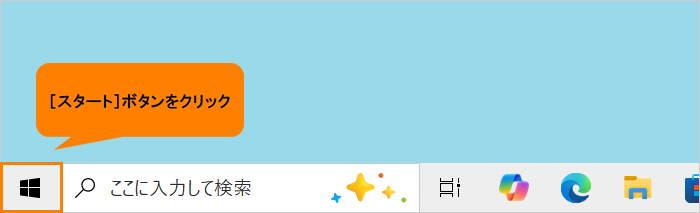 (図2)
(図2)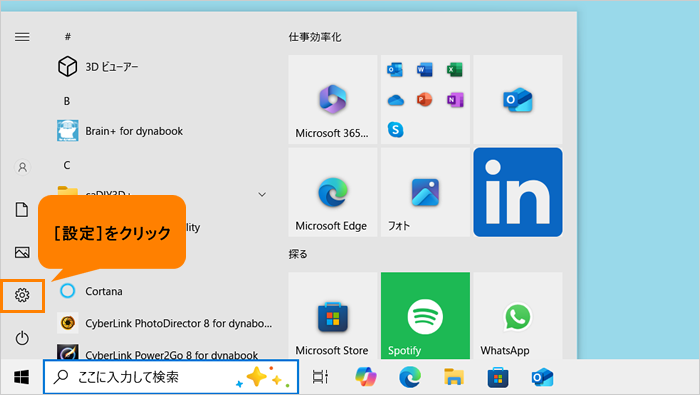 (図3)
(図3)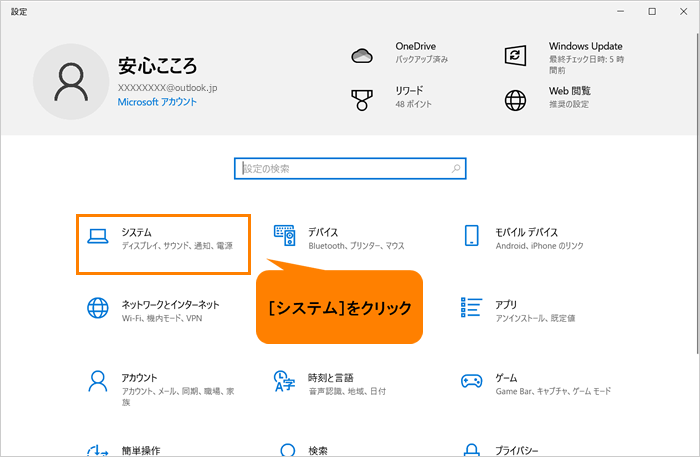 (図4)
(図4)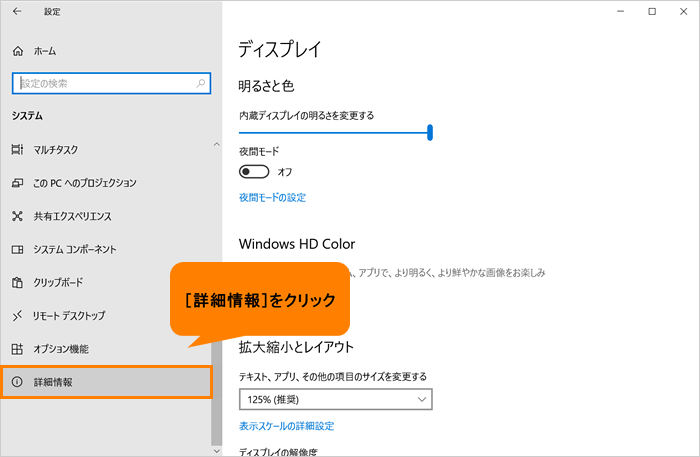 (図5)
(図5)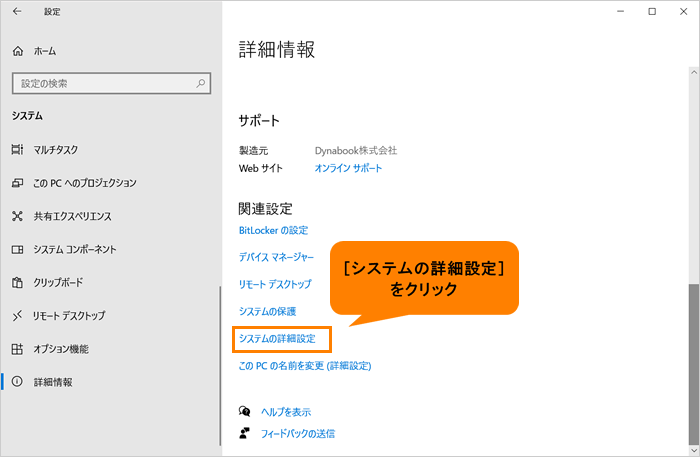 (図6)
(図6)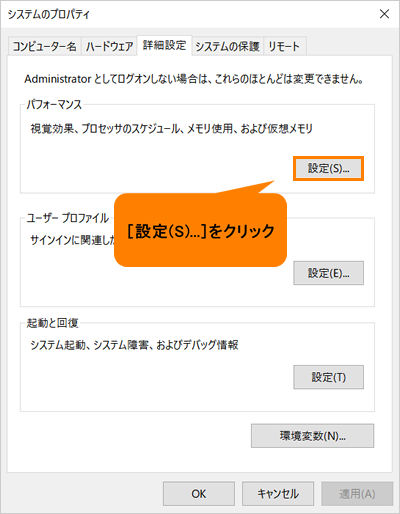 (図7)
(図7)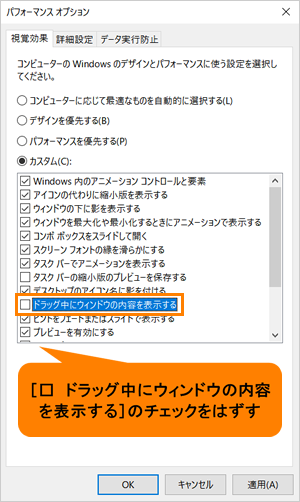 (図8)
(図8)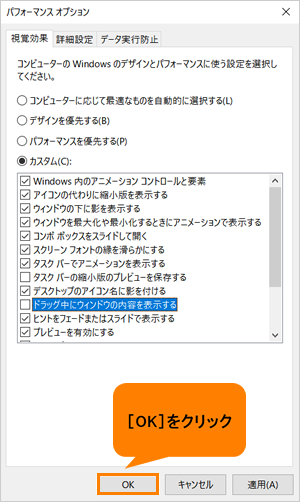 (図9)
(図9)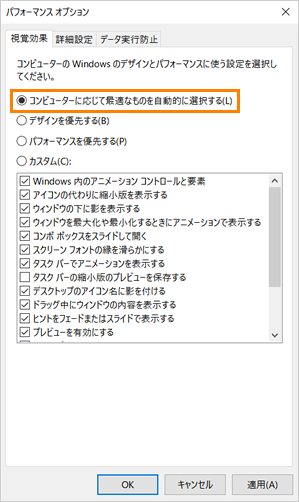 (図10)
(図10)