情報番号:017565 【更新日:2024.11.29】
使用したいウィンドウ以外、すべてのウィンドウを最小化する方法<Windows 10>
対応機器・対象OSとカテゴリ
| 対応機種 |
|
| 対象OS |
Windows 10 |
| カテゴリ |
Windowsの操作/設定、Windowsの便利な使いかた |
回答・対処方法
はじめに
複数のウィンドウを開いている場合、一つずつ最小化するのはとても大変です。残したいウィンドウだけを操作して、他のウィンドウを最小化することができます。
ここでは、使用したいウィンドウ以外、すべてのウィンドウを最小化する方法について説明します。
操作手順
※本手順は、Windows 10 2022 Update(Windows 10 バージョン 22H2)を元に作成しています。バージョンが異なると若干手順や画面が異なる場合があります。ご了承ください。お使いのパソコンのWindows 10バージョンを確認するには、[017041:Windowsのバージョンとビルド番号を確認する方法<Windows 10>]を参照してください。
他のウィンドウを最小化する方法
- 開いておきたいウィンドウのタイトルバー(ウィンドウ上部)をマウスの左ボタンでクリックしたまま左右に揺らすように動かします。
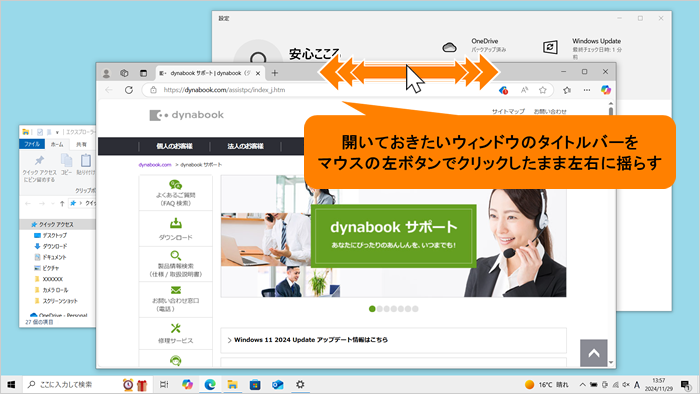 (図1)
(図1)
- その他の開いていたウィンドウがすべて最小化され、開いておきたいウィンドウのみになります。
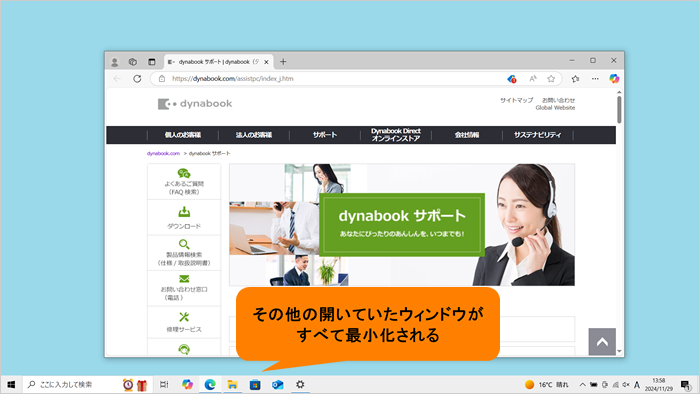 (図2)
(図2)
操作は以上です。
<補足:ショートカットキーで操作する方法>
- 開いておきたいウィンドウをアクティブな状態にしておきます。
※アクティブな状態とは、ウィンドウが一番手前に表示され操作が行える状態のことを言います。
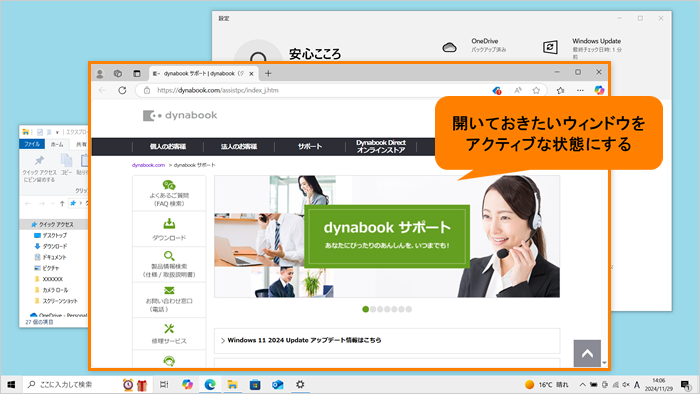 (図3)
(図3)
- キーボードの[Windowsロゴ]キーと[Fn]キーを押しながら[←HOME]キーを押します。
※[←](左矢印)キーと同じキーに[HOME]が記載されておらず単独の[Home]キーを搭載しているモデルの場合は、[Windowsロゴ]キーを押しながら[ HOME]キーを押してください。
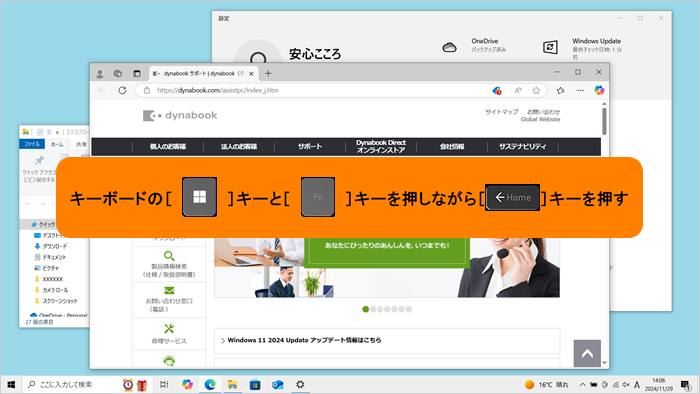 (図4)
(図4)
- その他の開いていたウィンドウがすべて最小化され、開いておきたいウィンドウのみになります。
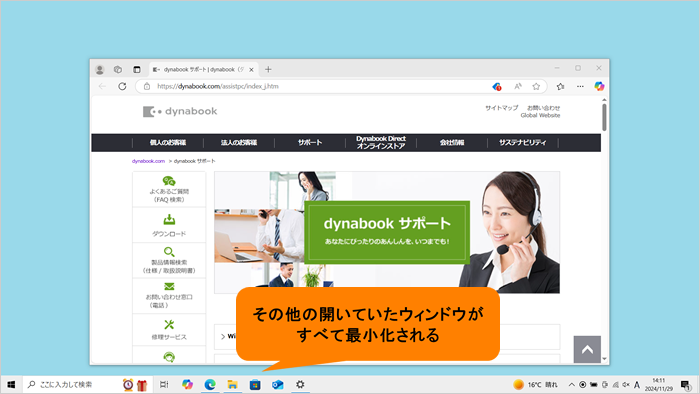 (図5)
(図5)
操作は以上です。
最小化したウィンドウを元の状態に戻す方法
- 開いているウィンドウのタイトルバー(ウィンドウ上部)をマウスの左ボタンでクリックしたまま左右に揺らすように動かします。
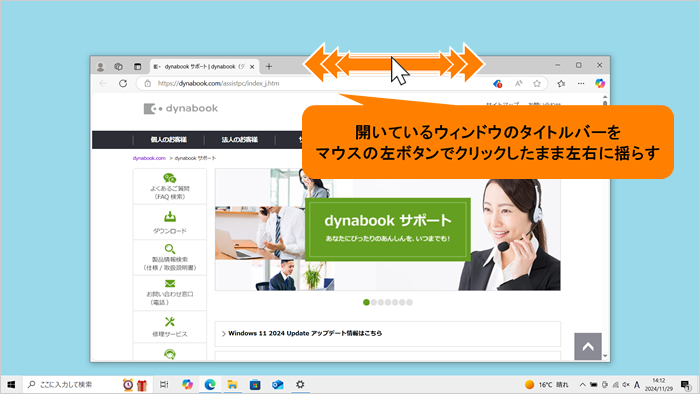 (図6)
(図6)
- その他のウィンドウが元の状態に戻ります。
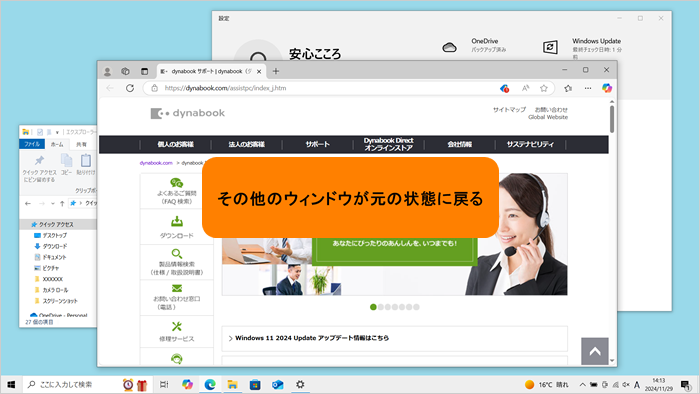 (図7)
(図7)
操作は以上です。
<補足:ショートカットキーで操作する方法>
- 開いているウィンドウをアクティブな状態にしておきます。
※アクティブな状態とは、ウィンドウが一番手前に表示され操作が行える状態のことを言います。
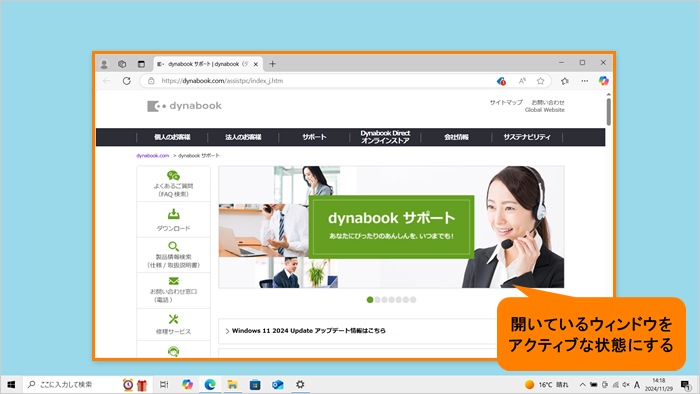 (図8)
(図8)
- キーボードの[Windowsロゴ]キーと[Fn]キーを押しながら[←HOME]キーを押します。
※[←](左矢印)キーと同じキーに[HOME]が記載されておらず単独の[Home]キーを搭載しているモデルの場合は、[Windowsロゴ]キーを押しながら[ HOME]キーを押してください。
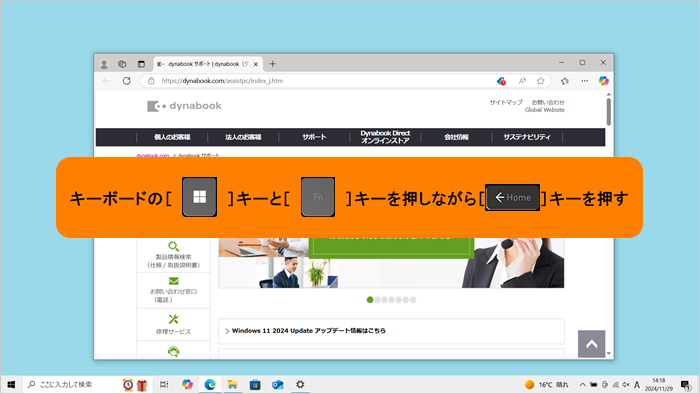 (図9)
(図9)
- その他のウィンドウが元の状態に戻ります。
 (図10)
(図10)
操作は以上です。
関連情報
以上
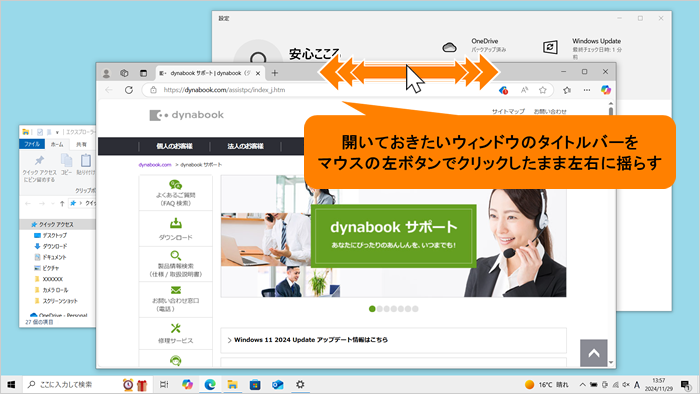 (図1)
(図1)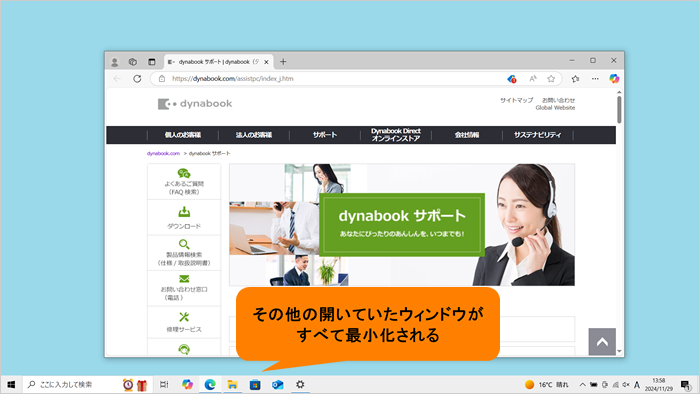 (図2)
(図2)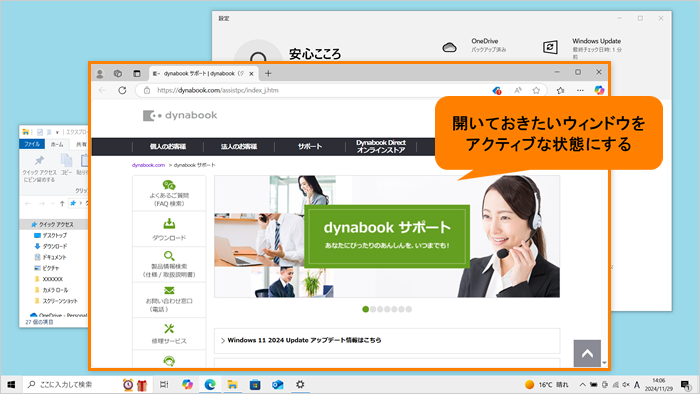 (図3)
(図3)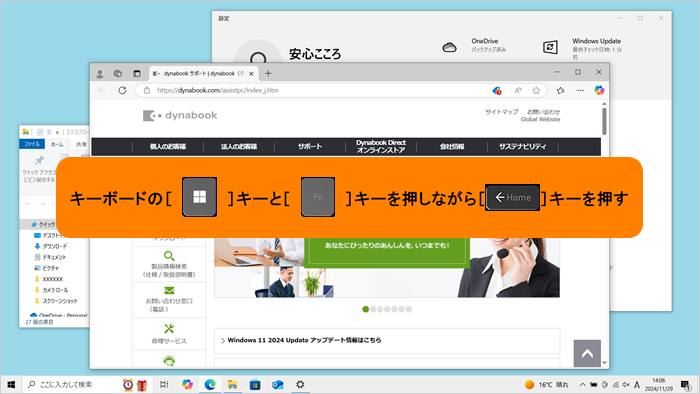 (図4)
(図4)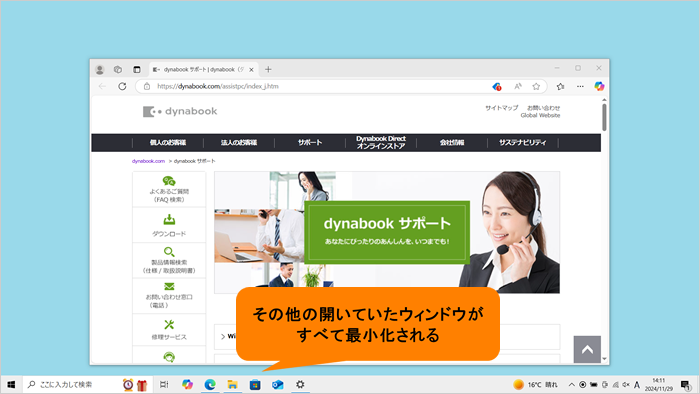 (図5)
(図5)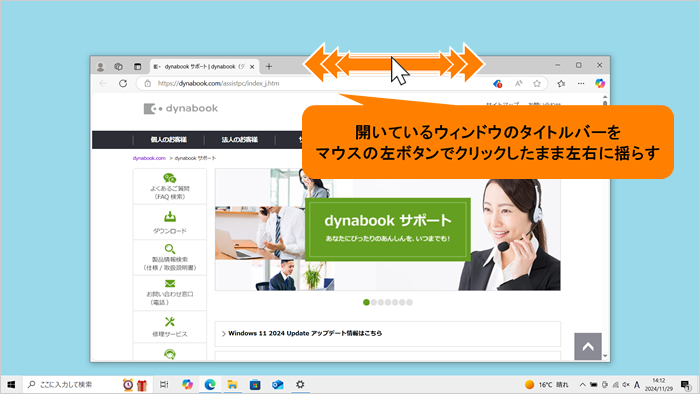 (図6)
(図6)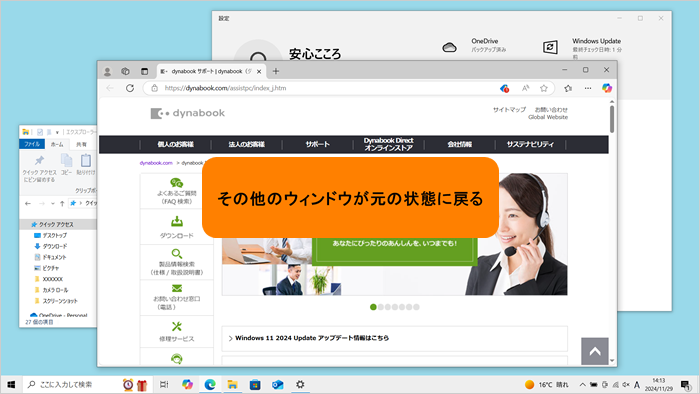 (図7)
(図7)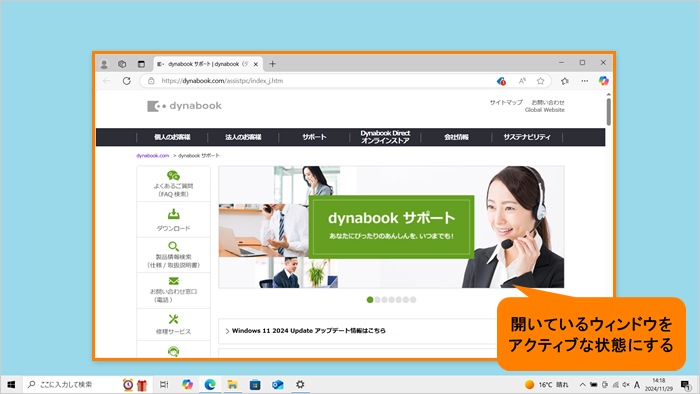 (図8)
(図8)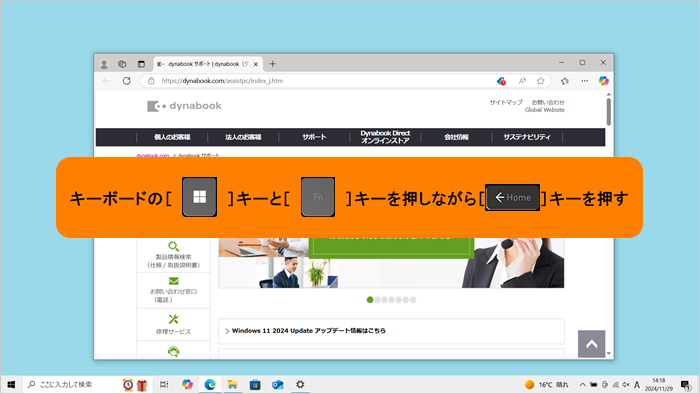 (図9)
(図9) (図10)
(図10)